Hvernig á að slökkva á Windows Defender í Windows 10/11

Windows Defender er ókeypis, innbyggt, alhliða vírusvarnarverkfæri með áreiðanlega vörn. Hins vegar eru nokkrir gallar við notkun þess. Það er
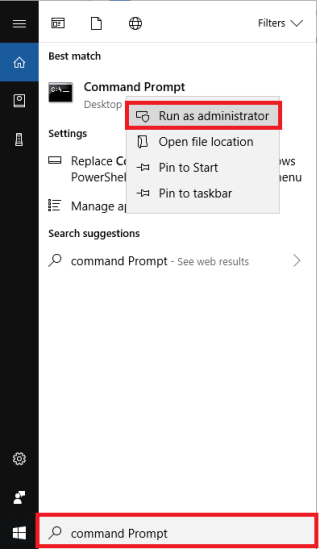
Hefurðu einhvern tíma formattað harðan disk? Stendur frammi fyrir vírusárás eða rakst á skilaboð eins og bootmgr vantar eða NTLDR vantar þegar reynt var að ræsa það? Ef já, þá er öruggasta leiðin til að takast á við slíkar aðstæður að setja upp Windows aftur. En hvernig?
Þessi kennsla mun sýna þér hvernig á að búa til ræsanlegt USB til að setja upp Windows.
Hvað þýðir ræsanlegt?
Orðið Boot þýðir ferli framkvæmt af tölvunni í hvert skipti sem hún er ræst og til þess þarf hún ræsanlegt geymslutæki með ræsihleðsluskrám sem er með ræsikerfi eða hugbúnað.
Allir miðlar, sem notaðir eru til að ræsa tölvuna þína í stað harða disksins í tölvunni, hvort sem það er USB glampi drif, geisladiskur eða DVD er kallaður ræsanlegur. Það virkar sem neyðarviðgerðarsett sem hjálpar til við að setja upp Windows við ófyrirséðar aðstæður.
Kröfur til að búa til ræsanlegt USB
Athugið : Til að gera það ræsanlegt munum við forsníða USB-inn, þess vegna, vertu viss um að það hafi engar mikilvægar skrár.
Lestu líka: -
10 bestu ræsanlegu USB-tólin fyrir Windows í... Ekki eyða peningum í tæknimenn þegar þú getur ræst tölvuna þína á eigin spýtur. Lestu og veistu meira um...
Hvernig á að búa til ræsanlegt USB drif?
Til að búa til ræsanlegt USB til að setja upp Windows munum við nota Command Prompt. Hér eru skrefin til að búa til ræsanlegt USB drif sem Windows uppsetningarmiðil.



Ath: Ef þú ert ekki viss um hver einn táknar glampi ökuferð númeri, fjarlægja USB og keyra þinn listi diskur stjórn. Nú stinga aftur glampi ökuferð og aftur að keyra lista diskur stjórn. Þú munt nú geta fundið út hver er glampi drifið þitt. Venjulega er glampi drif neðst í diskvalmyndinni.
Lestu líka: -
Hvernig á að laga USB tæki sem ekki er þekkt... Stundum, þegar þú tengir USB tækið eins og pennadrif eða ytri harða disk, gætirðu fengið eftirfarandi villu...


Lestu líka: -
5 notkunar á USB-drifi Þú sennilega ekki... Finnst þér að USB-drif sé aðeins notað til að geyma og flytja skrár frá einu kerfi til annars?...


Skref 2: Afrita skrá handvirkt frá ISO mynd á tölvu yfir á ræsanlegt USB:
Nú þegar USB er tilbúið þurfum við að afrita ISO skrár á USB, við munum gera þetta handvirkt. Eftirfarandi skref munu hjálpa þér að gera USB drif ræsanlegt fyrir Windows 10 og eldri útgáfur.
Hins vegar, ef þú ert með DVD geturðu afritað skrárnar yfir á ræsanlegt USB með CMD. Til að gera það skaltu fylgja skrefunum hér að neðan.
Gerum ráð fyrir að USB drif sé F: drif og DVD drif er G.
Sjálfgefið er að virka skráin í stjórnskipuninni með leyfi stjórnanda er C:\Windows\System32>. Þess vegna verðum við að breyta því í að keyra G DVD drifstaf þar sem það er virka skráin.
Athugið: DVD ætti að vera þarna í DVD drifinu.
Lestu líka: -
5 Ekki gera þegar þú ræsir skemmda Windows tölvu Hvað á að gera þegar þú ert með skemmd Windows stýrikerfi? Að leysa Windows stýrikerfið þitt á rangan hátt gæti versnað vandamálin...
Nú er flassdrifið tilbúið til að nota sem ræsanlegt miðil til að setja upp Windows 10. Var ekki auðvelt að búa til ræsanlegt glampi drif til að setja upp Windows úr ISO skrá.
Við vonum að þér líkar við kennsluna, vinsamlegast skildu eftir athugasemdir þínar í athugasemdahlutanum hér að neðan.
Windows Defender er ókeypis, innbyggt, alhliða vírusvarnarverkfæri með áreiðanlega vörn. Hins vegar eru nokkrir gallar við notkun þess. Það er
Með aukinni notkun tækni í menntun og daglegu lífi fjölgar þeim börnum sem nota síma, spjaldtölvur eða tölvur. Þar af leiðandi meira
DPI (punktar á tommu) er einn mikilvægasti eiginleiki músarinnar þinnar. Því hærra sem það er, því hraðar mun merkið þitt hreyfast á skjánum.
Microsoft Windows hefur fengið mikla endurnýjun í gegnum árin, sum hver leiddi til meiri breytingar en önnur. Þessa dagana eru flestir tölvunotendur að keyra Windows
Þú hefur nýlokið við að tala við vin sem er með nýtt símanúmer. En áður en þú hefur náð að vista það í tengiliðunum þínum hrynur síminn þinn. Hvenær
Það er skemmtilegt að nota Mac og Android saman þar til þú þarft að gera eitthvað eins og að færa skrár á milli þeirra. Sem betur fer eru nokkrar aðferðir tiltækar til að deila
Langar þig alltaf að bæta þínum eigin rekla við listann yfir fyrirfram uppsetta rekla innan Microsoft Windows. Þú getur auðveldlega gert það með þessum skrefum.
Það er ekkert verra en að kveikja á Windows tölvunni þinni aðeins til að komast að því að tækið þitt virkar ekki eins og búist var við. Til dæmis, þegar þú getur ekki einu sinni skráð þig
Lærðu hvernig á að stjórna baklýsingu lyklaborðsins eins og atvinnumaður í Windows 11 með flýtilykla eða forritum í þessari handbók.
Þegar Microsoft tilkynnti Windows 10 Mobile, lofaði það einnig að forritarar gætu sársaukalaust flutt iOS og Android forritin sín í notkun þess







