Hvernig á að slökkva á Windows Defender í Windows 10/11

Windows Defender er ókeypis, innbyggt, alhliða vírusvarnarverkfæri með áreiðanlega vörn. Hins vegar eru nokkrir gallar við notkun þess. Það er
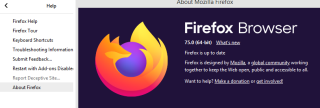
Mozilla Firefox er annar vinsælasti vafrinn á eftir Chrome og er sagður vera öruggari og áreiðanlegri af sérfræðingum. Það viðheldur friðhelgi notenda á sama tíma og það býður upp á undraverðan vafrahraða. Hins vegar getur Firefox stundum neytt mikið af auðlindum tölvunnar þinnar og búið til minnisleka sem hægir á tölvunni þinni og hamlar afköstum. Eina upplausnin er að draga úr mikilli minnisnotkun Firefox í Windows 10.
Lestu einnig: Hvernig á að leysa þegar Firefox heldur áfram að hrynja?
Skref til að draga úr Firefox mikilli minnisnotkun í Windows 10
Aðferð 1. Endurræstu Firefox
Fyrsta skrefið til að leysa öll tæknileg vandamál er að endurræsa tækið eða forritið. Firefox vafrinn leiðir til mikillar minnisnotkunar í Windows 10 ef margir flipar eru opnir. Vefsíður eru fínstilltar til að birta texta, myndir, spila hljóð og myndinnskot auk þess sem eykur neyslu á auðlindum örgjörvans sem þýðir að fleiri og fleiri síður eru opnar í vafranum, því meira sem auðlindirnar eru notaðar.
Endurræstu Firefox vafrann til að binda enda á núverandi Firefox lotu og það mun draga úr minnisnotkun í lágmarki. Hins vegar, ef þú vilt fá flipana þína aftur, smelltu þá á hamborgaravalmyndina efst til hægri og veldu Endurheimta fyrri lotu.

Lestu einnig: Lagfærðu „Firefox er nú þegar í gangi en svarar ekki“ villuskilaboð
Aðferð 2. Uppfærðu Firefox
Ef þú vilt draga úr minnisnotkun Firefox, þá er annað skref sem þú getur tekið að uppfæra vafrann. Almennt séð uppfærir Firefox sjálfgefið sjálfkrafa, en ef það gerist ekki þá geturðu framkvæmt eftirfarandi skref:
Skref 1. Smelltu á Hamborgara valmyndina sem staðsett er efst í hægra horninu.
Skref 2 . Smelltu á Hjálp neðst í samhengisvalmyndinni og smelltu síðan á Um Firefox.
Skref 3 . Mozilla Firefox vafrinn mun sjálfkrafa hefja niðurhal uppfærslur og setja þær upp.
Skref 4 . Þegar uppsetningarferlinu er lokið skaltu endurræsa Firefox. Þegar það hefur verið uppfært mun þetta draga úr mikilli minnisnotkun Firefox í Windows 10.

Lestu einnig: Af hverju þú þarft Dark Mode og hvernig á að virkja Dark Mode í Firefox
Aðferð 3. Slökktu á þemum og viðbótum
Annar eiginleiki í Firefox sem krefst mikillar minnisnotkunar í Windows 10 tölvu er viðbætur . Þessi aukamínútuforrit eru einnig þekkt sem viðbætur, viðbætur og þemu og bjóða upp á aukaaðgerðir sem eru ekki sjálfgefnar til staðar í vafra. Mozilla gerir notendum kleift að draga úr minnisnotkun Firefox með því að slökkva á öllum viðbótum og endurræsa það í hreinum og öruggum ham.
Þegar þú hefur endurræst vafrann í öruggri stillingu geturðu athugað minnisnotkunina í verkefnastjóranum og fylgst með því hvort það sé einhver framför. Ef niðurstöðurnar eru hagstæðar, þá er ráðlagt að endurræsa í venjulegum ham og fjarlægja hverja viðbót eina í einu til að bera kennsl á gallaða. Fylgdu eftirfarandi skrefum til að endurstilla vafrann í öruggri stillingu:
Skref 1 . Smelltu á hamborgaravalmyndina efst í vinstra horninu.
Skref 2 . Veldu Hjálp úr valkostunum í samhengisvalmyndinni.
Skref 3 . Smelltu nú á Endurræsa með viðbætur óvirkar.

Skref 4 . Þú munt fá svarglugga með hvetja sem biður þig um að endurræsa vafrann í Safe Mode eða endurnýja hann.
Öruggur hamur : Þessi valkostur mun endurræsa einfaldan Firefox með allar viðbætur óvirkar og sýna sjálfgefið þema. Þú munt finna verulegan mun þar sem sumar sérstillingar og eiginleikar verða einnig óvirkar. Þegar þú endurræsir vafrann þinn breytist allt aftur í eðlilegt horf.

Endurnýja Firefox : Þessi valkostur slekkur varanlega á öllum viðbótum og sérstillingum. Það endurnýjar allar stillingar í sjálfgefið verksmiðju, sem gefur þér tilfinningu fyrir nýuppsettum Firefox en eyðir ekki bókamerkjunum þínum og vistuðum lykilorðum.

Skref 5. Veldu Safe Mode og athugaðu hvort Firefox eyðir enn miklu minni. Ef vandamálið leysist í öruggri stillingu skaltu endurræsa Firefox í venjulegri stillingu og byrja á því að slökkva á viðbótunum einni af annarri þar til þú finnur sökudólginn á bak við Firefox með mikilli minnisnotkun í Windows 10.
Lestu einnig: Bættu vafra þína með 'Refresh Firefox'
Aðferð 4. Athugaðu Firefox vélbúnaðarhröðun
Önnur leið til að draga úr minnisnotkun Firefox er að virkja vélbúnaðarhröðunina í vafranum með því að fylgja þessum skrefum:
Skref 1 . Smelltu á táknið með þremur láréttum línum efst til hægri í vafranum.
Skref 2. Frá samhengisvalmyndinni, smelltu á valkosti og nýr flipi opnast.
Skref 3 . Smelltu á Almennt í valmyndinni til vinstri og skrunaðu niður að Frammistöðuhlutanum.
Skref 4 . Taktu hakið úr „ Notaðu ráðlagðar frammistöðustillingar“ og þú munt sjá nýja valkosti birtast fyrir neðan.
Skref 5 . Að lokum skaltu haka við ferningaboxið við hliðina á " Notaðu vélbúnaðarhröðun þegar það er tiltækt. ”

Lestu einnig: Hvernig á að virkja söluturn í Firefox vafra?
Aðferð 5. Eyða skemmdum vefsíðustillingaskrá.
Firefox heldur mörgum skrám í prófílmöppunni, þar á meðal vefsíðustillingum, og ef einhver þessara skráa skemmist, þá eru líkurnar á því að það myndi auka CPU-notkun. Þetta þýðir að þú verður að eyða öllum gömlum skrám til að koma í veg fyrir ofnotkun CPU minnisauðlinda. Til að fjarlægja þessar skrár skaltu fylgja þessum skrefum:
Skref 1. Smelltu á Hamborgaravalmyndina sem staðsett er efst í hægra horni vafrans.
Skref 2. Smelltu á Hjálp og veldu síðan “ Úrræðaleit ”. Nýr flipi opnast.
Skref 3. Fyrsti hlutinn í nýja flipanum verður Grunnatriði forrita og af listanum finnurðu prófílmöppuna.
Skref 4. Smelltu á Open Folder, við hliðina á Profile Folder .

Skref 5. Mappa mun opnast í Windows Explorer. Farðu aftur í Firefox vafrann og lokaðu honum.
Skref 6. Þegar það er lokað geturðu fundið " content-prefs.sqlite " skrána í möppunni sem opnuð var í skrefi 4 og eytt henni. Ef þú reynir að fjarlægja þessa skrá án þess að loka vafranum verður henni ekki eytt.
Skref 7. Opnaðu Firefox vafrann og hann mun sjálfkrafa búa til nýjan prófíl. Þetta mun draga úr mikilli minnisnotkun Firefox í Windows 10.
Lestu einnig: Top 10 bestu auglýsingablokkararnir fyrir Firefox
Hugsanir þínar um að draga úr Firefox mikilli minnisnotkun í Windows 10
Firefox er ótrúlegur vafri og að sumu leyti betri en Google Chrome. En þar sem allt hefur sína eigin galla, hefur Firefox líka nokkra. Hins vegar er hægt að leysa neyslu á mikilli minnisnotkun með skrefunum sem lýst er hér að ofan.
Fylgstu með okkur á samfélagsmiðlum – Facebook og YouTube . Fyrir allar fyrirspurnir eða ábendingar, vinsamlegast láttu okkur vita í athugasemdahlutanum hér að neðan. Við viljum gjarnan snúa aftur til þín með lausn. Við birtum reglulega ábendingar og brellur ásamt lausnum á algengum vandamálum sem tengjast tækni. Gerast áskrifandi að fréttabréfinu okkar til að fá reglulegar uppfærslur um tækniheiminn.
Ef þú vilt lesa meira um hvað annað sem þú getur gert í Firefox skaltu skoða þessar greinar hér að neðan:
Lærðu um þessar gagnlegu Firefox stillingar til að gera þig að atvinnumaður
7 nauðsynlegar Firefox viðbætur
Windows Defender er ókeypis, innbyggt, alhliða vírusvarnarverkfæri með áreiðanlega vörn. Hins vegar eru nokkrir gallar við notkun þess. Það er
Með aukinni notkun tækni í menntun og daglegu lífi fjölgar þeim börnum sem nota síma, spjaldtölvur eða tölvur. Þar af leiðandi meira
DPI (punktar á tommu) er einn mikilvægasti eiginleiki músarinnar þinnar. Því hærra sem það er, því hraðar mun merkið þitt hreyfast á skjánum.
Microsoft Windows hefur fengið mikla endurnýjun í gegnum árin, sum hver leiddi til meiri breytingar en önnur. Þessa dagana eru flestir tölvunotendur að keyra Windows
Þú hefur nýlokið við að tala við vin sem er með nýtt símanúmer. En áður en þú hefur náð að vista það í tengiliðunum þínum hrynur síminn þinn. Hvenær
Það er skemmtilegt að nota Mac og Android saman þar til þú þarft að gera eitthvað eins og að færa skrár á milli þeirra. Sem betur fer eru nokkrar aðferðir tiltækar til að deila
Langar þig alltaf að bæta þínum eigin rekla við listann yfir fyrirfram uppsetta rekla innan Microsoft Windows. Þú getur auðveldlega gert það með þessum skrefum.
Það er ekkert verra en að kveikja á Windows tölvunni þinni aðeins til að komast að því að tækið þitt virkar ekki eins og búist var við. Til dæmis, þegar þú getur ekki einu sinni skráð þig
Lærðu hvernig á að stjórna baklýsingu lyklaborðsins eins og atvinnumaður í Windows 11 með flýtilykla eða forritum í þessari handbók.
Þegar Microsoft tilkynnti Windows 10 Mobile, lofaði það einnig að forritarar gætu sársaukalaust flutt iOS og Android forritin sín í notkun þess







