Hvernig á að slökkva á Windows Defender í Windows 10/11

Windows Defender er ókeypis, innbyggt, alhliða vírusvarnarverkfæri með áreiðanlega vörn. Hins vegar eru nokkrir gallar við notkun þess. Það er
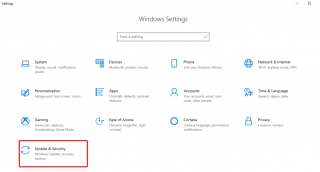
Eitt af fyrstu skrefunum til að leysa vandamál á Windows 10 er að ræsa í Safe Mode. Það er leið til að hlaða aðeins nauðsynlegustu skrám og rekla. Þannig að hjálpa til við að þrengja vandamálin á meðan þú leysa vandamál með Windows 10. Þar að auki, í Windows 10 Safe Mode skönnun og fjarlægingu illgjarnra tölvuvírusa, verður spilliforrit auðvelt.
En það er galli við Windows 10 með því að nota gamaldags hátt sem þú getur ekki farið í Safe Mode. Þetta þýðir að með því einfaldlega að ýta á F8 geturðu ekki endurræst Windows 10 í Safe Mode. Microsoft slekkur á þessum eiginleika til að hafa hraðari ræsingartíma. Þetta er ástæðan fyrir því að Windows 10 ræsir of hratt þar sem ekkert er til að trufla. Hins vegar, ef þú vilt ræsa í Windows 10 bataham, lestu áfram! Hér munum við ræða mismunandi leiðir til að ræsa inn í Windows 10 frá Stillingar, MSconfig, innskráningarskjá osfrv.
Ennfremur, ef þú ert Mac notandi, teljum við að þú myndir vilja vita hvernig og hvenær á að ræsa Mac í Safe Mode ?
Áður en það, við skulum vita hversu margar útgáfur af Safe Mode eru til :
Það eru þrjár mismunandi útgáfur af Safe Mode:
Öruggur hamur
Í öruggri stillingu er aðeins grunnstillingar Windows 10 með nauðsynlegum reklum hlaðinn. Þetta er ástæðan fyrir því að skjárinn þinn verður svartur og ekkert veggfóður á skjáborðinu og Safe Mode er skrifað á öll fjögur horn Windows. Þessi háttur er bestur til að keyra vírusvörn til að leita að skaðlegum vírusum, ógnum osfrv. Ennfremur geturðu einnig framkvæmt kerfisendurheimt í þessum ham.
Öruggur hamur með netkerfi
Í öruggri stillingu með netkerfi er eitt aukasett af netrekla hlaðið sem gerir þér kleift að tengja tölvuna þína við internetið. Hins vegar er ekki mælt með brimbretti í öruggri stillingu með netkerfi þar sem Windows er í óvarnu ástandi.
Öruggur hamur með skipanalínu
Þegar þú velur að ræsa í Safe Mode með Command Prompt ræsir Windows GUI ekki. Þetta þýðir að þú færð beinan aðgang að Command Prompt gluggum. Venjulega nota sérfræðingar þessa stillingu fyrir háþróaða bilanaleit.
Nú, þegar við vitum um mismunandi útgáfur af Safe Mode, skulum við læra hvernig á að ræsa tölvuna í Safe Mode.
Hvernig á að ræsa í öruggum ham þegar Windows getur ekki ræst
Venjulega, þegar Windows getur ekki ræst, reynum við að vinna 10 Safe Mode þar sem þetta hjálpar til við að leysa Windows ræsivandamál.
Til að ræsa á öruggan hátt Windows 10 fylgdu skrefunum hér að neðan:

Athugið: Ef þú sérð skjáinn Undirbúa sjálfvirka viðgerð í fyrsta skipti skaltu ekki endurtaka ferlið.

Þannig muntu geta endurræst Windows 10 í Safe Mode.
Hvernig á að ræsa Windows Safe Mode með F8
Sjálfgefið er að F8 ræsivalmyndin er óvirk í Windows 10. En það eru leiðir til að fá það til að virka. Til að virkja F8 verðum við að nota Boot Configuration Data (BCD) Edit skipunina. Þetta er tól sem stjórnar ræsingu stýrikerfisins. Með því að nota það er hægt að virkja F8 ræsingu.
Athugið: Ef þú einfaldlega ýtir á Enter eða OK opnast skipunarlínan ekki í stjórnandaham.
Ábending: Þú getur aðeins fengið F8 til að virka þegar þú hefur aðgang að Windows. Ef þú getur ekki ræst Windows þarftu að nota aðrar leiðir til að endurræsa Windows 10 í Safe Mode.
Hvernig á að ræsa í Safe Mode í Windows 10 frá Stillingar
Ef Windows er í gangi og þú vilt endurræsa Windows 10 í Safe Mode skaltu fylgja skrefunum hér að neðan:


Þegar Safe Mode útgáfan hefur verið valin muntu geta ræst öruggt Windows 10.
Hvernig á að ræsa Windows í Safe Mode með því að nota kerfisstillingar
Að auki, með því að ræsa í Safe Mode frá Stillingar, geturðu notað kerfisstillingartólið til að komast í Win 10 Safe Mode. Til að læra hvernig á að ræsa í Windows 10 Safe Mode frá kerfisstillingu skaltu fylgja skrefunum hér að neðan:
Athugið: Þar til þessi valkostur er hakaður muntu alltaf ræsa í Windows Safe Mode. Til að ræsa Windows í venjulegri stillingu skaltu ganga úr skugga um að þú hafir hakið úr Safe boot> Apply> Ok.
Hvernig á að ræsa á öruggan hátt Windows 10 frá innskráningarskjá
Ef þú getur ekki farið út fyrir innskráningarskjáinn geturðu farið inn í Windows 10 Safe frá innskráningarskjánum.
Athugið: Ef drifið þitt er dulkóðað verður þú beðinn um að slá inn BitLocker endurheimtarlykilinn þinn.
Hvaða aðferð velurðu til að ræsa Windows 10 í Safe Mode?
Án efa er Windows 10 hraðasta stýrikerfið en gamaldags leiðin til að ræsa í Safe Mode virkar ekki hér. Þess vegna, til að endurræsa Windows 10 í Safe Mode, geturðu fylgst með hvaða aðferð sem er útskýrð hér að ofan. Ekki nóg með þetta, ef þú ert enn að nota Outlook geturðu ræst það líka í Safe Mode .
Windows Defender er ókeypis, innbyggt, alhliða vírusvarnarverkfæri með áreiðanlega vörn. Hins vegar eru nokkrir gallar við notkun þess. Það er
Með aukinni notkun tækni í menntun og daglegu lífi fjölgar þeim börnum sem nota síma, spjaldtölvur eða tölvur. Þar af leiðandi meira
DPI (punktar á tommu) er einn mikilvægasti eiginleiki músarinnar þinnar. Því hærra sem það er, því hraðar mun merkið þitt hreyfast á skjánum.
Microsoft Windows hefur fengið mikla endurnýjun í gegnum árin, sum hver leiddi til meiri breytingar en önnur. Þessa dagana eru flestir tölvunotendur að keyra Windows
Þú hefur nýlokið við að tala við vin sem er með nýtt símanúmer. En áður en þú hefur náð að vista það í tengiliðunum þínum hrynur síminn þinn. Hvenær
Það er skemmtilegt að nota Mac og Android saman þar til þú þarft að gera eitthvað eins og að færa skrár á milli þeirra. Sem betur fer eru nokkrar aðferðir tiltækar til að deila
Langar þig alltaf að bæta þínum eigin rekla við listann yfir fyrirfram uppsetta rekla innan Microsoft Windows. Þú getur auðveldlega gert það með þessum skrefum.
Það er ekkert verra en að kveikja á Windows tölvunni þinni aðeins til að komast að því að tækið þitt virkar ekki eins og búist var við. Til dæmis, þegar þú getur ekki einu sinni skráð þig
Lærðu hvernig á að stjórna baklýsingu lyklaborðsins eins og atvinnumaður í Windows 11 með flýtilykla eða forritum í þessari handbók.
Þegar Microsoft tilkynnti Windows 10 Mobile, lofaði það einnig að forritarar gætu sársaukalaust flutt iOS og Android forritin sín í notkun þess







