Hvernig á að slökkva á Windows Defender í Windows 10/11

Windows Defender er ókeypis, innbyggt, alhliða vírusvarnarverkfæri með áreiðanlega vörn. Hins vegar eru nokkrir gallar við notkun þess. Það er
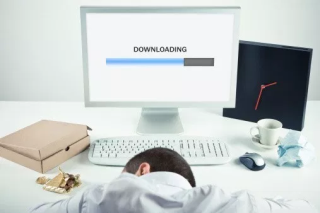
Svo, undanfarnar tvær vikur, hef ég verið mjög trufluð af minnismagninu sem kerfið mitt eyðir jafnvel þegar það situr aðgerðarlaus. Ég man að þetta byrjaði allt eftir að ég uppfærði tölvuna mína með Windows 10 Fall Creators Update. Frammistaðan hefur verið hræðileg og kerfið er í erfiðleikum með að framkvæma einföld verkefni.
Eftir að hafa skoðað nokkrar Windows spjallborð, áttaði ég mig á því að það eru nokkrir notendur sem eru að fást við vandamál með minnisleka eða 100 diskanotkun Windows 10 villa. Sumir voru að kvarta yfir tilviljunarkenndum frystingarvandamálum á meðan sumir voru pirraðir yfir óvæntum kerfishrunum . Svo, ef þú ert einn af þessum notendum sem er að fást við sömu tölvuvandamál, þá hefur þú lent á réttum stað!
Eftir að hafa prófað margar lausnir hefur mér loksins tekist að laga mikla diskanotkun á Windows 10, svo hér að neðan er skrifin til að ræða - Hverjar eru mögulegar orsakir 100 diskanotkunar Windows 10 villu og hvað þú getur gert til að laga þær.

Myndheimild: thestories.net
Lestu einnig: besti ókeypis tölvuhraðahugbúnaðurinn
Hvað er 100 diskanotkun Windows 10 villa?
Eða þú getur sagt Memory Leaks, þessi villa vísar einfaldlega til hluta af vinnsluminni sem forrit merkir sem „í notkun“ en eyðir því ekki í raun. Það þýðir að tiltekið forrit notar meira minni en það ætti að gera, jafnvel ekki er hægt að nota úthlutað pláss í neinum öðrum tilgangi og það er áfram sóun. Þetta gerist þegar tiltekið forrit nær ekki að tilkynna Windows vinnsluminni stjórnanda að það sé hætt að nota vinnsluminni hluta og það er ókeypis að nota úthlutað minni aftur.
Þess vegna, ef þú stendur frammi fyrir minnisleka eða 100 diskanotkun Windows 10 villa þegar þú notar sjálfgefin forrit, þá er greinilega vandamál sem þarf að leysa strax.
| Fljótleg ráð: Prófaðu að endurræsa tölvuna þína til að laga vandamál með minnisleka, en þetta mun ekki hjálpa til lengri tíma litið þar sem forritin munu líklega leka minni aftur! |
Hvernig á að bera kennsl á minnisleka í Windows 10?
Með því að nota Windows Task Manager geturðu auðveldlega fundið út öll keyrsluforritin ásamt minninu sem þeim er úthlutað. Til að ræsa Task Manager: Ýttu alveg á CTRL + SHIFT + Esc > Farðu í Processes flipann > Allar virkar upplýsingar um örgjörva og minnisnotkun verða skráðar þar > Leitaðu að forritunum sem nota mest vinnsluminni en venjulega. Forrit sem borða yfir 50% minni eru sökudólg þín. Byggt á óskum þínum geturðu valið að setja upp aftur eða endurstilla til að laga vandamál með minnisleka.
Ef forritin sem leka minni eru sjálfgefin Windows þjónusta, haltu áfram að nota neðangreindar lausnir.

Myndheimild: MakeUseOf
Lestu um bestu vinnsluminni hreinsiefni fyrir Windows 10
Ástæður á bak við 100 diskanotkun Windows 10 Villa
Þetta gerist þegar tiltekið forrit biður um meira minni en það raunverulega þarfnast. Þetta getur leitt til þess að nægilegt fjármagn sé ekki tiltækt fyrir önnur forrit og ferli, sem að lokum leiðir til þess að hægja á málum. Hugsanleg orsök minnisleka felur í sér:
Þetta eru nokkrir af algengustu þáttunum sem valda mikilli disknotkun á Windows 10 . Við skulum reikna út hvernig á að leysa þessi mál til að forðast mikla disknotkun á Windows 10.
Hvernig á að laga vandamál með minnisleka á Windows 10?
Að endurræsa tölvuna þína er líklega ekki áhrifaríkasta lausnin til að laga 100 diskanotkun Windows 10 Villa, fylgdu þessum aðferðum og athugaðu hver virkar best fyrir þig:
Lausn 1: Lagfæra gamaldags, týnda eða skemmda ökumenn
Fyrir nokkra notendur eru gamaldags eða gallaðir reklar aðalástæðan fyrir hugsanlegum minnislekavandamálum. Til að laga villurnar handvirkt skaltu fylgja skrefunum hér að neðan:

| Ábending höfundar: Að setja upp ósamhæfa tækjarekla getur leitt til þess að kerfið þitt endi með stórum villum. Þess vegna er mjög mælt með því að nota þriðja aðila ökumannsuppfærsluverkfæri til að laga gallaða rekla. |
Lausn 2: Athuga og fjarlægja malware sýkingu
Ef tölvan þín er þjáð af skaðlegu efni mun hún næstum örugglega ekki standa sig vel. Svo það eina rökrétta sem eftir er að gera er að þrífa tölvuna þína. Þú getur notað Windows Defender fyrir það, innbyggt vírusvarnarforrit sem getur hjálpað þér að greina vírusa, njósnaforrit og aðrar sýkingar. Til að keyra kerfisskönnun með Windows Defender skaltu fylgja skrefunum hér að neðan:

| Ábending höfundar: Windows Defender er ekki nógu fær um að greina nýjustu malware sýkingar og aðrar vírusar. Að treysta á tól gegn spilliforritum þriðja aðila er besti kosturinn til að halda kerfinu þínu varið gegn skaðlegum ógnum. |
Lausn 3: Registry Tweak til að laga vandamál með minnisleka
Stundum getur einfalt skrásetningarhakk leyst mikla disknotkun á Windows 10. Fylgdu bara skref-fyrir-skref aðferðinni til að laga lekamálið:
HKEY_LOCAL_MACHINE\SYSTEM\CurrentControlSet\Control\SessionManager\MemoryManagment
Lausn 4: Hafðu umsjón með ræsihlutum og fjarlægðu óþarfa bakgrunnsforrit
Of mörg ræsiforrit geta án efa leitt til óþarfa kerfisauðlindanotkunar og hægfara tölvuhegðunar. Þú getur notað Task Manager til að slökkva á þessum óþarfa hlaupandi hlutum.
Einnig, ekki gleyma að fjarlægja eins mörg óæskileg forrit og þú getur. Þeir eyða miklu meira plássi en þeir þurfa. Farðu í Stjórnborð > Undir Programs valmöguleika > Smelltu á Uninstall a program til að losna við óæskileg bakgrunnsforrit.

Lausn 5: Slökktu á Superfetch
Notendur sem eru ekki meðvitaðir um Superfetch er Windows þjónusta sem miðar að því að hámarka afköst kerfisins. Það hjálpar kerfinu þínu sem sérstakur vinnsluminni hreinni, til að stjórna ræsingartíma og fleira. Hins vegar, á sama tíma, veldur það mikilli diskanotkun í Windows 10. Svo þú getur prófað að slökkva á því með Command Prompt. Hér er heildarleiðbeiningar um hvernig á að slökkva á Superfetch í Windows 10 .
Lausn 6: Stilltu Windows 10 fyrir bestu frammistöðu
Windows kemur með stillingarmöguleika til að hjálpa þér að laga minni, örgjörva og afkastatengd vandamál með því að stilla kerfið fyrir bestu frammistöðu. Til að nota stillinguna:

Notaðu háþróaða kerfisfínstillingu til að laga ýmis vandamál
Ef þú virðist vera fyrirferðarmikill að beita öllum lagfæringunum eina í einu, reyndu þá að nota þriðja aðila tól sem getur hjálpað þér að framkvæma öll verkefnin á einum stað. Við mælum með því að nota Advanced System Optimizer frá Systweak Software í þeim tilgangi, hann hefur margar einingar til að laga öll algeng tölvuvandamál. Allt frá hreinsieiningu til Registry Cleaner, Game Booster, RAM Cleaner, Driver Updater, Backup Manager, Startup Manager og fleira. Sæktu háþróaða kerfisfínstillingu fyrir ofurslétta og töflausa Windows afköst.
Meira en 100 milljónir manna hafa hlaðið því niður!
Windows Defender er ókeypis, innbyggt, alhliða vírusvarnarverkfæri með áreiðanlega vörn. Hins vegar eru nokkrir gallar við notkun þess. Það er
Með aukinni notkun tækni í menntun og daglegu lífi fjölgar þeim börnum sem nota síma, spjaldtölvur eða tölvur. Þar af leiðandi meira
DPI (punktar á tommu) er einn mikilvægasti eiginleiki músarinnar þinnar. Því hærra sem það er, því hraðar mun merkið þitt hreyfast á skjánum.
Microsoft Windows hefur fengið mikla endurnýjun í gegnum árin, sum hver leiddi til meiri breytingar en önnur. Þessa dagana eru flestir tölvunotendur að keyra Windows
Þú hefur nýlokið við að tala við vin sem er með nýtt símanúmer. En áður en þú hefur náð að vista það í tengiliðunum þínum hrynur síminn þinn. Hvenær
Það er skemmtilegt að nota Mac og Android saman þar til þú þarft að gera eitthvað eins og að færa skrár á milli þeirra. Sem betur fer eru nokkrar aðferðir tiltækar til að deila
Langar þig alltaf að bæta þínum eigin rekla við listann yfir fyrirfram uppsetta rekla innan Microsoft Windows. Þú getur auðveldlega gert það með þessum skrefum.
Það er ekkert verra en að kveikja á Windows tölvunni þinni aðeins til að komast að því að tækið þitt virkar ekki eins og búist var við. Til dæmis, þegar þú getur ekki einu sinni skráð þig
Lærðu hvernig á að stjórna baklýsingu lyklaborðsins eins og atvinnumaður í Windows 11 með flýtilykla eða forritum í þessari handbók.
Þegar Microsoft tilkynnti Windows 10 Mobile, lofaði það einnig að forritarar gætu sársaukalaust flutt iOS og Android forritin sín í notkun þess







