Hvernig á að slökkva á Windows Defender í Windows 10/11

Windows Defender er ókeypis, innbyggt, alhliða vírusvarnarverkfæri með áreiðanlega vörn. Hins vegar eru nokkrir gallar við notkun þess. Það er
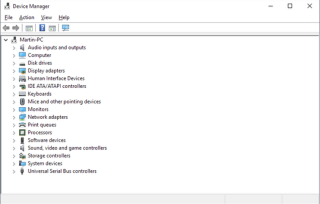
Er Tækjastjóri auður eða tómur? Geturðu ekki skoðað neitt innihald í glugganum Device Manager? Ekki hafa áhyggjur! Þú getur fljótt lagað þetta vandamál með því að fylgja nokkrum lausnum.
Allt frá því að uppfæra kerfisrekla til að athuga stöðu tækisins, hlutverk tækjastjóra er mjög mikilvægt í Windows. Tækjastjórnun er miðlæg miðstöð þar sem þú getur stjórnað og stillt stillingar fyrir bæði vélbúnað og hugbúnað. Að skoða tóman tækjastjóra er ekkert annað en martröð!
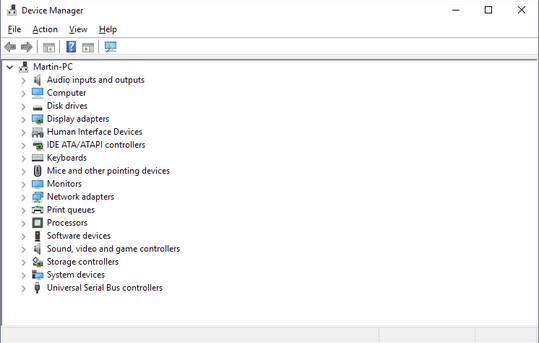
Myndheimild: gHacks
Við skulum ræða allar mögulegar lausnir sem þú getur notað þegar Tækjastjórinn er auður eða tómur á Windows 10.
Lestu einnig: Hvernig á að laga Bluetooth sem birtist ekki í tækjastjóra?
Hvernig á að eyða tækjastjóra í Windows 10
Lausn #1: Skráðu .dll skrána
Ýttu á Windows + R lyklasamsetninguna til að ræsa Run gluggann.
Sláðu inn „regsvr32 msxml3.dll“ í textastikuna og ýttu á Enter.
Sprettigluggi mun birtast á skjánum fyrir staðfestingu. Haltu áfram til að skrá DLL skrána. Endurræstu tækið þitt til að athuga hvort það leysti vandamálið.
Lausn #2: Athugaðu Plug and Play þjónustustöðu
Plug and Play þjónusta er blanda af bæði vélbúnaðar- og hugbúnaðarstuðningi á Windows tæki. Til að leysa vandamálið „Autt tækjastjórnun“ verður þú að athuga stöðu Plug and Play þjónustunnar og stilla kerfisstillingarnar.
Ýttu á Windows + R takkana saman til að kveikja á Run kassanum.
Sláðu inn "services.msc" og ýttu á Enter.
Skrunaðu niður í þjónustuglugganum til að leita að „Plug and Play“ þjónustu. Bankaðu á það til að athuga stöðu þess, hvort sem það er virkt eða ekki.
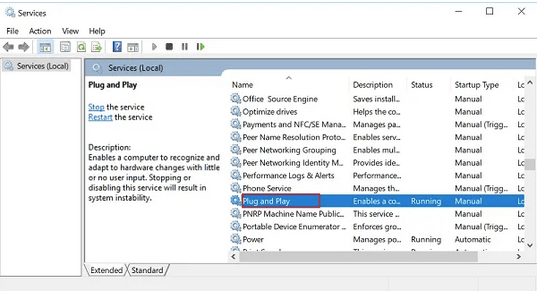
Ef þjónustustaðan „Plug and Play“ gefur til kynna „Stoppað“ þarftu að virkja hana aftur.
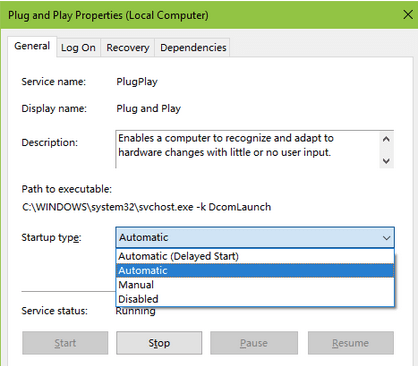
Myndheimild: Drive the Life
Smelltu á „Start“ hnappinn og breyttu síðan gildi ræsingartegundarinnar í „Sjálfvirkt“.
Þegar búið er að gera allar breytingar, bankaðu á „Nota“ hnappinn til að vista nýlegar stillingar.
Endurræstu tækið þitt, ræstu Device Manager til að athuga hvort það sé enn autt/tómt eða ekki.
Lausn #3: Breyttu skráningarfærslum
Næsta lausn okkar til að leysa „Tæma tækjastjóra“ vandamálið snýst um að gera nokkrar fínstillingar í skráningarfærslunum.
Opnaðu Run gluggann með því að ýta á Windows + R takkana.
Sláðu inn „Regedit“ og ýttu síðan á Enter.
Í Registry Editor glugganum skaltu fara á eftirfarandi slóð:
HKEY_CURRENT_USER\Software\Microsoft\Internet Explorer\Toolbar.
Þegar þú tvísmellir á tækjastikuna muntu sjá þrjá hluti sem eru skráðir fyrir neðan: Explorer, Shell Browser, Web Browser.
Pikkaðu á hverja færslu og leitaðu síðan að „ITBarLayout“ skránni hægra megin í Registry Editor glugganum. Hægrismelltu á það og veldu „Eyða“. Þú þarft að gera þetta fyrir hverja færslu á tækjastikunni, þar á meðal Explorer, Shell Browser og Web Browser.
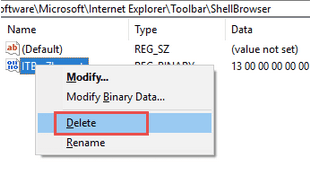
Lokaðu Registry Editor glugganum, endurræstu tækið þitt og ræstu síðan Device Manager til að athuga hvort þú sért enn í vandræðum.
Lausn #4: Breyta skráningarheimildum
Ýttu á Windows + R lyklasamsetninguna til að ræsa Run reitinn. Sláðu inn „Regedit“ og ýttu síðan á Enter.
Í skráningarritlinum skaltu fara á eftirfarandi slóð:
HKEY_LOCAL_MACHINE\SYSTEM\CurrentControlSet\Enum
Hægrismelltu á „Enum“ og veldu „Leyfi“.
Nýr gluggi mun birtast á skjánum. Undir hlutanum „Hóp- og notendanöfn“ skaltu leita að tveimur gildum nákvæmlega: Notandi og Allir.
Ef þú sérð ekki „Allir“ á þessum lista verðum við að bæta við nýrri færslu.
Bankaðu á „Bæta við“ hnappinn.
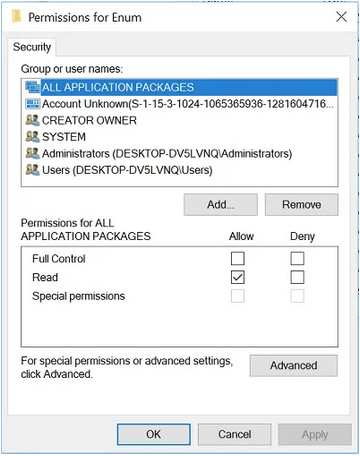
Sláðu inn „Kerfi“ sem titil og athugaðu síðan „Leyfa“ valmöguleikann við hliðina á öllum þremur færslunum: Full stjórn, lestur og sérstakar heimildir.
Lokaðu öllum gluggum, endurræstu tækið þitt, opnaðu Device Manager til að athuga hvort þú sért enn frammi fyrir vandamálinu.
Lestu einnig: Windows 10 villukóði 45 í tækjastjórnun [LAGÐ]
Niðurstaða
Hér voru nokkrar gagnlegar lausnir sem gera þér kleift að leysa vandamálið „Device Manager auður“ í Windows 10. Þú getur notað hvaða af þessum ofangreindu lausnum til að gera Device Manager virkan aftur.
Fyrir allar aðrar fyrirspurnir eða athugasemdir, ekki hika við að smella á athugasemdasvæðið!
Windows Defender er ókeypis, innbyggt, alhliða vírusvarnarverkfæri með áreiðanlega vörn. Hins vegar eru nokkrir gallar við notkun þess. Það er
Með aukinni notkun tækni í menntun og daglegu lífi fjölgar þeim börnum sem nota síma, spjaldtölvur eða tölvur. Þar af leiðandi meira
DPI (punktar á tommu) er einn mikilvægasti eiginleiki músarinnar þinnar. Því hærra sem það er, því hraðar mun merkið þitt hreyfast á skjánum.
Microsoft Windows hefur fengið mikla endurnýjun í gegnum árin, sum hver leiddi til meiri breytingar en önnur. Þessa dagana eru flestir tölvunotendur að keyra Windows
Þú hefur nýlokið við að tala við vin sem er með nýtt símanúmer. En áður en þú hefur náð að vista það í tengiliðunum þínum hrynur síminn þinn. Hvenær
Það er skemmtilegt að nota Mac og Android saman þar til þú þarft að gera eitthvað eins og að færa skrár á milli þeirra. Sem betur fer eru nokkrar aðferðir tiltækar til að deila
Langar þig alltaf að bæta þínum eigin rekla við listann yfir fyrirfram uppsetta rekla innan Microsoft Windows. Þú getur auðveldlega gert það með þessum skrefum.
Það er ekkert verra en að kveikja á Windows tölvunni þinni aðeins til að komast að því að tækið þitt virkar ekki eins og búist var við. Til dæmis, þegar þú getur ekki einu sinni skráð þig
Lærðu hvernig á að stjórna baklýsingu lyklaborðsins eins og atvinnumaður í Windows 11 með flýtilykla eða forritum í þessari handbók.
Þegar Microsoft tilkynnti Windows 10 Mobile, lofaði það einnig að forritarar gætu sársaukalaust flutt iOS og Android forritin sín í notkun þess







