Hvernig á að slökkva á Windows Defender í Windows 10/11

Windows Defender er ókeypis, innbyggt, alhliða vírusvarnarverkfæri með áreiðanlega vörn. Hins vegar eru nokkrir gallar við notkun þess. Það er
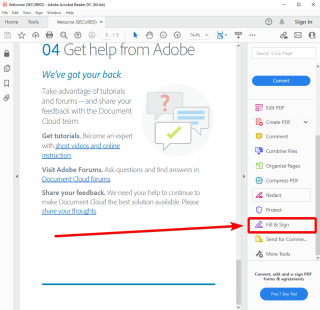
Bloggyfirlit – Viltu bæta undirskriftinni þinni á PDF skjal, en ert ekki með prentara eða skanna? Lærðu hvernig á að skrifa undir PDF skjal á Windows, Mac, Android og iPhone á auðveldasta hátt.
Þegar PDF skjal er sent til þín með tölvupósti og þú þarft að undirrita það og senda það til baka. Venjulega, það sem þú gerir er að prenta skjalið, skrifa undir blaðið og skanna það og senda það með tölvupósti.
En hvað ef þú ert ekki með prentara eða skanna með þér? Jafnvel ef þú gerir það, finnst þér þessi þrautaganga ekki svolítið úrelt? Já, það er rétt hjá þér, þetta er gamaldags háttur og dálítið tímafrekur. Þess vegna færum við þér fullkomna lausn sem mun hjálpa þér að skilja hvernig á að skrifa undir PDF skjal á Windows, Mac, Android eða iPhone.
Besti hluti þessarar aðferðar er að þú getur notað hana á einhverjum af þessum kerfum og vistað hana sem venjulega PDF-skrá.
Hvað er rafræn undirskrift?
Þess vegna eru rafrænar undirskriftir frábrugðnar stafrænum undirskriftum í heild sinni, við skulum tala aðeins um það. Þó að stafrænar undirskriftir séu þær sem þú getur notað til að skrá þig inn á skjölin dulmálslega örugg. Það er ekki auðvelt að komast yfir PDF skjal þess vegna notum við rafræna undirskrift.
Hvernig á að skrifa undir PDF skjal á Windows PC
Ef þú vilt skrifa undir PDF skjal á Windows tölvunni þinni er þetta auðveldasta aðferðin fyrir þig. Til þess munum við nota Adobe Reader sem er tól til að lesa PDF skjöl. Þó að það séu til margir PDF lesandi hugbúnaður fyrir Windows , þá er þetta sá besti þar sem hann veitir þér viðbótarþjónustu. Leyfðu okkur að fylgja skrefunum til að skilja hvernig á að skrifa undir PDF skjalið á Windows PC.
Skref 1: Sæktu Adobe Acrobat Reader á Windows tölvuna þína frá niðurhalshnappinum sem gefinn er hér að neðan-
Skref 2: Ræstu Adobe Acrobat Reader.
Skref 3: Opnaðu PDF skjalið í Adobe Acrobat Reader tölvunni.

Skref 4: Hægra megin á skjánum sérðu Fill & Sign, smelltu á það. Nú geturðu séð hreyfanlegan kassa sem inniheldur texta og nokkur tákn eins og Mark, Punkt og undirstrik. Þú getur notað þetta til að undirrita PDF skjalið óformlega, eða þú getur farið í næsta skref.

Skref 5: Ef þú vilt bæta nákvæmri undirskrift við PDF skjalið þitt, farðu í næst efstu stikuna fyrir Fylltu út og undirritaðu. Hér getur þú séð Sign icon, smellt á það og smellt svo á Bæta við undirskrift.

Skref 7: Það mun opna sprettiglugga þar sem þú getur bætt við undirskrift með rithönd eða valið að teikna undirskriftina. Einnig er hægt að bæta mynd við undirskriftina.

Skref 8: Hægt er að setja undirskriftina sem bætt er við á viðeigandi stað á PDF skjalinu.

Að auki er Adobe Acrobat viðbótin fáanleg með niðurhalinu á Windows. Við skulum læra hvernig á að virkja Adobe Acrobat Extension á Chrome á Windows PC með þessari aðferð. Þegar þú hefur hlaðið niður Adobe Acrobat færðu Chrome viðbót sjálfkrafa. Hins vegar, ef þú getur ekki séð það eða þú færð villuboð skaltu fylgja skrefunum.
Skref 1: Opnaðu Google Chrome.
Skref 2: Farðu efst í hægra hornið og smelltu á punktana þrjá til að opna fellivalmyndir og farðu í Fleiri verkfæri> Viðbætur.
Skref 3: Ef þú ert ekki með Adobe Acrobat skaltu fá það frá Opinberu Chrome viðbótasíðunni.
Veittu leyfi til að bæta því við á Google Chrome.
Skref 5: Farðu nú á Viðbótarsíðuna og kveiktu á rofanum.
Hvernig á að skrifa undir PDF skjöl á Mac?
Ef þú ert að leita að leið til að undirrita PDF skjöl á Mac, þá ertu heppinn. Þar sem Mac gerir þér kleift að undirrita skjölin þín mjög auðveldlega með kerfisforritinu - Preview. macOS hefur samþættan eiginleika til að undirrita skjöl fyrir notendur sína. Allt sem þú þarft að gera er að fylgja þessum einföldu skrefum -
Skref 1: Opnaðu PDF skjalið þitt í Preview appinu.
Skref 2: Farðu á tækjastikuna og smelltu á Show Markup Toolbar ef hún sýnir þér ekki undirskriftartáknið.
Smelltu á undirskriftartáknið og valkosturinn mun birtast.
Skref 3: Bættu myndinni við með hjálp myndavélar eða notaðu einfaldlega Trackpad til að mynda undirskrift.
Það tekur inntakið og sýnir þér undirskriftina á skjánum.
Skref 4: Dragðu nú undirskriftina yfir nákvæmlega þann stað sem þú vilt hafa hana á PDF skjalinu.
Svipað og Adobe Acrobat Reader á Windows, það gefur þér einnig möguleika á að bæta við texta og táknum, ef þú vilt geturðu notað þau.
Skref 5: Hér ertu tilbúinn til að nota undirritaða PDF skjalið þitt.
Lestu einnig: Hvernig á að umbreyta PDF í JPG á Mac
Hvernig á að skrifa undir PDF skjöl á Android?
Android notendur hafa það auðvelt eins og Windows, þú getur halað niður Adobe Acrobat forritinu og undirritað PDF skjöl. Það besta við þetta forrit er að þú getur geymt undirskriftina þína til notkunar næst.
Skref 1: Sæktu Adobe Fill & Sign forritið frá Google Play Store niðurhalshnappinum hér að neðan -
Settu inn niðurhalshnapp fyrir Adobe Fill og skrifaðu undir
Skref 2: Opnaðu PDF skjalið á Android með þessu forriti.
Skref 3: Farðu í valkostinn Bæta við undirskrift.

Skref 4: Bættu við textanum eða notaðu teiknivalkostinn til að undirrita PDF skjalið.
Skref 5: Bankaðu aftur á undirskriftartáknið og notaðu síðan vistuðu undirskriftina. Settu undirskriftina á skjalið.
Hvernig á að skrifa undir PDF skjöl á iPhone?
Notaðu Adobe Fill and Sign forritið til að undirrita PDF skjöl á iPhone. Við skulum fylgja leiðbeiningunum-
Skref 1: Sæktu forritið – Adobe Fill & Sign-Form Filler
Skref 2: Opnaðu PDF skjal með Adobe Fill & Sign.
Skref 3: Farðu í Bæta við undirskrift tólinu frá tækjastikunni sem gefin er neðst á skjánum og smelltu á Búa til undirskrift.
Skref 4: Teiknaðu eða skrifaðu undirskriftina á sprettigluggann.
Skref 5: Bankaðu aftur á undirskriftartáknið og notaðu síðan vistuðu undirskriftina. Settu undirskriftina á skjalið.

Verður að lesa: Hvernig á að vista vefsíðu sem PDF skrá í Chrome og Microsoft Edge
Með öllum ofangreindum aðferðum geturðu auðveldlega notað vistuðu undirskriftina á tækinu þínu til að undirrita ný PDF skjöl.
Algengar spurningar -
Q1. Hvernig skrifa ég undir PDF á Mac minn frá iPhone?
Til að skrá PDF á Mac frá iPhone þarftu að hafa reikninginn þinn og gögn samstillt. Þannig að þú getur fengið aðgang að PDF skjalinu á iCloud og síðan undirritað það með ofangreindri aðferð.
Q2. Hvernig skrifa ég undir PDF rafrænt á Android?
Það er einföld leið til að undirrita PDF rafrænt á Android. Með því að nota Adobe tólið geturðu notað Fylla og undirrita eiginleikann til að setja undirskriftina þína auðveldlega á PDF skjalið.
Q3. Er einhver leið til að undirrita PDF á iPhone?
Já, þú getur auðveldlega skrifað undir PDF á iPhone með því að nota Adobe forritið. Hægt er að setja rafræna undirskrift á hvaða PDF skjal sem er með þessari aðferð sem lýst er í blogginu.
Lestu einnig: Hvernig á að breyta PDF-skjölum auðveldlega á Mac: Ótengdur og á netinu leiðir (2021)
Q4. Getur þú skrifað undir PDF rafrænt á Mac?
Já, þú getur rafrænt undirritað PDF á Mac með því að nota innbyggða Mac forritið – Preview.
Klára -
Svo, nú veistu hvernig á að skrifa undir PDF skjal án þess að fara í gegnum allt ferlið við að prenta og skanna það aftur eftir líkamlega undirritun. Það eru miklu betri leiðir til að spara tíma og fyrirhöfn með hjálp tækni og hér höfum við útskýrt það fyrir þér. Eins og er geturðu auðveldlega fengið rafræna undirskrift á hvaða PDF skjal sem er frá hvaða tækjum sem er.
Við vonum að þessi grein muni hjálpa þér að læra hvernig á að skrifa undir PDF skjal á Windows, Mac, Android og iPhone. Okkur langar að vita skoðanir þínar á þessari færslu til að gera hana gagnlegri. Ábendingar þínar og athugasemdir eru vel þegnar í athugasemdahlutanum hér að neðan. Deildu upplýsingum með vinum þínum og öðrum með því að deila greininni á samfélagsmiðlum.
Við elskum að heyra frá þér!
Við erum á Facebook , Twitter og YouTube . Fyrir allar fyrirspurnir eða ábendingar, vinsamlegast láttu okkur vita í athugasemdahlutanum hér að neðan. Við elskum að snúa aftur til þín með lausn. Við birtum reglulega ábendingar og brellur ásamt lausnum á algengum vandamálum sem tengjast tækni.
Tengt efni-
Er Microsoft Edge að fá nýjan PDF eiginleika til að keppa við Google Chrome
10 bestu PDF Reader viðbótin fyrir Chrome, Firefox og aðra vafra
Hvernig á að breyta PDF í Word á Mac
Hvernig á að prenta í PDF á macOS
Bestu leiðirnar til að sameina/sameina PDF skrár á Mac (2021)
Windows Defender er ókeypis, innbyggt, alhliða vírusvarnarverkfæri með áreiðanlega vörn. Hins vegar eru nokkrir gallar við notkun þess. Það er
Með aukinni notkun tækni í menntun og daglegu lífi fjölgar þeim börnum sem nota síma, spjaldtölvur eða tölvur. Þar af leiðandi meira
DPI (punktar á tommu) er einn mikilvægasti eiginleiki músarinnar þinnar. Því hærra sem það er, því hraðar mun merkið þitt hreyfast á skjánum.
Microsoft Windows hefur fengið mikla endurnýjun í gegnum árin, sum hver leiddi til meiri breytingar en önnur. Þessa dagana eru flestir tölvunotendur að keyra Windows
Þú hefur nýlokið við að tala við vin sem er með nýtt símanúmer. En áður en þú hefur náð að vista það í tengiliðunum þínum hrynur síminn þinn. Hvenær
Það er skemmtilegt að nota Mac og Android saman þar til þú þarft að gera eitthvað eins og að færa skrár á milli þeirra. Sem betur fer eru nokkrar aðferðir tiltækar til að deila
Langar þig alltaf að bæta þínum eigin rekla við listann yfir fyrirfram uppsetta rekla innan Microsoft Windows. Þú getur auðveldlega gert það með þessum skrefum.
Það er ekkert verra en að kveikja á Windows tölvunni þinni aðeins til að komast að því að tækið þitt virkar ekki eins og búist var við. Til dæmis, þegar þú getur ekki einu sinni skráð þig
Lærðu hvernig á að stjórna baklýsingu lyklaborðsins eins og atvinnumaður í Windows 11 með flýtilykla eða forritum í þessari handbók.
Þegar Microsoft tilkynnti Windows 10 Mobile, lofaði það einnig að forritarar gætu sársaukalaust flutt iOS og Android forritin sín í notkun þess







