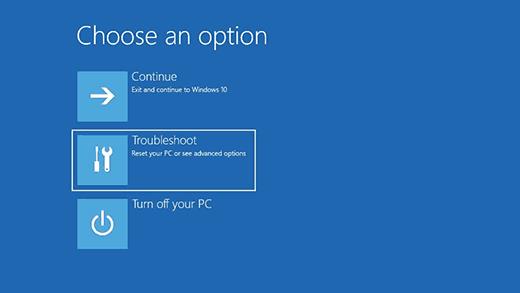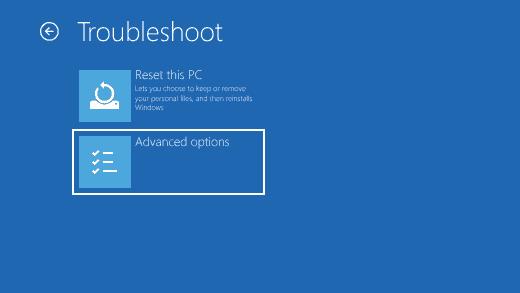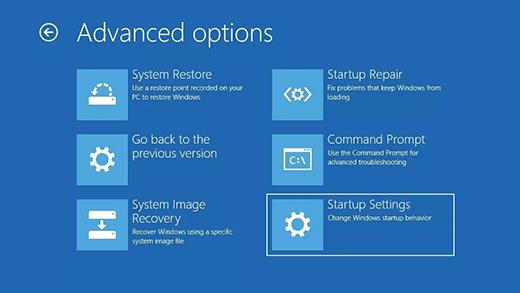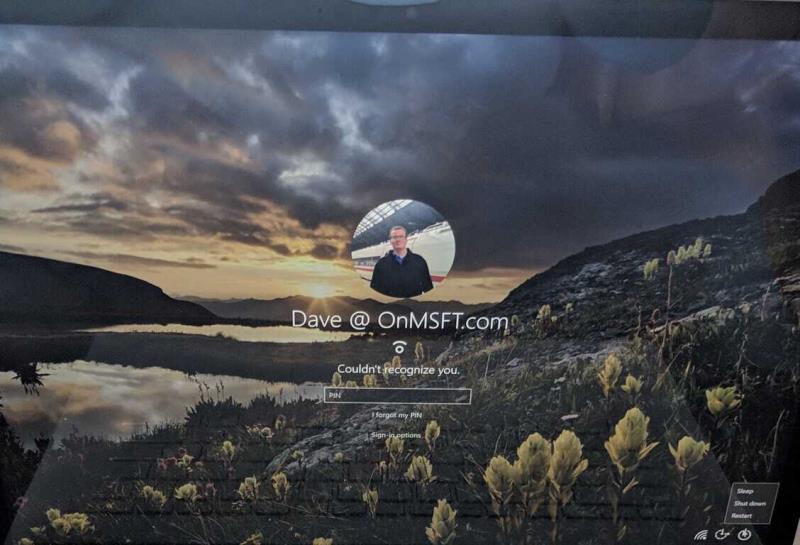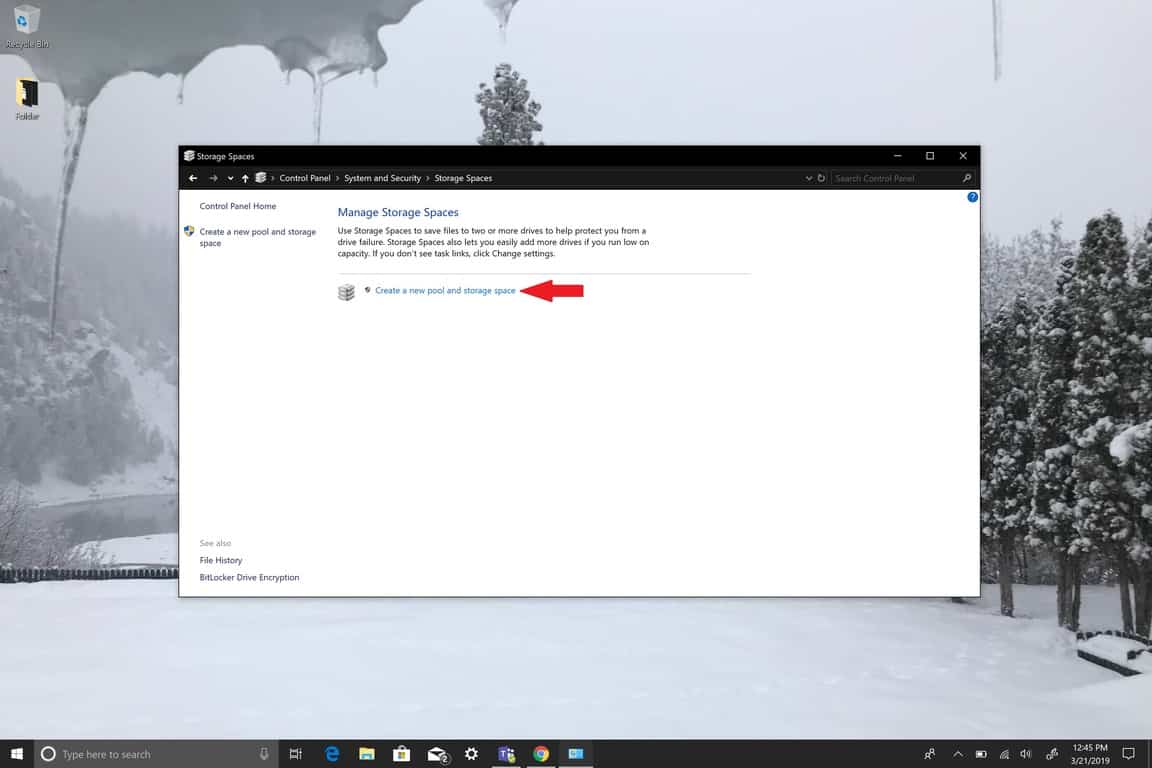Þú hefur þrjá möguleika til að fá aðgang að Safe Mode í Windows 10; í gegnum Stillingar, Velkominn innskráningarskjá eða frá svörtum eða auðum skjá með því að nota aflhnappinn á tölvunni þinni.
Öruggur hamur frá stillingum
Til að fá aðgang að öruggri stillingu frá stillingum eru skrefin sem þú þarft að fylgja:
Ýttu á Windows logo takkann + I á lyklaborðinu þínu til að fara beint í Stillingar. Ef tölvan þín er ekki með Windows lógólykilinn geturðu farið í Start hnappinn og valið gírtáknið til að fara í Stillingar.
Veldu Uppfærsla og öryggi > Endurheimt
Undir Ítarlegar gangsetningar skaltu velja Endurræsa núna.
Eftir að þú endurræsir Windows 10 PC, verður þú færð á skjáinn Veldu valkost, veldu Úrræðaleit > Ítarlegir valkostir > Ræsingarstillingar > Endurræsa.
Þegar Windows 10 tölvan þín endurræsir, færðu lista yfir valkosti. Héðan, ýttu á F4 til að ræsa tölvuna þína í Safe Mode, ýttu á F5 til að ræsa tölvuna þína í Safe Mode with Networking.
Stuðningur Microsoft notar Safe Mode í Windows 10 til að leysa vandamál sem þú gætir átt í með Windows 10. Með því að ræsa tölvuna þína í Safe Mode, ræsirðu Windows 10 í lausu ástandi, sem takmarkar oft fjölda skráa og rekla sem eru í boði fyrir þig. Ef þú lendir í vandræðum í Windows 10 og setur tölvuna þína í Safe Mode, muntu geta útilokað að vandamálið stafi af sjálfgefnum stillingum og grunntækjum.
Windows 10 hefur sitt eigið bilanaleitarverkfæri, en það er ekki alltaf nákvæmt og þú gætir þurft að gera frekari rannsóknir ef vandamálið sem þú ert að upplifa er vegna breytinga í Windows Registry eða með því að nota þriðja aðila forrit. Það eru tvær útgáfur af Safe Mode í Windows 10; Öruggur hamur og öruggur hamur með netkerfi . Eini munurinn á þessu tvennu er sá að Safe Mode with Networking inniheldur nauðsynlega netrekla og þjónustu sem þú þarft til að fá aðgang að internetinu eða fá aðgang að öðrum tölvum á WiFi.
Þú hefur þrjá möguleika til að fá aðgang að Safe Mode í Windows 10; í gegnum Stillingar, Velkominn innskráningarskjá eða frá svörtum eða auðum skjá með því að nota aflhnappinn á tölvunni þinni.
Öruggur hamur frá stillingum

Til þess að fá aðgang að Safe Mode frá Stillingum, hér eru skrefin sem þú þarft að fylgja:
1. Ýttu á Windows logo takkann + I á lyklaborðinu þínu til að fara beint í Stillingar. Ef tölvan þín er ekki með Windows lógólykilinn geturðu farið í Start hnappinn og valið gírtáknið til að fara í Stillingar .
2. Veldu Uppfærsla og öryggi > Endurheimt .
3. Undir Advanced startup , veldu Restart now.
4. Eftir að þú endurræsir Windows 10 PC, verður þú færð á skjáinn Veldu valkost , veldu Úrræðaleit > Ítarlegir valkostir > Ræsingarstillingar > Endurræsa .

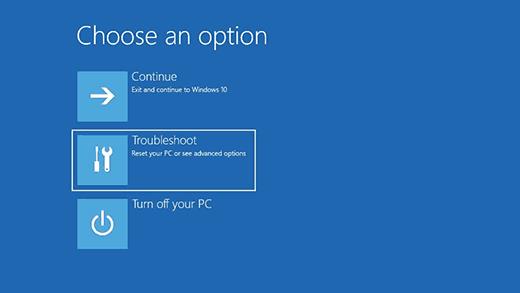
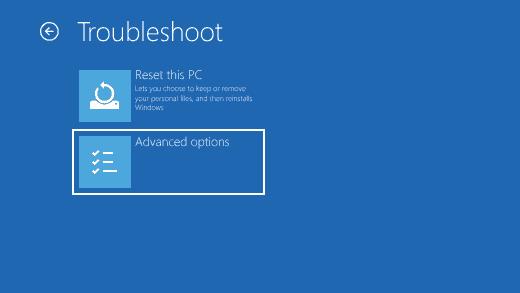
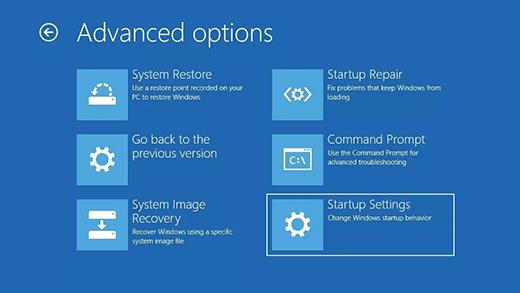
5. Þegar Windows 10 tölvan þín endurræsir þig færðu lista yfir valkosti. Héðan, ýttu á F4 til að ræsa tölvuna þína í Safe Mode , ýttu á F5 til að ræsa tölvuna þína í Safe Mode with Networking .
Örugg stilling frá innskráningarskjánum
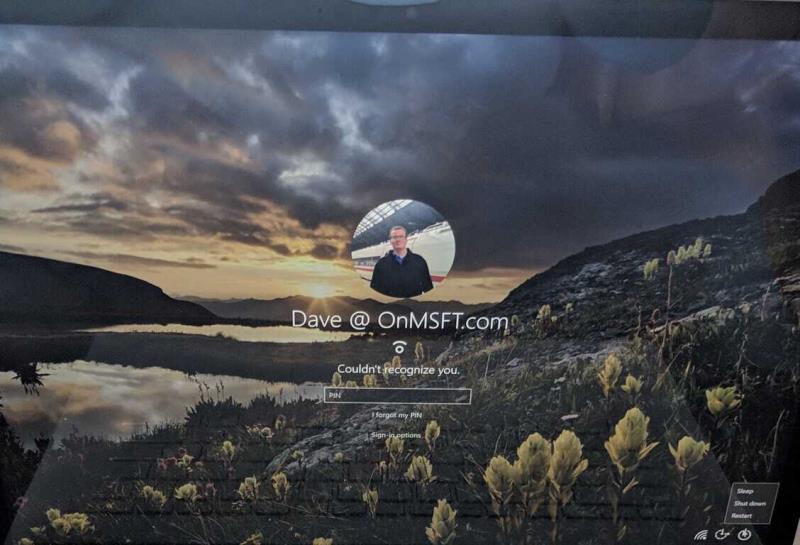
Frá innskráningarskjánum geturðu fengið aðgang að sömu valmynd og þú opnaðir með því að ræsa Safe Mode frá Stillingar:
1. Endurræstu Windows 10 tölvuna þína frá innskráningarskjánum með því að halda niðri annaðhvort Shift takkanum (vinstri eða hægri) á meðan þú velur á Power hnappinn og velja endurræsa í neðra hægra horni innskráningu skjá.
2. Eftir að tölvan þín er endurræst verður þú færð á sama valkostaskjá og sýnt var áður.
Veldu Úrræðaleit > Ítarlegir valkostir > Ræsingarstillingar > Endurræsa .
3. Þegar Windows 10 tölvan þín endurræsir, færðu lista yfir valkosti. Héðan, ýttu á F4 til að ræsa tölvuna þína í Safe Mode , ýttu áF5 til að ræsa tölvuna þína í öruggri stillingu með netkerfi .
Örugg stilling frá svörtum eða auðum skjá
Vinsamlegast athugið : Ef kveikt er á Bitlocker þarftu að hafa Bitlocker ID lykilinn þinn til að ræsa Windows 10 tölvuna þína í Safe Mode.
Til að ræsa Windows 10 tölvuna þína í Safe Mode frá auðum eða svörtum skjá þarftu fyrst að fara inn í Windows Recovery Environment (winRE). Þú þarft að geta slökkt á tækinu þrisvar sinnum og kveikt þrisvar sinnum. Þegar þú kveikir á tölvunni þinni í þriðja skiptið ætti tölvan þín að fara sjálfkrafa inn í winRE.
Nú þegar þú ert í winRE, fylgdu sömu skrefum og þú fylgdir til að fara í Safe Mode with Networking :
1. Á Veldu valkost skjánum skaltu velja Úrræðaleit > Ítarlegir valkostir > Ræsingarstillingar > Endurræsa .
2. Eftir að Windows 10 tölvan þín er endurræst skaltu ýta á F5til að ræsa tölvuna þína í öruggri stillingu með netkerfi .
Þegar þú lendir í svörtum eða auðum skjá þarftu Safe Mode with Networking vegna þess að þú þarft að komast á internetið til að leysa og komast að rót vandans. Ef þú getur ekki komist að rót vandans gætirðu þurft að hlaða niður og setja upp Windows 10 aftur. Það er ástæðan fyrir því að þú þarft Safe Mode með netkerfi í stað þess að vera bara Safe Mode.
Farðu úr Safe Mode
Ef þú vilt komast út úr Safe Mode í Windows 10, hér er það sem þú þarft að gera:
1. Ýttu á Windows logo takkann + R, eða sláðu inn "Run" í Start Menu.

2. Sláðu inn " msconfig " í Run open reitinn og ýttu á Enter (eða smelltu á OK ).

3. Veldu Boot flipann.

4. Hreinsaðu gátreitinn fyrir örugga ræsingu undir Boot options .
5. Smelltu á Í lagi til að beita breytingunum.
Fyrir lengra komna Windows 10 notendur er leiðin til að komast út úr Safe Mode í Windows 10 líka auðveld leið til að fara í Safe Mode í Windows 10. Hins vegar þarftu að þekkja BitLocker lykilinn þinn til að nota þennan möguleika til að fara í Safe Mode. Svo það er kannski ekki hagnýtasta leiðin til að fara í Safe Mode í Windows 10.