Hvernig á að slökkva á Windows Defender í Windows 10/11

Windows Defender er ókeypis, innbyggt, alhliða vírusvarnarverkfæri með áreiðanlega vörn. Hins vegar eru nokkrir gallar við notkun þess. Það er
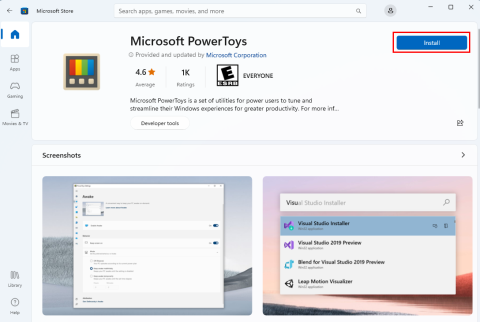
Ertu að leita að túrbóhlaða Windows 11/10 með ókeypis, áreynslulausu stilliforriti? Gefðu Microsoft PowerToys snöggan snúning núna. Ef þú veist ekki hvernig, engar áhyggjur! Ég ætla að útskýra allt hér að neðan.
Microsoft er alltaf til staðar til að hjálpa þér að taka Windows 11 eða 10 tölvuna þína á næsta stig af framleiðni og afköstum. Microsoft PowerToys er eitt slíkt stilliforrit. Í þessari grein mun ég afhjúpa heillandi getu PowerToys sem mun auka hraða tölvunnar þinnar og gefa henni persónulegan blæ.
Hvort sem þú ert meistari í fjölverkavinnslu, stílamaður sem þráir að endurnýja tölvuna eða einfaldlega þráir sléttara vinnuflæði, þá er Microsoft PowerToys með vopnabúr af ókeypis verkfærum til að kveikja upplifun þína. Hér er allt sem þú þarft að gera til að nýta Microsoft appið til fulls.
Hvað er Microsoft PowerToys?
PowerToys er pakki af ókeypis tólum fyrir Windows stýrikerfi þróað af Microsoft. Það býður upp á ýmis verkfæri og endurbætur til að bæta framleiðni þína á tölvunni þinni. Ennfremur geturðu notað þetta forrit til að sérsníða Windows stýrikerfið að þínum smekk. Microsoft þróaði þetta forrit upphaflega fyrir Windows 95. Síðan þá hefur upplýsingatæknirisinn endurbætt tólið fyrir nútíma útgáfur af Windows, þar á meðal Windows 10 og 11.
Fínstillingar, sjónræn og UI leiðsöguaðlögun PowerToys fela í sér eftirfarandi:
Þú getur halað niður forritinu frá ýmsum aðilum. Eftirfarandi eru traustustu og sannreynstu heimildirnar sem þú ættir að nota:
Hvernig á að hlaða niður og setja upp Microsoft PowerToys
Hér er hvernig á að keyra hugbúnaðinn fljótt á Windows 11 tölvunni þinni ef þú ert ekki með hann. Skrefin eru nokkuð svipuð fyrir Windows 10 tölvur.

Viltu frekar hlaða niður uppsetningarforriti? Þú getur fengið það frá GitHub. Svona:


Hvernig á að nota ýmsa eiginleika PowerToys
Þegar appið er opnað í fyrsta skipti tekur það á móti þér með opnunarskjá . Vinstra megin á opnunarskjánum er yfirlitsgluggi sem samanstendur af eiginleikum og virkni þessa forrits. Á valmyndarstikunni vinstra megin, smelltu á Always On Top , fyrsta tól PowerToys. Hægra megin í glugganum sérðu eftirfarandi upplýsingar:

Svona geturðu smellt á hvert atriði í yfirlitsrúðunni og kynnt þér tólin sjálfur. Farðu aftur á opnunarskjáinn með því að smella á Almennt hnappinn á vinstri hlið spjaldsins. Veldu hnappinn Opna stillingar . Þetta gefur þér aðgang að PowerToys appinu með öllum tólum og stillingum.

Við skulum kanna nokkur nauðsynleg tól sem þú getur notað í PowerToys:
PowerToys vakandi
Ef þú ert að deila skjánum á fagfundi eða streymir spiluninni þinni í beinni, verður þú að halda skjánum virkum. Hins vegar getur Power & sleep stillingaraðgerðin í Windows 11/10 deyfð skjáinn eftir ákveðinn tíma. Þess vegna, fyrir sérstakar þarfir, geturðu notað Awake eiginleikann á PowerToys í stað þess að blanda þér í svefnstillingar tölvunnar þinnar. Finndu hvernig:

FancyZones
Ef þú vinnur mikið á Windows 11 tölvunni þinni, verður þú að nota FancyZones aðlögunina á PowerToys. Það gerir þér kleift að búa til sérsniðnar gluggaútlit og stöður til að opna mörg forrit en vinna á hverju forriti án vandræða. Með því að nota FancyZones aðlögun geturðu gefið ákveðnum öppum fleiri skjáfasteignir en önnur. Finndu hér að neðan hvernig á að nota það:



Image Resizer
Þetta er hið fullkomna tól ef þú ert efnishöfundur eða grafískur hönnuður sem þarf að breyta stærð mynda áður en þú birtir. Svona á að nota þetta tól:



Lyklaborðsstjóri
Þetta tól gerir þér kleift að endurskipuleggja lykla sem og flýtileiðir. Þannig geturðu stillt flýtilykla á skilmálum þínum fyrir tiltekið forrit. Til að nota þennan öfluga lyklakortlagningareiginleika skaltu fylgja þessum skrefum:


Textaútdráttur
Þarftu að afrita texta fljótt úr forriti, mynd eða vefsíðu? Notaðu þetta tól á PowerToys. Fylgdu þessum skrefum núna:


Niðurstaða
Gagnsemi Microsoft PowerToys er endalaus. Þú verður að vera skapandi til að njóta allra þeirra kosta sem tólið býður upp á. Settu upp appið núna og prófaðu suma virkni þess. Einnig, ekki gleyma að heimsækja öll tólin í appinu til að vita notkun þeirra. Ef þú uppgötvar eitthvað áhugavert hakk af PowerToys, ekki gleyma að nefna það í athugasemdareitnum hér að neðan. Deildu þessari grein líka með vinum þínum og samstarfsfélögum til að hjálpa þeim að þekkja þetta fullkomna fínstillingarforrit fyrir Windows tölvur.
Windows Defender er ókeypis, innbyggt, alhliða vírusvarnarverkfæri með áreiðanlega vörn. Hins vegar eru nokkrir gallar við notkun þess. Það er
Með aukinni notkun tækni í menntun og daglegu lífi fjölgar þeim börnum sem nota síma, spjaldtölvur eða tölvur. Þar af leiðandi meira
DPI (punktar á tommu) er einn mikilvægasti eiginleiki músarinnar þinnar. Því hærra sem það er, því hraðar mun merkið þitt hreyfast á skjánum.
Microsoft Windows hefur fengið mikla endurnýjun í gegnum árin, sum hver leiddi til meiri breytingar en önnur. Þessa dagana eru flestir tölvunotendur að keyra Windows
Þú hefur nýlokið við að tala við vin sem er með nýtt símanúmer. En áður en þú hefur náð að vista það í tengiliðunum þínum hrynur síminn þinn. Hvenær
Það er skemmtilegt að nota Mac og Android saman þar til þú þarft að gera eitthvað eins og að færa skrár á milli þeirra. Sem betur fer eru nokkrar aðferðir tiltækar til að deila
Langar þig alltaf að bæta þínum eigin rekla við listann yfir fyrirfram uppsetta rekla innan Microsoft Windows. Þú getur auðveldlega gert það með þessum skrefum.
Það er ekkert verra en að kveikja á Windows tölvunni þinni aðeins til að komast að því að tækið þitt virkar ekki eins og búist var við. Til dæmis, þegar þú getur ekki einu sinni skráð þig
Lærðu hvernig á að stjórna baklýsingu lyklaborðsins eins og atvinnumaður í Windows 11 með flýtilykla eða forritum í þessari handbók.
Þegar Microsoft tilkynnti Windows 10 Mobile, lofaði það einnig að forritarar gætu sársaukalaust flutt iOS og Android forritin sín í notkun þess







