Hvernig á að skoða öll læst númer á Android

Þú lifir annasömu lífi. Það síðasta sem þú þarft eru sölusímtöl eða, jafnvel verra, símtöl frá svindlarum. En þeir geta gerst af og til. Þess vegna er
Finnst þér Windows 11 tölvan þín hafa verið löt eða öguð nýlega? Tekur það of langan tíma að loka, sofa eða ræsa sig? Þú þarft að setja upp Windows 11 aftur til að upplifa betri afköst eins og nýrri tölvu.
Þeir dagar eru liðnir þegar þú þurftir að brjóta bankann til að fá Windows stýrikerfi til að setja upp Windows aftur á fartölvuna þína eða borðtölvu. Í dag hefur Microsoft gert Windows 11, 10 og önnur vinsæl stýrikerfi aðgengileg á vefsíðu sinni.
Þú getur fengið nýjasta Windows OS ókeypis til að setja upp Windows 11 aftur á tölvunni þinni, að því tilskildu að þú hafir fyrri Windows virkjunarlykil. Þar að auki, ef núverandi Windows tölva þín kemur með stafrænt leyfi þarftu ekki virkjunarlykla.
Hins vegar er aðaláskorunin að skilja eiginleika og eiginleika ýmissa ferla til að setja upp Windows 11 aftur á fartölvu eða borðtölvu. Lestu áfram þegar ég útskýri uppsetningaraðferðir Windows 11 fyrir virka og erfiða tölvu.
Undirbúningur fyrir að setja upp Windows 11 aftur
Framkvæmdu þessi hversdagslegu verkefni áður en þú byrjar að setja upp Windows 11 aftur:
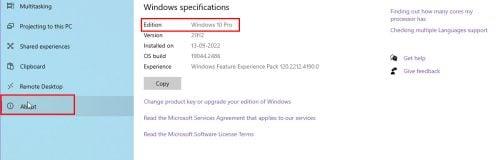
Að finna út Windows 11 útgáfuna af tölvunni þinni til að setja upp Windows 11 aftur
Skildu ýmsar aðferðir til að setja upp Windows 11 aftur
Þú getur framkvæmt Windows 11 enduruppsetningarferlið á margan hátt. Hins vegar verður þú að þekkja eiginleika allra þessara aðferða til að velja viðeigandi aðferð fyrir tölvuna þína. Skoðaðu töfluna hér að neðan til að læra meira:
| Aðferðir | Settu upp stillingar aftur | Forrit þriðja aðila | Persónulegar upplýsingar | Skrár á öðrum drifum/möppum | Geymslukröfur |
| Endurstilla Windows 11 | Geymdu skrár | Fjarlægði forrit frá þriðja aðila sem þú bættir við | Geymir öll persónuleg gögn á Windows uppsetningardrifi | Dvelur | Miðlungs |
| Fjarlægja allt | Fjarlægði forrit frá þriðja aðila sem þú bættir við | Eyðir öllum persónulegum gögnum á Windows uppsetningardrifinu | Eytt | Lágt | |
| Settu aftur upp Windows 11 með USB/DVD/ISO | Sjálfgefið | Öll forrit og stillingar haldast ósnert | Geymir öll persónuleg gögn á Windows uppsetningardrifi | Dvelur | Hár |
| Halda eigin gögnum | Eyðir öllum forritum | Geymir öll persónuleg gögn á Windows uppsetningardrifi | Dvelur | Miðlungs | |
| Eyða öllu | Eyðir öllum forritum | Eyðir öllum persónulegum gögnum á Windows uppsetningardrifinu | Eytt | Lágt | |
| Hreint sett upp Windows 11 með USB/DVD/ISO | N/A | Eyðir öllum forritum | Eyðir öllum persónulegum gögnum á Windows uppsetningardrifinu | Eytt | Mjög lágt |
Ef þú ert enn að læra ýmis blæbrigði Windows 11, ættir þú að nota Endurstilla Windows 11 leiðina til að setja upp Windows 11 aftur og leysa frammistöðuvandamál. Þetta mun eyða aukaplássi á tölvunni þinni, en það er allt í lagi.
Hins vegar, ef þú hefur næga þekkingu á BIOS, WinRE, PC vélbúnaði, diskdrifum, ræsihlutum osfrv., þá gætirðu viljað velja endursetja Windows 11 með USB/DVD/ISO osfrv., með því að forsníða Windows uppsetningardrifið. . Þessi aðferð krefst minna geymslupláss og ruglar ekki Windows uppsetningardrifinu.
Haltu áfram að lesa þar sem ég sýni þér marga möguleika til að setja upp Windows 11 aftur og setja upp Windows 11 aftur án þess að tapa skrám.
Aðferð 1: Endurstilla til að setja upp Windows 11 aftur
Að endurstilla Windows 11 er alveg eins og endurstilla verksmiðjugagna á Android eða iOS snjallsíma. Tölvan þín fer aftur í ástandið þegar þú fékkst hana í fyrsta skipti frá verslun eða skrifstofu.
Ferlið fjarlægir öll forrit frá þriðja aðila. Það fer eftir endurstillingu Windows 11 ham sem þú velur fyrir persónulegar skrár.
Hér er hvernig þú getur framkvæmt Windows 11 enduruppsetningu með endurstilla Windows 11 aðferðinni:
Fer ekki heim
Ef tölvan fer ekki á heimaskjáinn eða skjáborðið skaltu fylgja þessum skrefum í staðinn:
Nú þegar þú ert á skjánum Endurstilla þessa tölvu annaðhvort í WinRE umhverfinu eða frá Windows 11 Stillingar> Endurheimtarskjár, eru skrefin til að framkvæma restina svipuð. Fylgdu þessum leiðbeiningum til að endurstilla tölvuna:
Windows mun taka við héðan. Tölvan gæti endurræst sig nokkrum sinnum á meðan hún er endurstillt.
Þegar þú sérð OOBE (out-of-the-box experience) gluggann til að stilla land eða svæði skaltu íhuga að þú hafir sett upp Windows 11 aftur með því að nota endurstillingarstillinguna.
Aðferð 2: Settu upp Windows 11 aftur með því að nota Media Creation Tool
Þú getur líka notað Media Creation Tool til að hlaða niður, búa til ræsanlegan USB/DVD og setja síðan upp Windows 11 aftur. Hér er listi yfir öll skrefin:
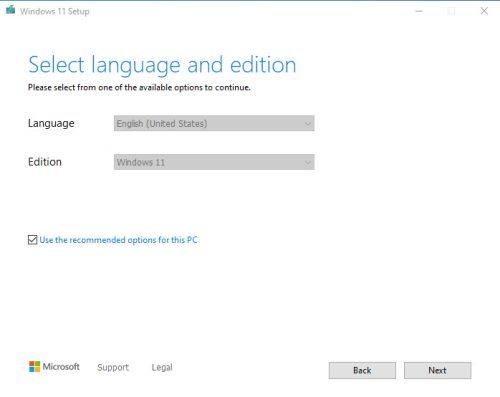
Fjölmiðlasköpunartæki veldu tungumál
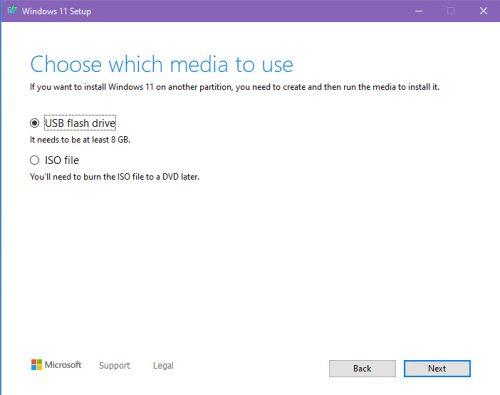
Veldu fjölmiðlasíðu tólsins til að búa til fjölmiðla
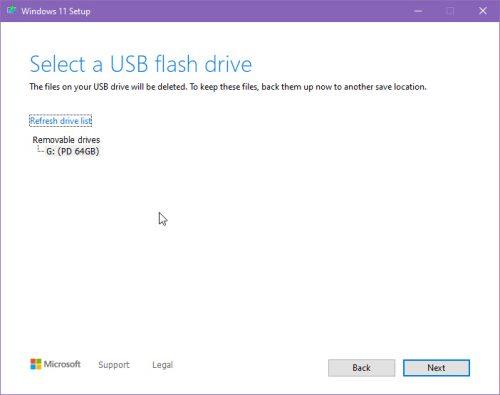
Veldu USB-síðumiðlunarverkfæri
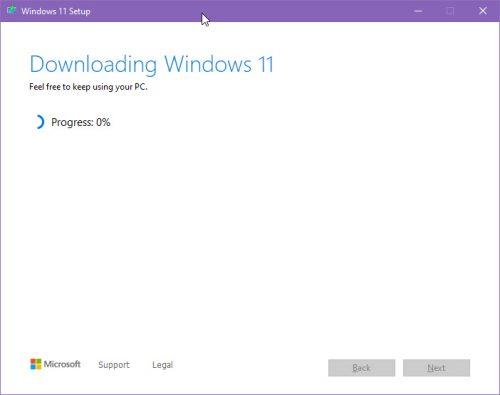
Að hala niður Windows 11 til að setja upp Windows 11 aftur í gegnum media creation tool.jpg
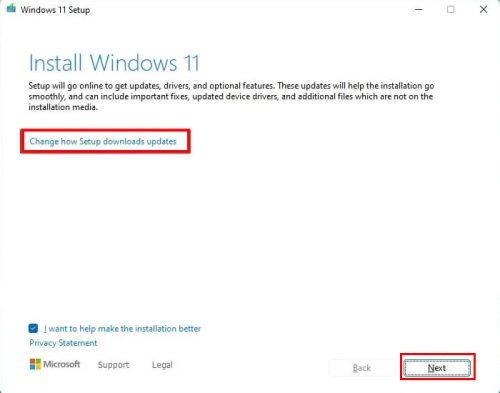
Uppsetningarhjálp fyrir Windows 11
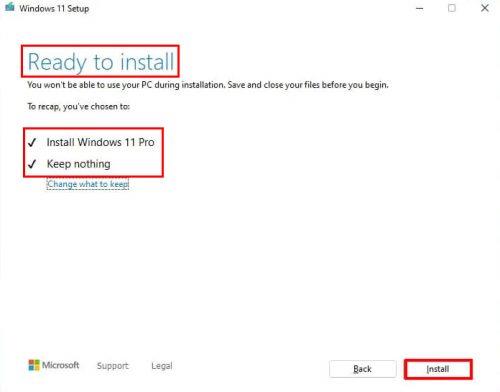
Tilbúinn til að setja upp skjá
Aðferð 3: Settu aftur upp Windows 11 frá WinRE
Þetta er handvirka ferlið fyrir hreina enduruppsetningu Windows 11. Fylgdu þessum skrefum hjá þér:
Niðurstaða
Hingað til hefur þú farið í gegnum þrjár mismunandi aðferðir til að setja upp Windows 11 aftur á tölvunni þinni. Veldu þá aðferð sem hentar þínum aðstæðum.
Þú gætir líka viljað athuga þetta: Windows 11 22H2 niðurhal .
Þú lifir annasömu lífi. Það síðasta sem þú þarft eru sölusímtöl eða, jafnvel verra, símtöl frá svindlarum. En þeir geta gerst af og til. Þess vegna er
Hisense er eitt af efstu sjónvarpsmerkjunum með mikið úrval af gerðum sem henta mismunandi þörfum og smekk. Flest nútíma Hisense sjónvörp eru með snjöllum eiginleikum, eins og
.MOV skrár, tegund myndbandssniðs þróað af Apple, eru í miklum metum fyrir hágæða myndbands og hljóðs. Það er svo gott þessi fagmaður
Þótt Windows 11 eigi að vera notendavænna stýrikerfi en forverar þess, þá fylgja því nokkrar óvæntar breytingar. Ekki síst,
Kannski ertu að leysa nettengingarvandamál fyrir tiltekið forrit og þarft að athuga hvort tengiaðgangur þess sé opinn. Hvað ef þú þarft
Viltu fjarlægja Microsoft Edge af Windows 11 tölvunni þinni? Og vilt koma í veg fyrir að það setji sig sjálfkrafa upp aftur? Fylgdu þessari handbók.
Microsoft hefur alltaf gert Windows aðgengilegt í nokkrum útgáfum, hvort sem það er Nemandi og Kennari, Home eða Windows 7 og Vistas Ultimate. Windows 10 er nr
Stundum birtast skilaboð um tengingarvandamál eða ógildan MMI kóða og geta verið pirrandi fyrir Android notendur. Þegar ógild MMI kóða skilaboð
Virkar tölvan þín hægar en venjulega? Þetta gæti verið merki um að það sé að ofhitna. Það er algengt mál sem mun gera þig minna afkastamikill þegar þú reynir að reikna út
Þegar tölvan þín er farin að verða sein er það merki um að þú þurfir að losa um pláss. Venjulega er það frábær staður til að byrja að eyða tímabundnum skrám.








