Hvernig á að skoða öll læst númer á Android

Þú lifir annasömu lífi. Það síðasta sem þú þarft eru sölusímtöl eða, jafnvel verra, símtöl frá svindlarum. En þeir geta gerst af og til. Þess vegna er
Þú hefur vistað lykilorð í Chrome og Windows. En núna þarftu að fá aðgang að vistuðum lykilorðum. Kannski þarftu að deila vistað lykilorði með vini eða fjölskyldumeðlim, en þú kannt það ekki utanbókar. Góðu fréttirnar eru þær að Windows 11 gerir þér kleift að fá aðgang að vistuðu lykilorðunum þínum.
Hvernig á að finna Windows 11 lykilorð
Til að finna vistuð lykilorð á Windows 11 tölvunni þinni þarftu að smella á Windows Start valmyndina, fara í Stillingar og leita að stjórnborðinu .
Þegar þú ert kominn á stjórnborðið, smelltu á Network and Sharing Center. Ef útsýnið er aðeins í erfiðri kantinum geturðu alltaf skipt úr Skoða eftir flokki yfir í Stór tákn.
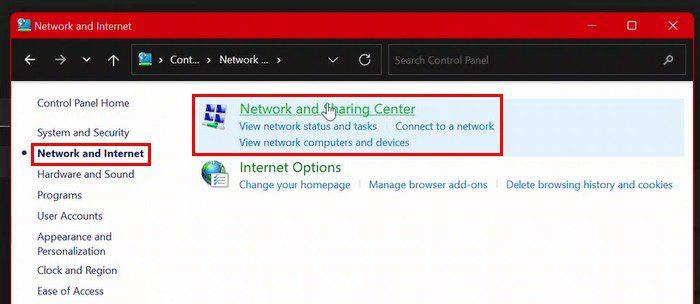
Í Network Sharing muntu sjá nafn WiFi tengingarinnar hægra megin við Connections. Vertu viss um að smella á það. Þegar WiFi Status glugginn birtist skaltu smella á Wireless Properties valmöguleikann í miðjunni.
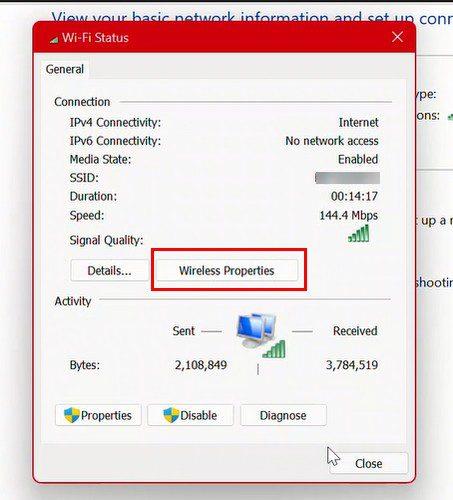
Í Wireless Properties velurðu Security flipann og síðan Sýna stafi flipann. Nú geturðu séð hvert núverandi lykilorð þitt er.
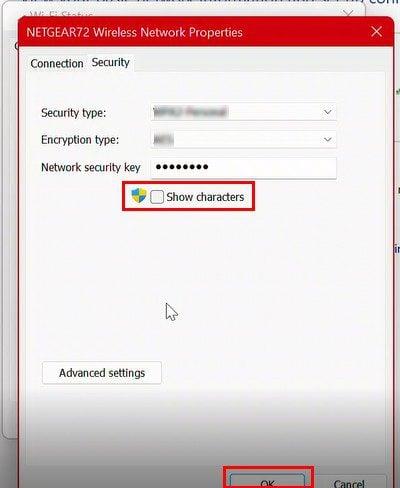
Hvernig á að finna núverandi lykilorð frá stillingum - Windows 11
Ef þú ert nú þegar í stillingum geturðu séð hvert núverandi lykilorð þitt er með því að fara á:
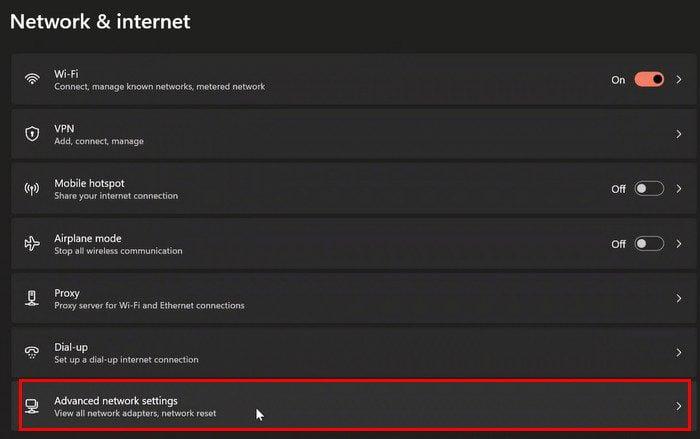
Þegar þú ert kominn í háþróaðar netstillingar, farðu í hlutann tengdar stillingar og smelltu á Fleiri netbreytivalkosti.
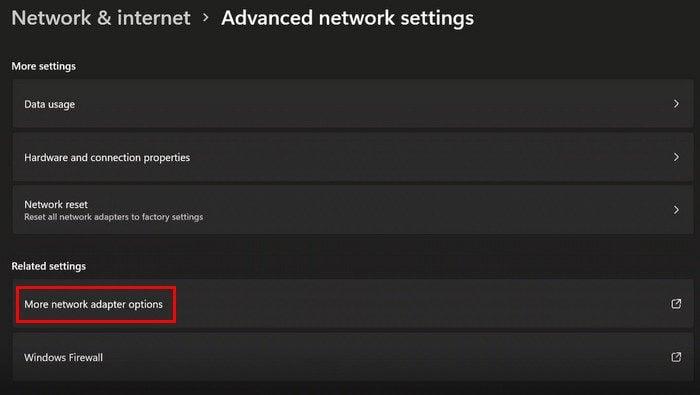
Þegar þú hefur náð þessu skrefi geturðu einfaldlega fylgt sömu skrefum til að finna núverandi lykilorð til að komast að valkostinum sem sýnir þér stafi lykilorðsins þíns. Ef það er hraðvirkara fyrir þig geturðu líka fengið aðgang að Nettengingarglugganum með því að nota stjórnborðið með því að slá inn ncpa.cpl í Run gluggann.
Skipunarlína: Hvernig á að finna núverandi og fyrri lykilorð þín
Það er líka hægt að skoða núverandi og fyrri lykilorð með því að nota skipanalínuna. Þú getur gert þetta með því að leita að Command Prompt og keyra hana sem stjórnandi.
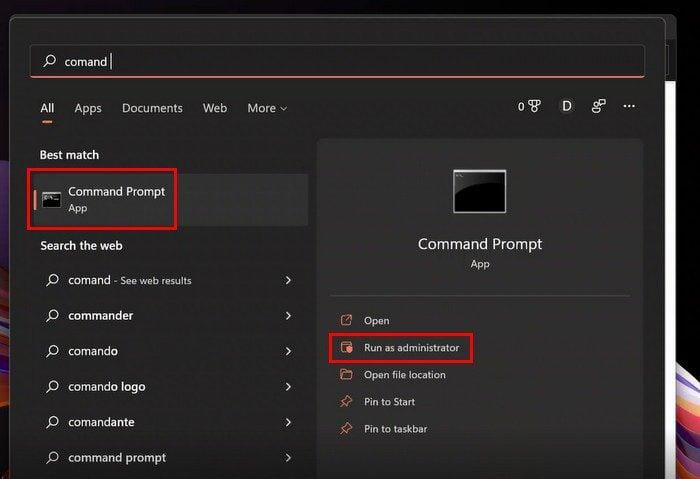
Þegar skipanalínan er opin skaltu slá inn eftirfarandi skipun: netsh wlan show profiles . Þegar þú ýtir á Enter ættirðu strax að sjá öll sniðin á tölvunni þinni.
Sláðu nú inn eftirfarandi skipun: netsh wlan show profilename= WifiConnectionName key=clear. Gakktu úr skugga um að skipta um WiFiConnectionName fyrir nafn netsins þíns. Það sem er hægra megin við lykilefni er lykilorð netkerfisins þíns.
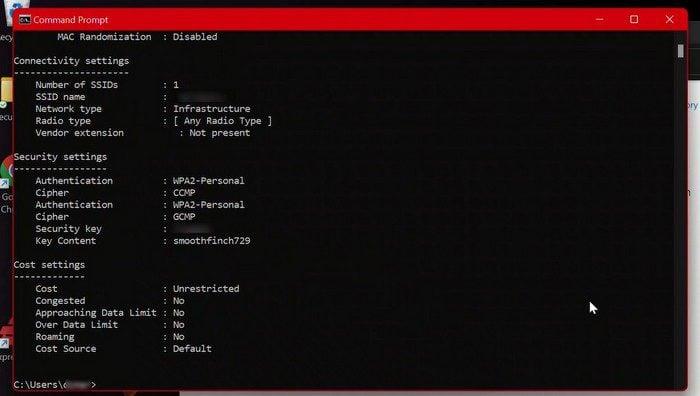
Niðurstaða
Það er allt sem þarf til að skoða núverandi lykilorð eða áður vistuð lykilorð. Þú getur notað skipanalínuna, eða þú getur farið í gegnum stillingar. Hvað sem er auðveldara fyrir þig. Gakktu úr skugga um að deila aðeins lykilorðunum þínum með fólki sem þú treystir. Hvaða aðferð heldurðu að þú sért að fara með? Deildu hugsunum þínum í athugasemdunum hér að neðan og ekki gleyma að deila greininni með öðrum á samfélagsmiðlum.
Þú lifir annasömu lífi. Það síðasta sem þú þarft eru sölusímtöl eða, jafnvel verra, símtöl frá svindlarum. En þeir geta gerst af og til. Þess vegna er
Hisense er eitt af efstu sjónvarpsmerkjunum með mikið úrval af gerðum sem henta mismunandi þörfum og smekk. Flest nútíma Hisense sjónvörp eru með snjöllum eiginleikum, eins og
.MOV skrár, tegund myndbandssniðs þróað af Apple, eru í miklum metum fyrir hágæða myndbands og hljóðs. Það er svo gott þessi fagmaður
Þótt Windows 11 eigi að vera notendavænna stýrikerfi en forverar þess, þá fylgja því nokkrar óvæntar breytingar. Ekki síst,
Kannski ertu að leysa nettengingarvandamál fyrir tiltekið forrit og þarft að athuga hvort tengiaðgangur þess sé opinn. Hvað ef þú þarft
Viltu fjarlægja Microsoft Edge af Windows 11 tölvunni þinni? Og vilt koma í veg fyrir að það setji sig sjálfkrafa upp aftur? Fylgdu þessari handbók.
Microsoft hefur alltaf gert Windows aðgengilegt í nokkrum útgáfum, hvort sem það er Nemandi og Kennari, Home eða Windows 7 og Vistas Ultimate. Windows 10 er nr
Stundum birtast skilaboð um tengingarvandamál eða ógildan MMI kóða og geta verið pirrandi fyrir Android notendur. Þegar ógild MMI kóða skilaboð
Virkar tölvan þín hægar en venjulega? Þetta gæti verið merki um að það sé að ofhitna. Það er algengt mál sem mun gera þig minna afkastamikill þegar þú reynir að reikna út
Þegar tölvan þín er farin að verða sein er það merki um að þú þurfir að losa um pláss. Venjulega er það frábær staður til að byrja að eyða tímabundnum skrám.








