Hvernig á að slökkva á Windows Defender í Windows 10/11

Windows Defender er ókeypis, innbyggt, alhliða vírusvarnarverkfæri með áreiðanlega vörn. Hins vegar eru nokkrir gallar við notkun þess. Það er
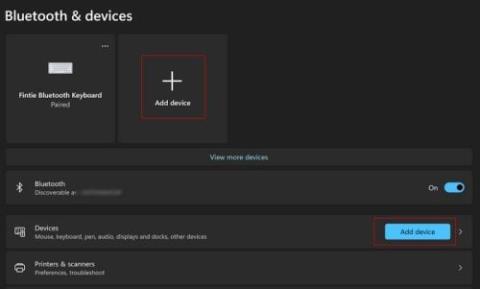
Það eru ýmis Bluetooth tæki sem þú getur tengt við Windows 11 tölvuna þína. Til dæmis geturðu bætt við nokkrum brum eða Bluetooth hátalara. Listinn endar ekki þar þar sem þú hefur líka möguleika á að bæta við lyklaborði. Ferlið gæti hljómað flókið ef þú ert ekki tæknivæddur, en með því að fylgja einu skrefi í einu muntu sjá að það er ekki svo flókið.
Hvernig á að tengja Bluetooth tæki auðveldlega við Windows 11
Þú getur bætt ýmsum Bluetooth-tækjum við Windows 11 tölvuna þína. Til að byrja skaltu smella á Windows táknið og Stillingar appið. Þegar þú ert kominn í stillingar skaltu smella á Bluetooth og tæki valmöguleikann frá vinstri. Þú getur smellt á mismunandi valkosti til að tengja tækið þitt. Þú getur smellt á eða smellt á Bæta við tæki hnappinn efst, eða þú getur smellt á Bæta við tæki hnappinn í Tæki valkostinum. Gakktu úr skugga um að Bluetooth sé virkt á tölvunni þinni. Þú getur gert þetta með því að ýta á Windows og A takkana til að opna aðgerðamiðstöðina. Þegar þú ferð í Stillingar og smellir á Bluetooth og tæki, muntu einnig sjá möguleikann á að virkja Bluetooth.

Tengdu Bluetooth tæki við Windows 11
Gakktu úr skugga um að kveikt sé á Bluetooth tækinu sem þú ert að reyna að tengja og ef það er með tengihnappi eins og Bluetooth lyklaborð myndi kveikja á því líka. Þegar þú smellir á hnappinn Bæta við tæki skaltu smella á Bluetooth valkostinn efst og tölvan þín byrjar að leita að tækjunum.

Bluetooth valkostur á Windows 11
Smelltu á það þegar þú finnur það á listanum, fylgt eftir með tengihnappnum neðst. Þegar þú hefur lokið við að bæta við Bluetooth tækjunum þínum geturðu athugað hvort þau eru tengd með því að fara í Stillingar > Bluetooth og tæki , og vinstra megin við hnappinn Bæta við tæki sérðu þau. Þú getur líka smellt á örina sem vísar til hægri til hliðar á hnappinum Bæta við tæki.

Valkostur til að fá aðgang að lista yfir tengd tæki
Hvernig á að fjarlægja Bluetooth tæki úr Windows 11
Þó þú tengir tæki þýðir það ekki að það komi tími þegar þú þarft að fjarlægja það. Góðu fréttirnar eru þær að það er jafn auðvelt að útrýma tækjunum og að bæta þeim við. Þú þarft að fara á listann yfir tengd tæki til að fjarlægja tæki. Þú getur gert það með því að fara í Stillingar > Bluetooth og tæki . Þú getur séð tengda tækið þitt með því að velja tvær leiðir. Þú getur smellt á punktana á tengda valkostinum efst, eða þú getur smellt á örina sem vísar til hægri til hægri við hnappinn Bæta við tæki.

Listi yfir pöruð tæki í Windows 11
Þú munt sjá öll pöruðu tækin á inntakssvæðinu þegar þú smellir á örina. Hvert tæki mun hafa punkta til hægri og þegar þú smellir á punktana sérðu valkostinn Fjarlægja tæki. Smelltu á það og tækið verður fjarlægt sjálfkrafa. Á þeim lista muntu einnig sjá hversu mikla rafhlöðu tengda Bluetooth tækið þitt hefur. Eins og sést á myndinni hér að ofan hafði Microsoft Bluetooth músin mín aðeins 64%.
Frekari lestur
Það eru ýmsar aðrar Bluetooth greinar sem þú getur haldið áfram að lesa ef þú vilt. Þú getur skoðað greinina sem útskýrir hvernig á að nota Bluetooth heyrnartól með Pixel úri og para Bluetooth heyrnartól við Chromebook líka. Og ef Bluetooth hættir að virka eru nokkur gagnleg ráð sem þú getur notað til að laga það.
Niðurstaða
Þegar þú notar Bluetooth tæki hefurðu þá þægindi að þurfa ekki að takast á við snúrur. Þú verður að passa upp á hversu mikla rafhlöðu tækið hefur, en það er þess virði, miðað við þægindi þess. Einnig, þó að þú parar tæki við tölvuna þína, þýðir það ekki að þú getir fjarlægt það hvenær sem er. Ef þú ert ekki viss um hvort þú hafir parað tæki mun Windows 11 tölvan þín láta þig vita og hún mun einnig láta þig vita hversu mikla rafhlöðu hún á eftir. Hversu mörgum tækjum ætlarðu að bæta við? Deildu hugsunum þínum í athugasemdunum hér að neðan og ekki gleyma að deila greininni með öðrum á samfélagsmiðlum.
Windows Defender er ókeypis, innbyggt, alhliða vírusvarnarverkfæri með áreiðanlega vörn. Hins vegar eru nokkrir gallar við notkun þess. Það er
Með aukinni notkun tækni í menntun og daglegu lífi fjölgar þeim börnum sem nota síma, spjaldtölvur eða tölvur. Þar af leiðandi meira
DPI (punktar á tommu) er einn mikilvægasti eiginleiki músarinnar þinnar. Því hærra sem það er, því hraðar mun merkið þitt hreyfast á skjánum.
Microsoft Windows hefur fengið mikla endurnýjun í gegnum árin, sum hver leiddi til meiri breytingar en önnur. Þessa dagana eru flestir tölvunotendur að keyra Windows
Þú hefur nýlokið við að tala við vin sem er með nýtt símanúmer. En áður en þú hefur náð að vista það í tengiliðunum þínum hrynur síminn þinn. Hvenær
Það er skemmtilegt að nota Mac og Android saman þar til þú þarft að gera eitthvað eins og að færa skrár á milli þeirra. Sem betur fer eru nokkrar aðferðir tiltækar til að deila
Langar þig alltaf að bæta þínum eigin rekla við listann yfir fyrirfram uppsetta rekla innan Microsoft Windows. Þú getur auðveldlega gert það með þessum skrefum.
Það er ekkert verra en að kveikja á Windows tölvunni þinni aðeins til að komast að því að tækið þitt virkar ekki eins og búist var við. Til dæmis, þegar þú getur ekki einu sinni skráð þig
Lærðu hvernig á að stjórna baklýsingu lyklaborðsins eins og atvinnumaður í Windows 11 með flýtilykla eða forritum í þessari handbók.
Þegar Microsoft tilkynnti Windows 10 Mobile, lofaði það einnig að forritarar gætu sársaukalaust flutt iOS og Android forritin sín í notkun þess







