Google kort: Hvernig á að finna hnit fyrir staðsetningu

Sjáðu hvernig þú getur fundið hnitin fyrir hvaða stað sem er í heiminum í Google kortum fyrir Android, Windows og iPadOS.
Af mörgum undrum og gimsteinum er Android klofinn skjár einn sem er líklega ekki þekktur fyrir marga. Og ef þú vilt láta þetta virka eins og töfra, þá er það happadagur þinn. Nú geturðu horft á YouTube myndband á sama tíma og spjallað við vini þína á WhatsApp. Svo, við skulum fara af stað, eigum við það?
Hvernig á að skipta skjá á Android
Almenna aðferðin sem virkar á flestum Android tækjum-
Þó að þú gætir hugsanlega látið Android- eiginleikann með skiptum skjá virka á flestum forritum, þá virkar það kannski ekki í öllum forritum. Þetta þýðir að appið ætti að vera samhæft við skiptan skjá eiginleika . Skrefin sem nefnd eru hér að neðan myndu einnig hjálpa þér að vita hvort hægt sé að nota skiptan skjá í tilteknu forriti eða ekki -
Hvernig á að skipta skjánum á Android á Samsung tæki
Tækið sem notað er hér er Samsung Galaxy M20 sem keyrir á Android 9 (Pie) . Skrefin eru nefnd hér að neðan -
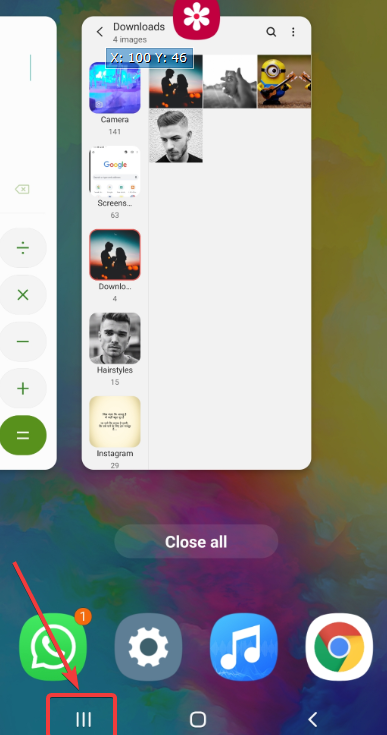
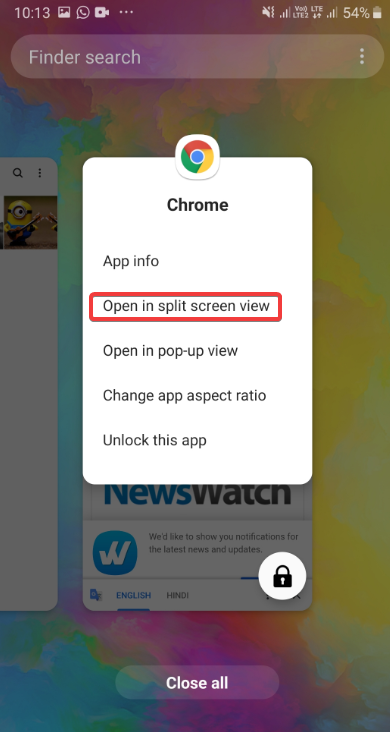
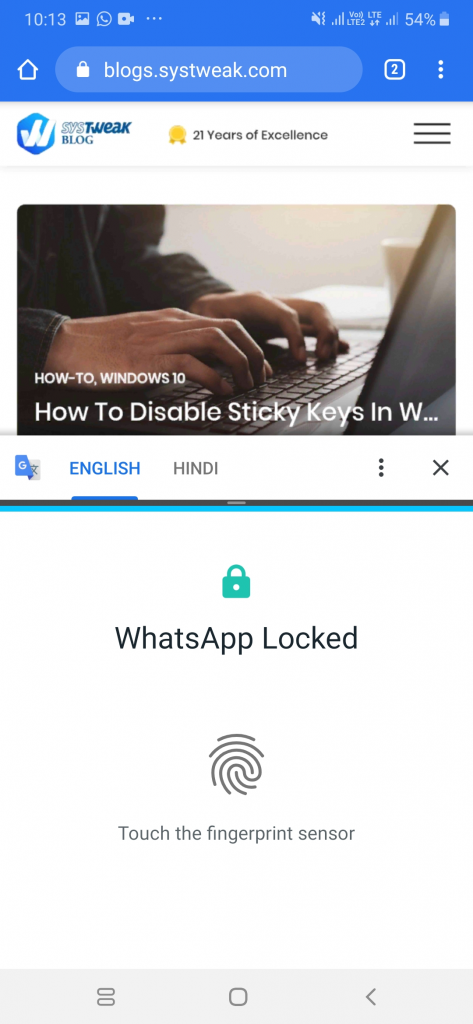
Hvernig slekkur ég á því?
Þegar þú ert búinn með fjölverkavinnsla skaltu ýta á heimahnappinn. Þetta mun loka öðrum skjánum og setja lokunartákn (X) á fyrsta skjáinn. Bankaðu á lokunartáknið og því verður lokað.
Áður en við ályktum eru hér nokkur mikilvæg atriði sem þarf að hafa í huga
Varstu fær um að fjölverka
Við erum viss um að eftir að þú veist hvernig á að kljúfa skjá á Android muntu geta fjölverkavinnsla á Android tækinu þínu og notið þess enn betur. Svo hvers vegna að halda bragðinu fyrir sjálfan þig, farðu á undan og deildu þessum töfrum með öllum sem þér þykir vænt um.
Sjáðu hvernig þú getur fundið hnitin fyrir hvaða stað sem er í heiminum í Google kortum fyrir Android, Windows og iPadOS.
Hvernig á að hætta að sjá staðsetningarskilaboðin í Chrome á Android, Windows 10 eða iPad.
Sjáðu hvaða skref á að fylgja til að fá aðgang að og eyða Google kortaefninu þínu. Svona á að eyða gömlum kortum.
Samsung Galaxy S24 heldur áfram arfleifð Samsung í nýsköpun og býður notendum upp á óaðfinnanlegt viðmót með auknum eiginleikum. Meðal margra þess
Samsung Galaxy S24 serían af snjallsímum, með flottri hönnun og öflugum eiginleikum, er vinsæll kostur fyrir notendur sem vilja Android í toppstandi
Hér eru nokkur forrit sem þú getur prófað til að hjálpa þér að ljúka áramótaheitinu þínu með hjálp Android tækisins.
Komdu í veg fyrir að Google visti allar framtíðarupptökur með því að fylgja nokkrum einföldum skrefum. Ef þú heldur að Google hafi þegar vistað eitthvað, sjáðu hvernig þú getur eytt hljóðunum þínum.
Galaxy S24, nýjasti flaggskipssnjallsíminn frá Samsung, hefur enn og aftur hækkað grettistaki fyrir farsímatækni. Með nýjustu eiginleikum sínum, töfrandi
Uppgötvaðu hvað símskeyti eru og hvernig þau eru frábrugðin hópum.
Ítarleg leiðarvísir með skjámyndum um hvernig á að stilla sjálfgefna heimasíðu í Google Chrome skjáborði eða farsímaútgáfum.








