Google kort: Hvernig á að finna hnit fyrir staðsetningu

Sjáðu hvernig þú getur fundið hnitin fyrir hvaða stað sem er í heiminum í Google kortum fyrir Android, Windows og iPadOS.
Með því að nota skiptan skjáforrit á Android símum getur það aukið fjölverkavinnslugetu og heildarframleiðni til muna. Með split-screen eiginleikanum geta notendur haft tvö öpp opin samtímis, deilt skjárýminu og gerir þeim kleift að hafa samskipti við bæði öppin án þess að þurfa að skipta fram og til baka.
Þetta er sérstaklega gagnlegt þegar reynt er að vísa til upplýsinga úr einu forriti á meðan þú vinnur eða setur gögn inn í annað. Til dæmis gæti notandi haft tölvupóstforritið sitt opið við hlið skjalaritara, sem gerir þeim kleift að vísa í efni tölvupósts á fljótlegan hátt á meðan hann er að semja tengt skjal, eða þeir gætu vafrað um vefinn eftir upplýsingum á sama tíma og þeir taka minnispunkta í minnismiðaforriti.
Skiptiskjáforrit Galaxy S23 frá nýlegum forritum
Annar ávinningur af forritum með skiptan skjá á Android símum er hæfileikinn til að hámarka skemmtun eða samskiptaupplifun. Notendur geta horft á myndskeið eða streymi í beinni á annarri hlið skjásins á sama tíma og tekið þátt í samtali í gegnum skilaboðaforrit hinum megin. Þetta gerir þeim kleift að vera í sambandi við vini og fjölskyldu eða taka þátt í hópspjalli á meðan þeir njóta eftirlætisefnisins. Þegar á heildina er litið bjóða öpp á skiptum skjám á Android símum upp á fjölhæfari og skilvirkari notendaupplifun, sem uppfyllir kröfur nútímans og hraðskreiða lífsstíls.
Fyrsta leiðin sem þú getur notað skiptan skjáforrit á Galaxy S23 er með því að gera það í valmyndinni Nýleg forrit. Þessi aðferð hefur verið við lýði í nokkurn tíma og er enn valin af mörgum, jafnvel þótt þeir eigi Android spjaldtölvu eða samanbrjótanlegan síma.
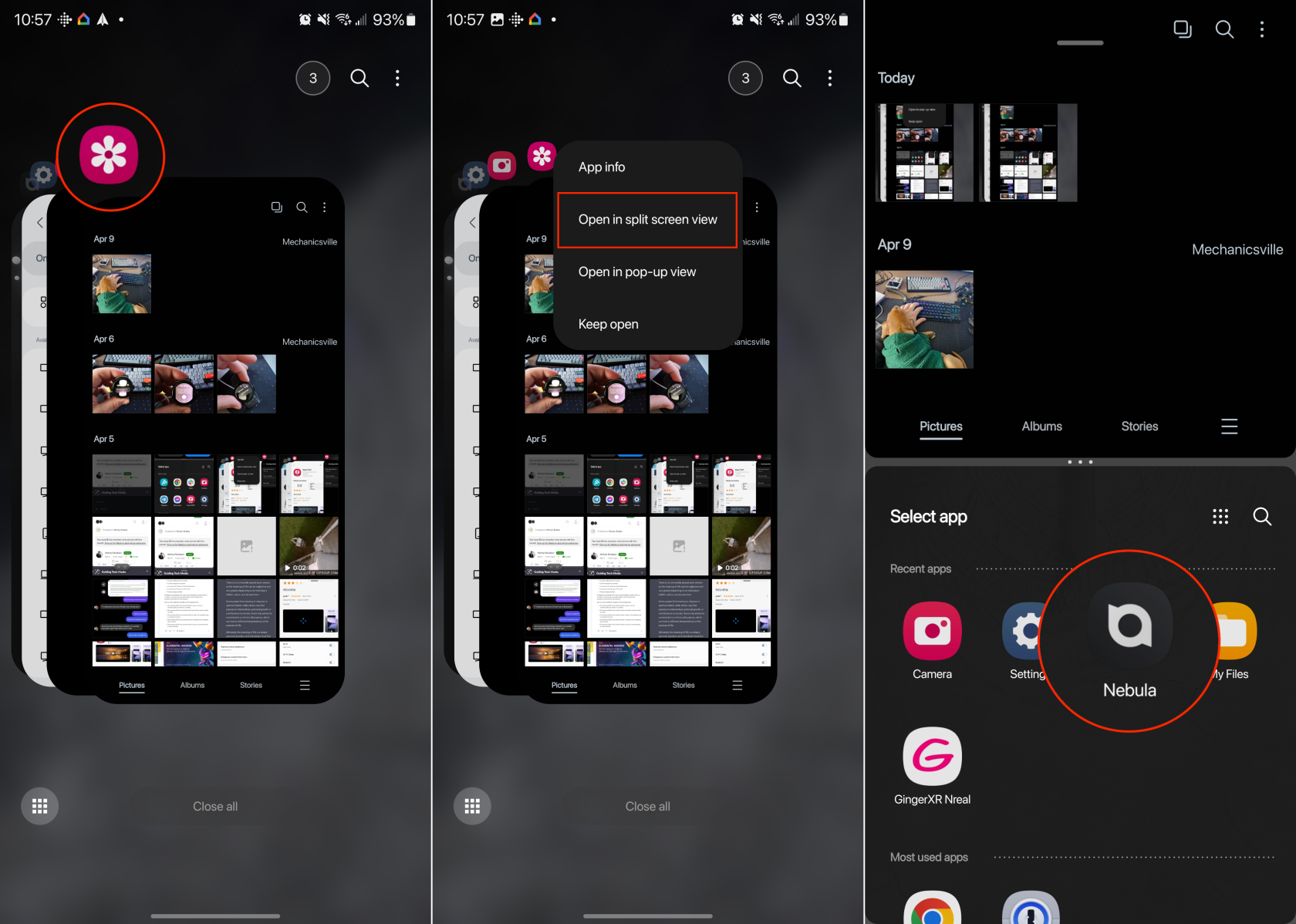
Þegar þú hefur farið í skiptan skjástillingu finnurðu stiku í miðjum báðum virku forritunum á skjánum. Þú getur dregið stikuna upp eða niður til að stilla stærð hvers forritsglugga. Og með því að smella á stikuna er hægt að skipta um forrit ásamt því að vista tvíeykið sem „apppar“.
Skiptiskjáforrit Galaxy S23 sem notar Edge Panels
Edge spjöld veita skjótan aðgang að oft notuðum forritum, flýtileiðum og verkfærum með því að strjúka frá brún skjásins, venjulega hægra megin. Þessi eiginleiki eykur framleiðni og gerir hraðari leiðsögn og fjölverkavinnsla með því að auðvelda aðgang að uppáhaldsforritum og aðgerðum.
Þetta er hægt að aðlaga til að sýna ýmsar gerðir af upplýsingum og verkfærum, svo sem flýtileiðum fyrir forrit, tengiliði, veður, dagatalsviðburði, fréttir og fleira. Notendur geta valið og skipulagt spjöldin eftir þörfum þeirra og óskum. En þau er líka hægt að nota til að opna klofna skjáforrit á Galaxy S23.
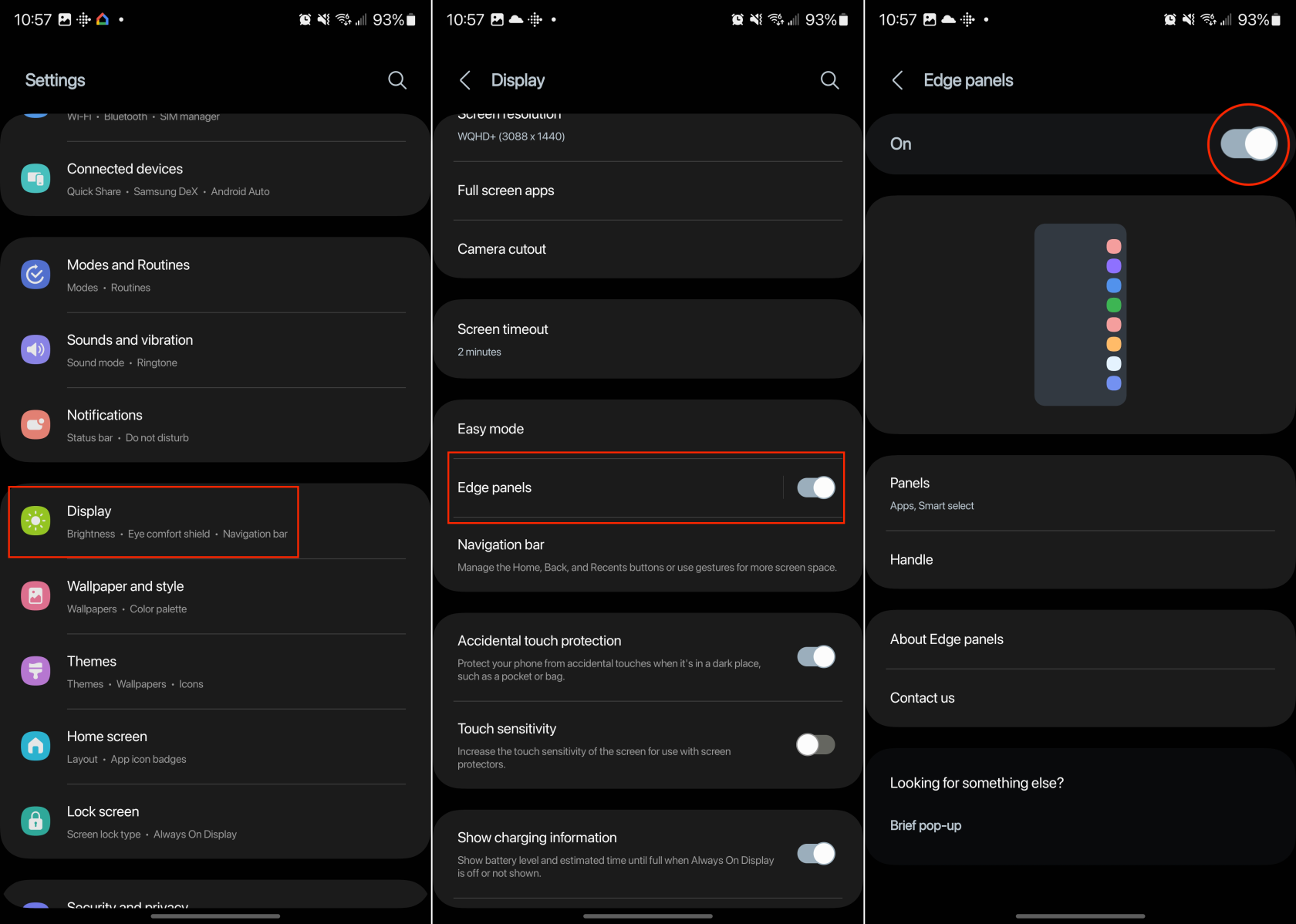
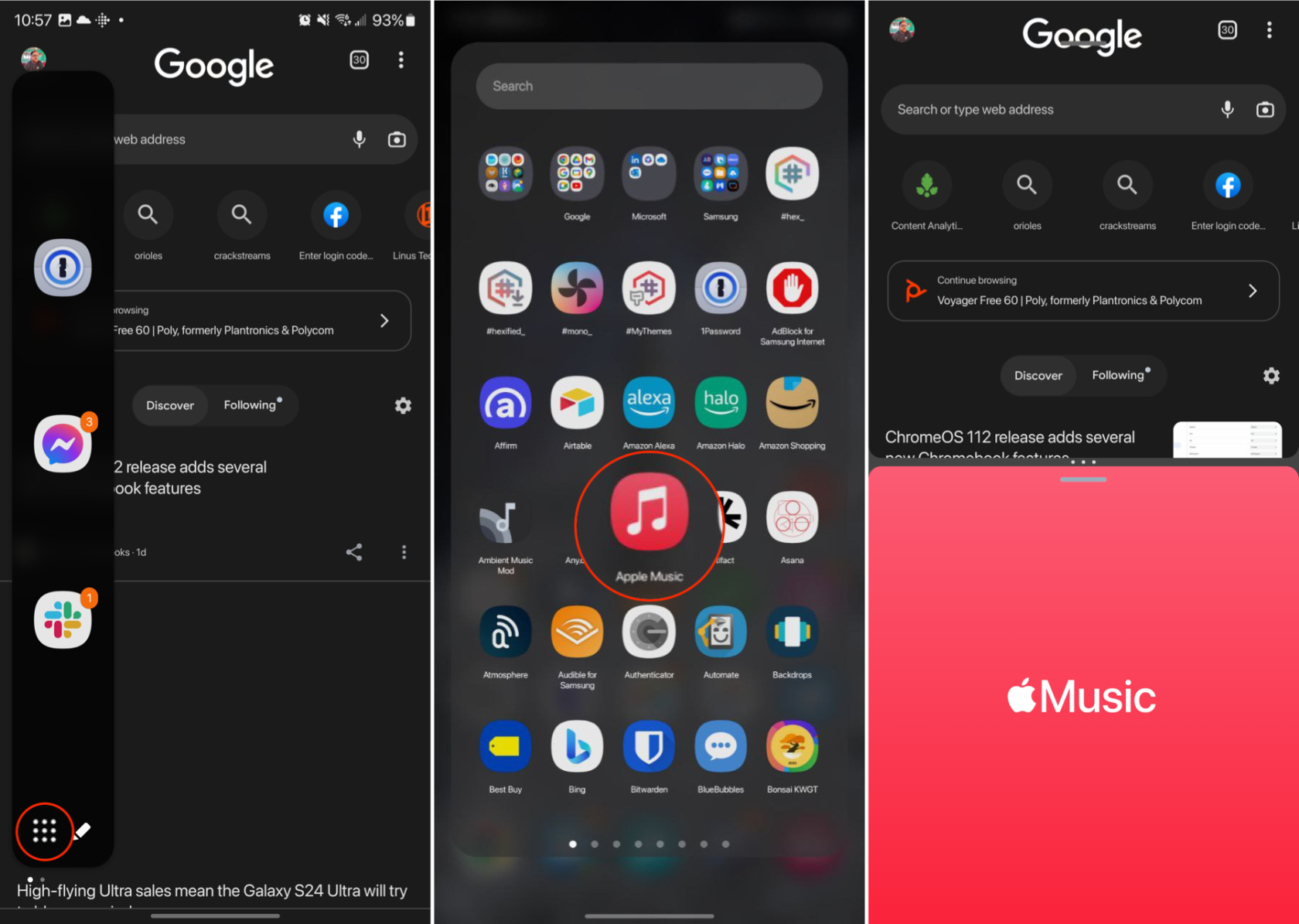
Hvernig á að vista flýtileiðir fyrir tvískjáforrit á Galaxy S23
App Pair er eiginleiki sem er fáanlegur í sumum Samsung símum, þar á meðal Galaxy S23 og Galaxy Z Fold 4. Þessi eiginleiki gerir notendum kleift að búa til flýtileið sem ræsir tvö öpp samtímis í skiptan skjá eða multi-glugga stillingu. App Pair er hannað til að auka fjölverkavinnslu og skilvirkni með því að leyfa notendum að fljótt opna og nota uppáhalds eða oft notaða appasamsetningar sínar saman.
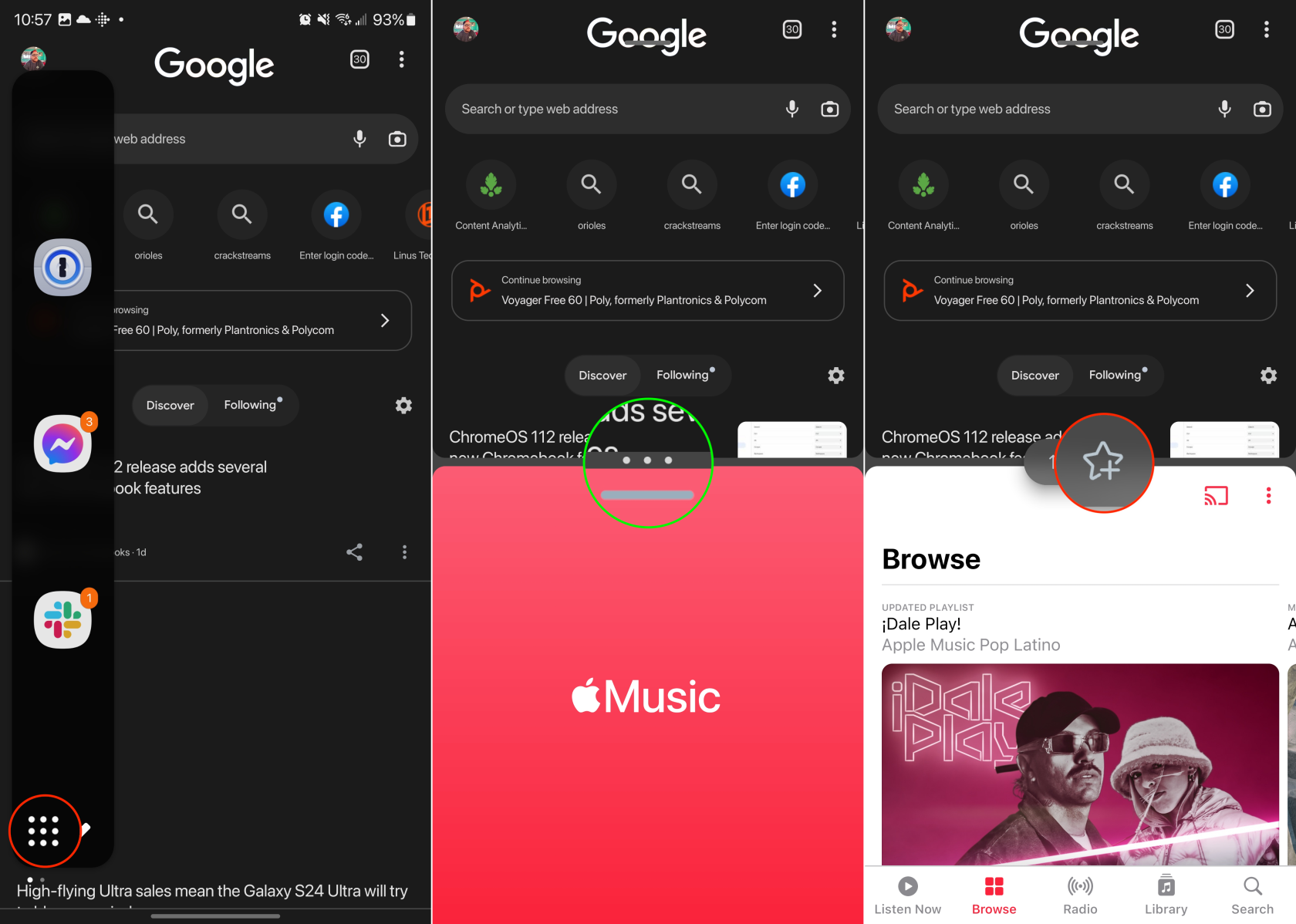
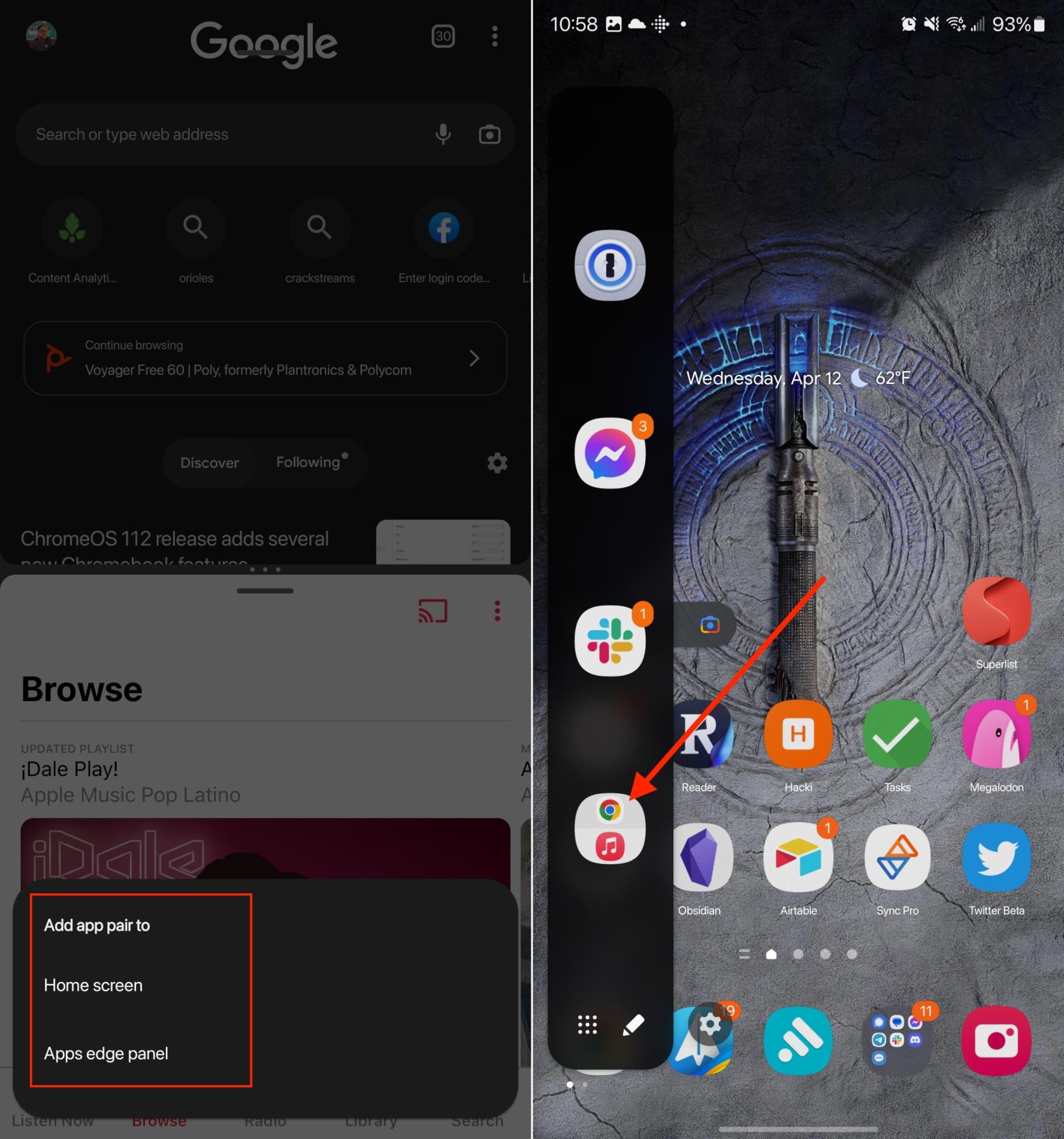
Þegar þau hafa verið vistuð geturðu fljótt fengið aðgang að App Pair flýtileiðinni frá Edge Panel. Þessum er jafnvel hægt að bæta við heimaskjáinn þinn ef þú vilt fá aðgang að þeim enn hraðar, án þess að þurfa að nota Edge Panel.
Er ekki hægt að nota skiptan skjáforrit á Galaxy S23? Hvernig á að laga
Þó að útgáfa Android 13 hafi farið saman við að flestir forritarar byrjuðu að styðja breytilega stærð fyrir sprettiglugga og skipta skimun, munu ekki öll forrit styðja eiginleikann. Samsung viðurkenndi þetta vandamál og kynnti „Labs“ eiginleika sem gerir þér kleift að þvinga hvaða forrit sem er til að vera tiltækt í Multi Window ham.
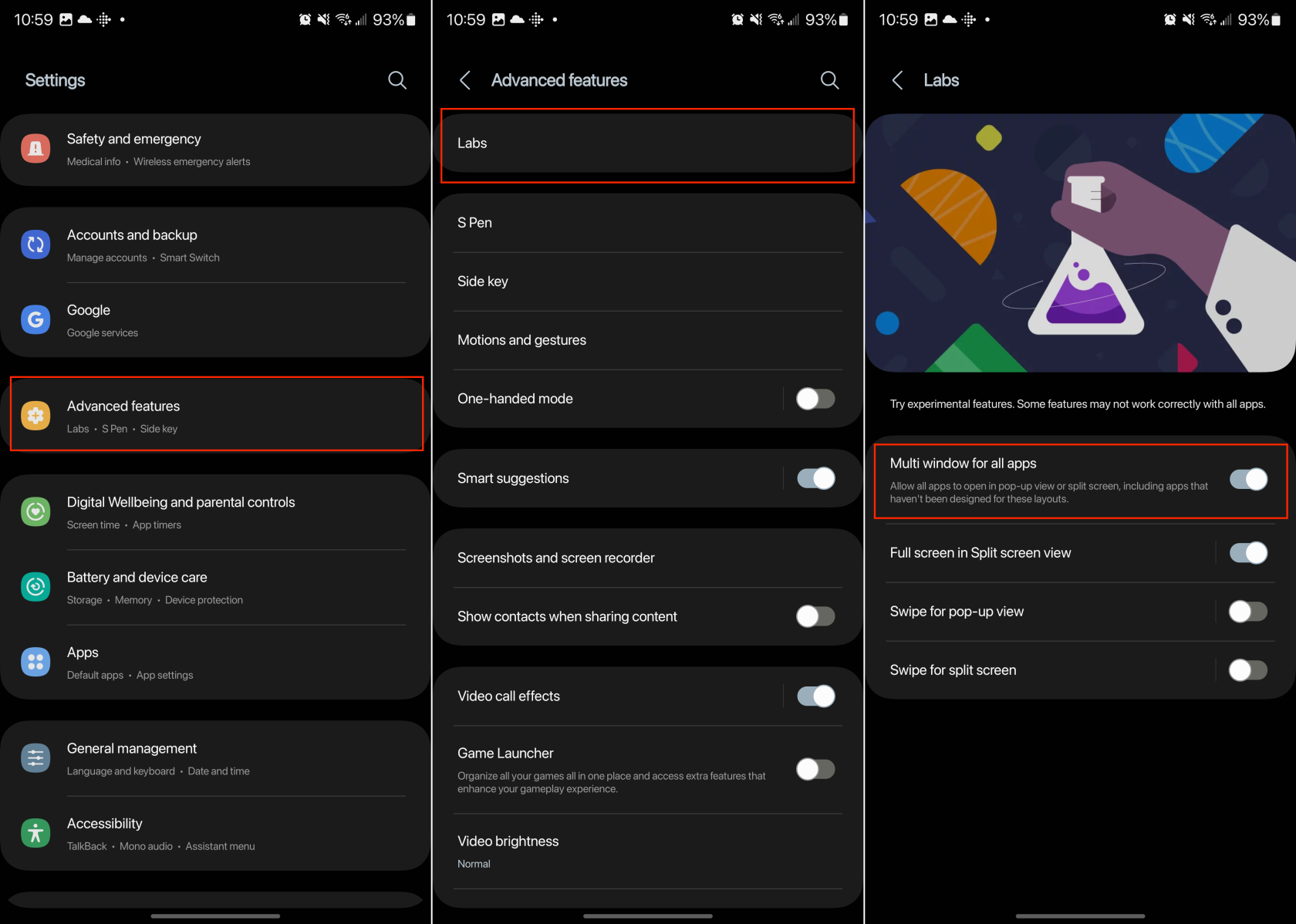
Með því að virkja þennan Labs eiginleika ætti það að gera þér kleift að skipta skjáforritum á Galaxy S23 sem áður voru ekki samhæf. Hins vegar er enn möguleiki á að jafnvel þegar þú kveikir á þessum eiginleika, gætu vandamál komið upp og þú gætir ekki notað tiltekin forrit á skiptum skjá.
Sjáðu hvernig þú getur fundið hnitin fyrir hvaða stað sem er í heiminum í Google kortum fyrir Android, Windows og iPadOS.
Hvernig á að hætta að sjá staðsetningarskilaboðin í Chrome á Android, Windows 10 eða iPad.
Sjáðu hvaða skref á að fylgja til að fá aðgang að og eyða Google kortaefninu þínu. Svona á að eyða gömlum kortum.
Samsung Galaxy S24 heldur áfram arfleifð Samsung í nýsköpun og býður notendum upp á óaðfinnanlegt viðmót með auknum eiginleikum. Meðal margra þess
Samsung Galaxy S24 serían af snjallsímum, með flottri hönnun og öflugum eiginleikum, er vinsæll kostur fyrir notendur sem vilja Android í toppstandi
Hér eru nokkur forrit sem þú getur prófað til að hjálpa þér að ljúka áramótaheitinu þínu með hjálp Android tækisins.
Komdu í veg fyrir að Google visti allar framtíðarupptökur með því að fylgja nokkrum einföldum skrefum. Ef þú heldur að Google hafi þegar vistað eitthvað, sjáðu hvernig þú getur eytt hljóðunum þínum.
Galaxy S24, nýjasti flaggskipssnjallsíminn frá Samsung, hefur enn og aftur hækkað grettistaki fyrir farsímatækni. Með nýjustu eiginleikum sínum, töfrandi
Uppgötvaðu hvað símskeyti eru og hvernig þau eru frábrugðin hópum.
Ítarleg leiðarvísir með skjámyndum um hvernig á að stilla sjálfgefna heimasíðu í Google Chrome skjáborði eða farsímaútgáfum.








