Google kort: Hvernig á að finna hnit fyrir staðsetningu

Sjáðu hvernig þú getur fundið hnitin fyrir hvaða stað sem er í heiminum í Google kortum fyrir Android, Windows og iPadOS.
Veistu ekki hvernig á að skipuleggja tölvupóst í Outlook? Lestu áfram til að læra skref-fyrir-skref aðferðir til að tímasetja tölvupóst í Outlook.
Hversu oft hefur það komið fyrir þig að þú hafir sent tölvupóst og sést eftir því að hafa ekki lagt meiri tíma í að skrifa hann?
Einnig, hversu oft týndist tölvupósturinn þinn í pósthólf viðtakandans vegna ósamræmis tímabeltis?
Öll þessi vandamál er hægt að laga með einum eiginleika: tímasetningu tölvupósts. Ef þú ert Outlook notandi skulum við læra hvernig á að skipuleggja tölvupóst í Outlook.
Tímasetningar fyrir Outlook tölvupóst er þörf af ýmsum ástæðum. Í fyrsta lagi geturðu skrifað tölvupóst á þínum hentugum tíma og tímasett það fyrir besta tímann fyrir viðtakandann.
Ef þú manst allt í einu eftir að skrifa tölvupóst geturðu gert það strax og tímasett það síðar í stað þess að setja upp áminningu fyrir það verkefni.
Að skipuleggja tölvupóst kaupir þér líka tíma ef þú vilt skipta um skoðun síðar.
Ef þú ert að skrifa tölvupóst sem lýsir óánægju með verkefni eða þjónustu, þá er tímasetning tölvupósts besti kosturinn. Ef hlutirnir lagast fyrir áætlaðan tíma geturðu eytt þeim tölvupósti.
Stundum tökum við strax ákvörðun en viljum að hinn aðilinn haldi að við tökum okkur tíma til að trúa og skrifuðum ákvörðunina í tölvupóstinn.
Í þessu tilviki mun tímasetning tölvupósts hjálpa þér að klára tölvupóst strax og láta viðtakandann halda að þú hafir sent það eftir nokkrar klukkustundir eða daga.
Getur Outlook tímasett tölvupósta?
Þar sem flestir eru meðvitaðir um Gmail tölvupóstáætlunaraðgerðir vilja þeir líka vita, get ég tímasett tölvupóst í Outlook?
Svarið er já. Þú getur tímasett Outlook tölvupóst fyrir síðar í vefforritinu, Windows, Mac, Android og iOS.
Þegar þú notar vefútgáfuna af Outlook tölvupósti er þetta hvernig þú getur tímasett Outlook tölvupóst.
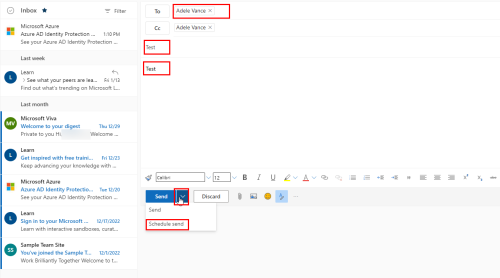
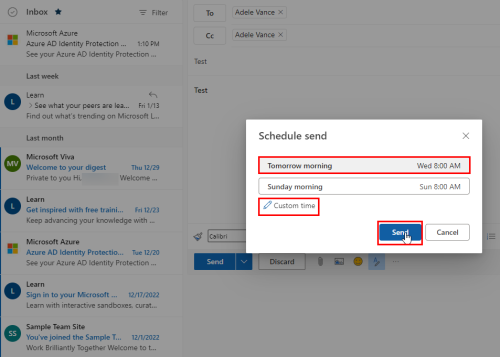
Þar sem tölvupósturinn hefur ekki verið sendur finnurðu þetta ekki í Sendum atriðum . Tölvupósturinn verður í Drögum .
Þegar þú opnar það geturðu séð áætlaða dagsetningu og tíma sem nefnd er fyrir ofan heimilisfang viðtakanda.
Sem Windows notandi geturðu líka tímasett Outlook tölvupóstinn þinn í Outlook appinu. Hins vegar eru skrefin önnur en ofangreind aðferð.
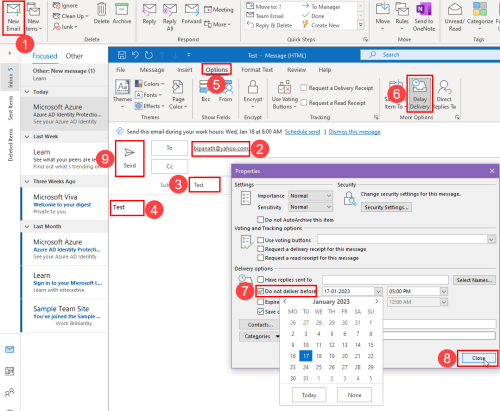
Tölvupósturinn hefur verið tímasettur. Farðu í Úthólfsmöppuna þína til að breyta eða hætta við þennan tölvupóst.
Ef þú notar Outlook fyrir Mac fyrir tölvupóstsamskipti geturðu áreynslulaust tímasett Outlook tölvupóst. Eftirfarandi aðferð hentar 2016, 2019 og 2021 útgáfum af Outlook fyrir Mac.
Þú munt verða fyrir vonbrigðum ef þú ert að búast við að nota tölvupóstáætlunaraðgerðina í Outlook appinu á iPhone eða iPad. Því miður hefur Microsoft enn ekki boðið upp á tímasetningaraðgerð fyrir tölvupóst í iOS Outlook appinu sínu.
En með því að nota innbyggða póstforritið á iPhone eða iPad sem keyrir á iOS16 geturðu tímasett tölvupóst í Outlook. Fylgdu þessum skrefum til að gera það.
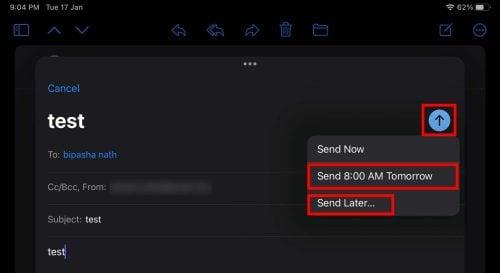
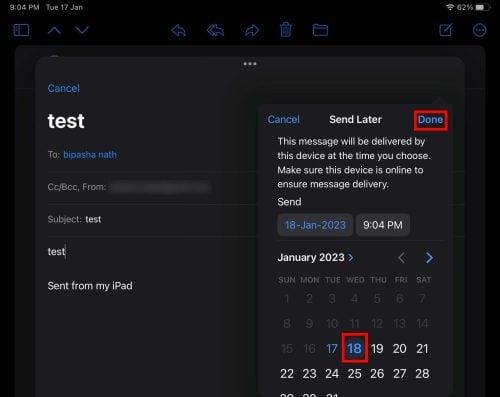
Til að þessi aðferð virki ætti að vera kveikt á iPhone eða iPad tækinu þínu á tilsettum tíma.
Jafnvel á Android snjallsímum býður Outlook ekki upp á tölvupóstáætlunaraðgerð. En góðu fréttirnar eru að þú getur bætt Outlook tölvupóstreikningnum þínum við Gmail forritið og notað þennan eiginleika.
Engu að síður þarftu að bæta Outlook tölvupóstinum þínum við Gmail reikninginn úr tölvu. Þegar því hefur verið bætt við skaltu nota innfæddan tölvupóstáætlunareiginleika Gmail Android appsins.
Ef þú ert að velta því fyrir þér hvort þú getir outlook tímasett tölvupóst, þá er svarið já. Næsta spurning í huga þínum er hvernig á að skipuleggja tölvupóst í Outlook.
Í þessari grein ræddum við hvernig á að skipuleggja sendingu tölvupósts í Outlook. Við nefndum mismunandi skref fyrir ýmis tæki svo þú getir framkvæmt þetta verkefni á skilvirkan hátt.
Ef þú átt í vandræðum með að framkvæma þessi skref, láttu okkur vita í athugasemdinni. Einnig, ekki gleyma að skoða lausnir á vandamálum sem geta ekki sent tölvupóst á tengiliðalista .
Sjáðu hvernig þú getur fundið hnitin fyrir hvaða stað sem er í heiminum í Google kortum fyrir Android, Windows og iPadOS.
Hvernig á að hætta að sjá staðsetningarskilaboðin í Chrome á Android, Windows 10 eða iPad.
Sjáðu hvaða skref á að fylgja til að fá aðgang að og eyða Google kortaefninu þínu. Svona á að eyða gömlum kortum.
Samsung Galaxy S24 heldur áfram arfleifð Samsung í nýsköpun og býður notendum upp á óaðfinnanlegt viðmót með auknum eiginleikum. Meðal margra þess
Samsung Galaxy S24 serían af snjallsímum, með flottri hönnun og öflugum eiginleikum, er vinsæll kostur fyrir notendur sem vilja Android í toppstandi
Hér eru nokkur forrit sem þú getur prófað til að hjálpa þér að ljúka áramótaheitinu þínu með hjálp Android tækisins.
Komdu í veg fyrir að Google visti allar framtíðarupptökur með því að fylgja nokkrum einföldum skrefum. Ef þú heldur að Google hafi þegar vistað eitthvað, sjáðu hvernig þú getur eytt hljóðunum þínum.
Galaxy S24, nýjasti flaggskipssnjallsíminn frá Samsung, hefur enn og aftur hækkað grettistaki fyrir farsímatækni. Með nýjustu eiginleikum sínum, töfrandi
Uppgötvaðu hvað símskeyti eru og hvernig þau eru frábrugðin hópum.
Ítarleg leiðarvísir með skjámyndum um hvernig á að stilla sjálfgefna heimasíðu í Google Chrome skjáborði eða farsímaútgáfum.








