Google kort: Hvernig á að finna hnit fyrir staðsetningu

Sjáðu hvernig þú getur fundið hnitin fyrir hvaða stað sem er í heiminum í Google kortum fyrir Android, Windows og iPadOS.
Með farsímum að verða snjallari og sumir þeirra stækka sig í spjaldtölvustærð hefur orðið þægilegra að sinna flestum verkefnum okkar á þeim. Þetta hefur dregið úr byrðinni við að skipta á milli Android spjaldtölvunnar og fartölvunnar á milli verkefna. Hins vegar er eina vandamálið sem flest okkar stöndum frammi fyrir í snjallsíma eða spjaldtölvu að við getum ekki skrifað eins hratt og við getum á líkamlegu lyklaborði. Til að leysa þetta mál að einhverju leyti getum við alltaf tengt líkamlegt lyklaborð við símann og slegið inn eins og við myndum gera í tölvu.
Það eru þrjár leiðir til að tengja líkamlegt lyklaborð við símann. Hér eru fljótleg skref með nákvæmum skrefum sem fylgja þeim:
Með Bluetooth : Kveiktu á Bluetooth á báðum tækjum. Pikkaðu á Bluetooth stillingar á farsímanum þínum og leitaðu að Bluetooth lyklaborðinu og pikkaðu á til að tengjast.
Via OTG : Tengdu annan enda OTG millistykkisins við símann þinn og USB tengi lyklaborðsins við hinn endann. Virkjaðu OTG stillingar, ef þörf krefur.
VIA Wi-Fi : Settu upp WiFi lyklaborðsforrit frá Play Store og virkjaðu það í stillingunum. Farðu á veffangið sem Android síminn þinn býr til og það mun tengjast samstundis, að því tilskildu að bæði tækin séu tengd við sama Wi-Fi net.
Lestu einnig: 10 bestu Android lyklaborðsforritin
Hvernig á að tengja Bluetooth lyklaborð við Android tæki?
Í heimi þráðlausa er besti kosturinn til að tengja lyklaborð við síma í gegnum Bluetooth. Aðferðin er fljótleg og hægt er að gera það í nokkrum skrefum:
Skref 1 . Kveiktu á Bluetooth lyklaborðinu til að gera það greinanlegt. Þetta ætti að setja tækin í pörunarham nema það sé sérstakur takki eða skref tilgreint í notkunarhandbókinni.
Skref 2 . Farðu í Bluetooth stillingarnar á símanum þínum og pikkaðu á til að kveikja á honum. Finndu „Pair new device“ og pikkaðu á það til að leyfa símanum að leita að nálægum Bluetooth-tækjum.
Skref 3 . Leitaðu nú að tækjunum sem skráð eru þar sem Bluetooth millistykkið leitar að samhæfum tækjum í nágrenninu.
Skref 4 . Veldu samsvarandi lyklaborðsheiti og pikkaðu á það til að tengjast.
Skref 5 . Ef þú ert beðinn um pin-kóða til að tengjast skaltu slá inn núll fjórum sinnum eða 0000. Þetta er sjálfgefinn pin-kóði fyrir flest tæki nema annað sé tekið fram í leiðbeiningarhandbókinni.
Skref 6. Lyklaborðið mun tengjast samstundis og þú getur byrjað að skrifa.
Athugið : Ef Bluetooth lyklaborðið þitt er tengt við annað tæki, þá verður þú fyrst að aftengja það til að gera það greinanlegt.
Lestu einnig: Hlutir sem þú vissir ekki að þú getur gert með SwiftKey
Hvernig á að tengja USB lyklaborð við Android tæki í gegnum OTG?
Til að tengja líkamlegt lyklaborð við síma þarftu OTG millistykki og lyklaborð með USB tengi. OTG er lítill millistykki, einnig þekktur sem On-The-Go, aðstoðar við að tengja USB tæki við snjallsímann þinn. Það er almennt notað til að tengja USB glampi drif við Android tækið þitt til að auðvelda skjótan gagnaflutning. Hins vegar er einnig hægt að tengja önnur tæki eins og USB lyklaborð við símann þinn að því tilskildu að það sé stutt.
Skref til að tengja lyklaborð við Android tæki.
Ein auðveldasta leiðin til að tengja lyklaborð við síma er með OTG millistykki. Fylgdu eftirfarandi skrefum:
Skref 1. Tengdu USB tengi lyklaborðsins við USB tengi OTG millistykkisins.
Athugið: USB tengi lyklaborðsins er alhliða og verður það sama um allan heim.
Skref 2. Tengdu nú Micro USB tengi OTG millistykkisins við hleðslutengi Android þíns.
Athugið : Hleðslutengi Android símans þíns gæti verið micro USB tegund A eða tegund C. Staðfestu tegund hleðslutengi símans áður en þú kaupir OTG millistykkið.
Skref 3 . Þegar líkamleg tenging er komin á milli Android tækisins og lyklaborðsins er allt búið. Þú getur nú opnað hvaða forrit sem er sem styður innslátt og byrjað að nota lyklaborðið þitt og skrifað á auðveldan hátt.
Athugið : Sum Android tæki styðja ekki að tengja lyklaborð við símann fyrr en kveikt hefur verið á OTG stillingunni. Til að snúa OTG millistykki í Android tækinu þínu skaltu fylgja þessum skrefum:
Skref 4 : Farðu í stillingarnar á Android símanum þínum og bankaðu á Kerfissíðuna.
Skref 5 . Finndu OTG Storage og skiptu um hnappinn til að kveikja á honum. Þetta mun virkja hvaða tæki sem er tengt við símann þinn í gegnum OTG.
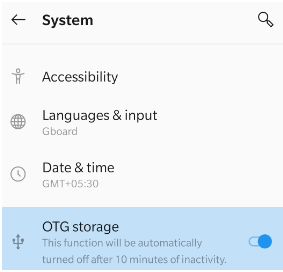
Athugið : Þú getur alltaf pikkað á Stillingar í Android tækinu þínu og skrifað OTG geymslupláss í leitarreitinn sem er efst í stillingavalmyndinni.
OTG fyrir Android virkar fyrir alla símana sem eru nokkurra ára gamlir og fyrir suma sem eru eldri en það. Ef þú ert með eldri síma og vilt athuga hvort síminn þinn sé OTG samhæfður, þá geturðu alltaf sett upp Easy OTG Checker frá Google Play Store. Þetta app mun athuga hvort síminn þinn sé samhæfur við OTG millistykki og hefur nauðsynlega hugbúnaðarforritaskil.
Sæktu Easy OTG Checker á Android símanum þínum
Hvernig á að tengja PC lyklaborð við Android tæki í gegnum Wi-Fi?
Það er enn önnur leið til að tengja lyklaborð við símann fyrir þá sem eru ekki með Bluetooth lyklaborð eða OTG millistykki. Fyrir þessa aðferð verður þú að hafa tölvu tengda við Wi-Fi net. Tengdu Android farsímann þinn við sama Wi-Fi net og fylgdu þessum skrefum:
Skref 1 . Settu upp WiFi lyklaborðsforrit þróað af Ivan Volosyuk á Android tækinu þínu og ræstu forritið.
Sækja héðan
Skref 2 . Næst skaltu ræsa Stillingar og smella á Tungumál og innsláttur .
Skref 3 . Bankaðu á Sýndarlyklaborð og bankaðu síðan á Stjórna lyklaborðum .
Skref 4 . Bættu við WiFi lyklaborði með því að nota rofann við hliðina á appinu.
Skref 5 . Þegar WiFi lyklaborðið er virkt skaltu draga niður tilkynningarnar á símanum þínum og þú munt sjá veffang.
Skref 6. Opnaðu sjálfgefna vafrann á tölvunni þinni og sláðu inn veffangið sem þú fékkst í skrefi 5 á veffangastikunni og ýttu á Enter.
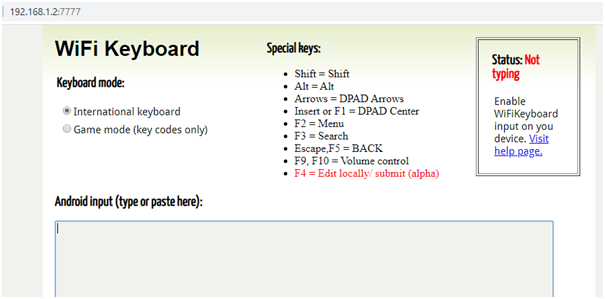
Skref 7 . Opnaðu núna hvaða forrit sem þú getur slegið inn og veldu innsláttartegundina sem Wi-Fi lyklaborð .
Skref 8 . Bankaðu á textainnsláttarsvæðið og þú munt sjá að sýndarlyklaborðið kemur ekki upp.
Skref 9 . Prófaðu að slá inn á lyklaborð tölvunnar og þú munt sjá að stafirnir eru slegnir inn í símanum þínum í stað tölvunnar.
Athugið : Þó að vefsíðan sem þú opnar sýni textaforskoðun til að skoða textann sem þú slóst inn á Android símann þinn, en það virkaði ekki í tveimur prófunartilfellum sem ég tók. Þú verður að líta niður á símann þinn til að vita hvað þú hefur slegið inn.
Lestu einnig: Bestu Emoji lyklaborðsforritin fyrir Android og iPhone
Hugsanir þínar um hvernig á að tengja Bluetooth lyklaborð við Android tæki
Nú þegar þú veist það geturðu bætt Android tækið þitt með því að tengja lyklaborð við síma eða spjaldtölvu. Það er undir þér komið hvaða aðferð þú vilt velja þar sem hver aðferð hefur sína kosti og takmarkanir.
Tengdu Bluetooth lyklaborð við Android tæki
Ávinningur : Besta upplifunin af því að nota lyklaborð á hvaða tæki sem er.
Takmörkun : Bluetooth lyklaborð eru dýr.
Tengdu líkamlegt lyklaborð við símann í gegnum OTG.
Ávinningur : Tengingarferlið er einfalt og fljótlegt.
Takmörkun : Þráðlaus tenging.
Tengdu PC lyklaborð við símann í gegnum Wi-Fi.
Ávinningur : Enginn aukakostnaður.
Takmörkun : Virkar ekki án Wi-Fi tengingar.
Mundu líka að aftengja lyklaborðið eftir notkun, þar sem allar aðferðir eiga það sameiginlegt að vera að tæma Android tækið hraðar en venjulega.
Sjáðu hvernig þú getur fundið hnitin fyrir hvaða stað sem er í heiminum í Google kortum fyrir Android, Windows og iPadOS.
Hvernig á að hætta að sjá staðsetningarskilaboðin í Chrome á Android, Windows 10 eða iPad.
Sjáðu hvaða skref á að fylgja til að fá aðgang að og eyða Google kortaefninu þínu. Svona á að eyða gömlum kortum.
Samsung Galaxy S24 heldur áfram arfleifð Samsung í nýsköpun og býður notendum upp á óaðfinnanlegt viðmót með auknum eiginleikum. Meðal margra þess
Samsung Galaxy S24 serían af snjallsímum, með flottri hönnun og öflugum eiginleikum, er vinsæll kostur fyrir notendur sem vilja Android í toppstandi
Hér eru nokkur forrit sem þú getur prófað til að hjálpa þér að ljúka áramótaheitinu þínu með hjálp Android tækisins.
Komdu í veg fyrir að Google visti allar framtíðarupptökur með því að fylgja nokkrum einföldum skrefum. Ef þú heldur að Google hafi þegar vistað eitthvað, sjáðu hvernig þú getur eytt hljóðunum þínum.
Galaxy S24, nýjasti flaggskipssnjallsíminn frá Samsung, hefur enn og aftur hækkað grettistaki fyrir farsímatækni. Með nýjustu eiginleikum sínum, töfrandi
Uppgötvaðu hvað símskeyti eru og hvernig þau eru frábrugðin hópum.
Ítarleg leiðarvísir með skjámyndum um hvernig á að stilla sjálfgefna heimasíðu í Google Chrome skjáborði eða farsímaútgáfum.








