Google kort: Hvernig á að finna hnit fyrir staðsetningu

Sjáðu hvernig þú getur fundið hnitin fyrir hvaða stað sem er í heiminum í Google kortum fyrir Android, Windows og iPadOS.
Annað ár, annað Galaxy. Samsung hefur loksins gefið út sína fyrstu helstu flaggskipssíma ársins með Galaxy S23, S23+ og Galaxy S23 Ultra. En ein spurning sem er reglulega spurð er hvernig á að taka skjámyndir á Galaxy S23. Af og til hafa símaframleiðendur tilhneigingu til að breyta því hvernig þú getur tekið skjámynd. Ef þú ert að reyna að venjast nýja símanum þínum betur, leiðum við þig í gegnum mismunandi leiðir til að taka skjámynd á Galaxy S23.
Hvernig á að taka skjámynd á Galaxy S23 með hnöppum
Auðveldasta og leiðandi leiðin til að taka skjámyndir á Galaxy S23 er einfaldlega að nota vélbúnaðarhnappana. Þetta hefur verið sjálfgefin aðferð á næstum öllum snjallsímum, þar með talið iPhone. Með Galaxy S23, ýttu á og slepptu hljóðstyrknum og Power ( hlið ) hnappunum samtímis. Skjárinn mun blikka eftir að skjámyndin er tekin og þá muntu geta vistað hana eða breytt henni áður en þú vistar hana.
Með Palm Swipe
Palm Swipe er einn af þessum eiginleikum sem Samsung hefur verið að innleiða á Galaxy síma sína í mörg ár, þar á meðal Galaxy S23. Hins vegar er þessi eiginleiki ekki tiltækur í öllum símum, svo þú þarft að ganga úr skugga um að hann sé tiltækur og virkur áður en þú reynir að nota hann. Svona geturðu virkjað Palm Swipe á Galaxy S23:
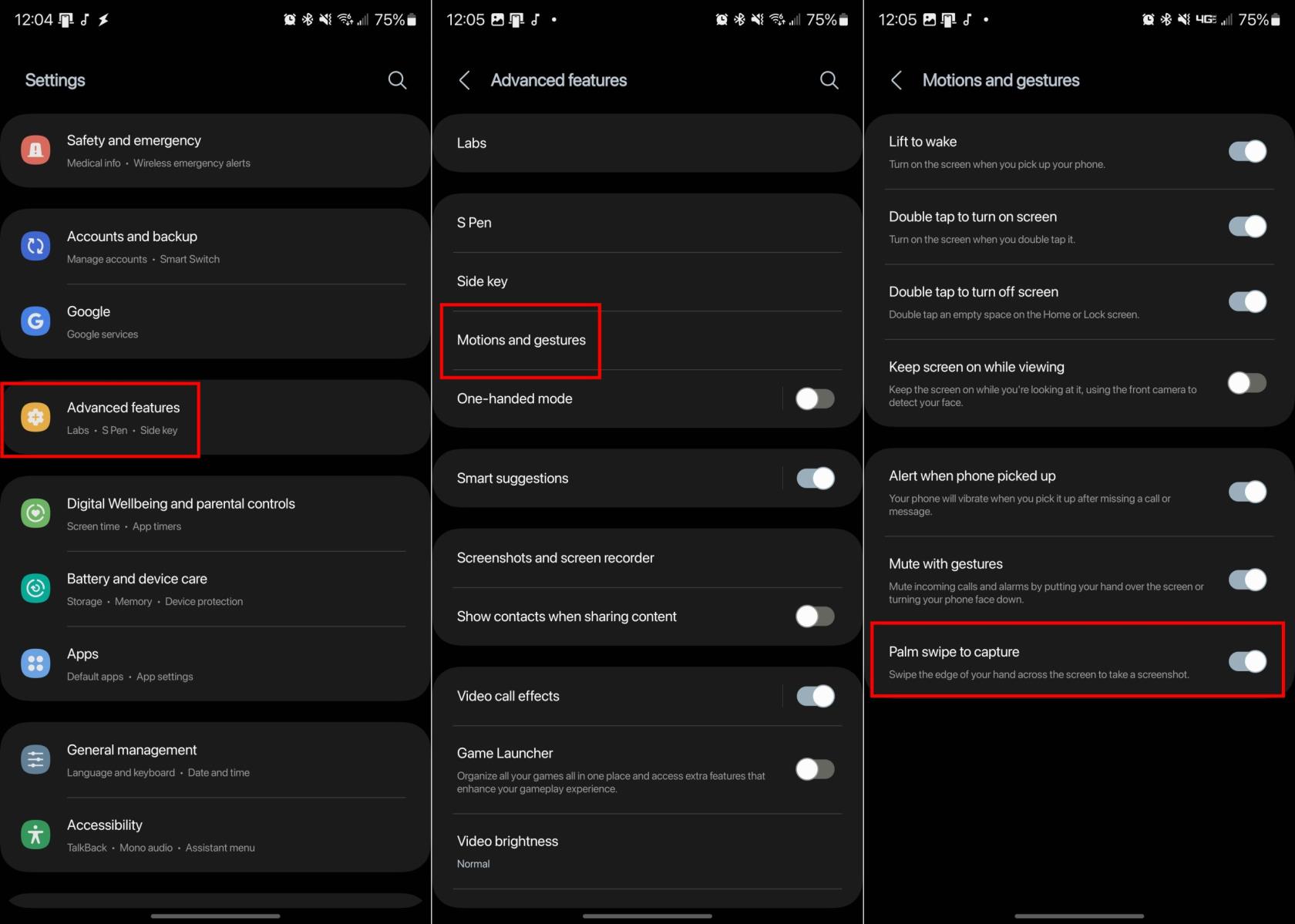
Nú þegar Palm Swipe er virkt þarftu bara að strjúka brún handar yfir hvaða skjá sem er. Ef það er gert á réttan hátt mun skjárinn blikka og skjámyndin verður sýnd svo þú getir gert breytingar eða bara vistað það í myndasafninu þínu.
Scroll Capture
Stundum gætirðu fundið að þú þarft að taka skjámyndir af meira en bara það sem þú getur séð á síðu. Í þeim tilfellum gæti Scroll Capture virkni Samsung komið sér vel og eytt þörfinni á að fletta og taka margar skjámyndir. Þetta er fáanlegt á öllum Galaxy S23 og hér er hvernig þú tekur skjámynd með því að nota Scroll Capture.
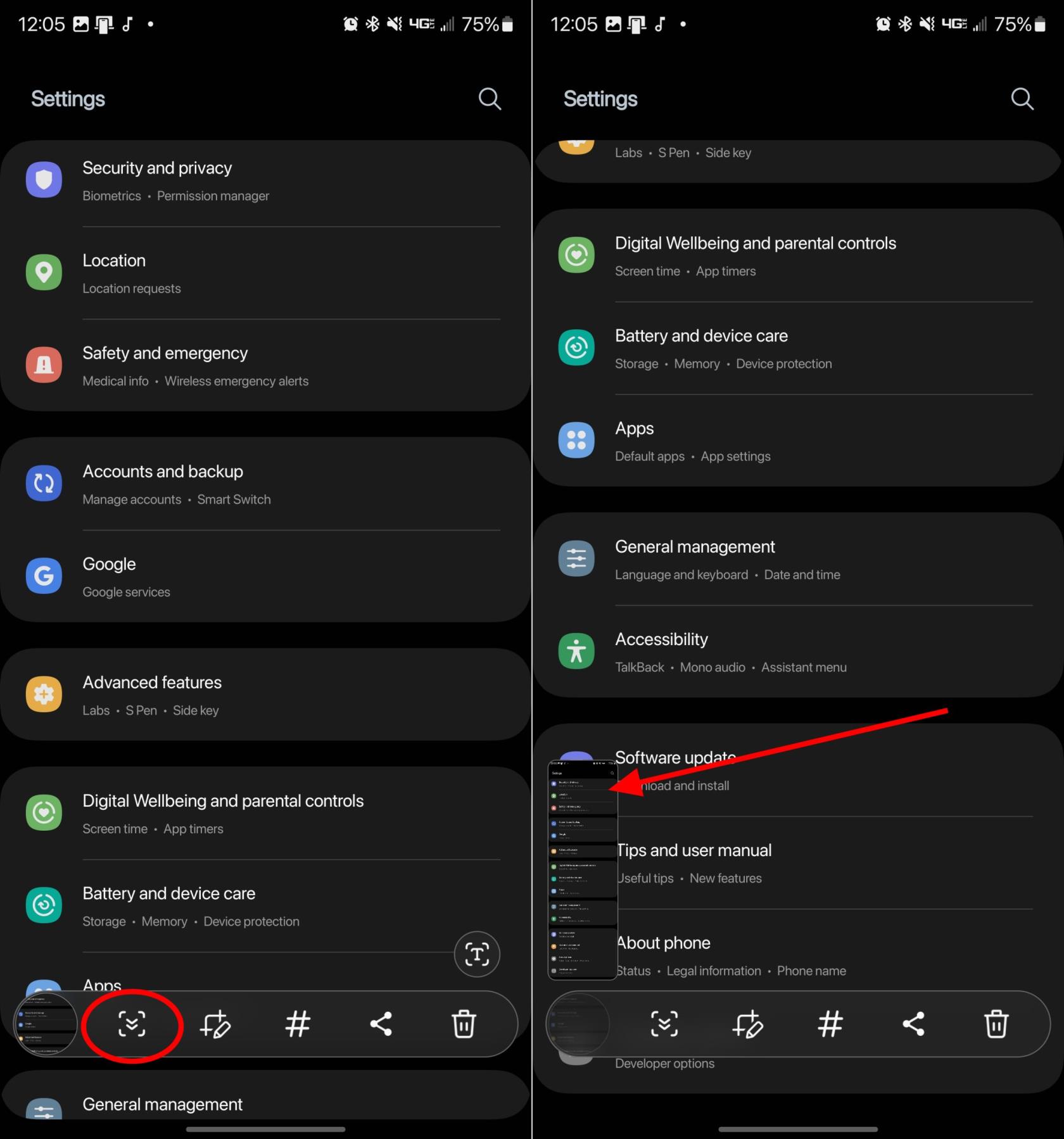
Raddskipanir
Þó að mörg ykkar þekki kannski Amazon Alexa eða Google Assistant, þá er Samsung í raun með eigin raddaðstoðarmann. Bixby getur séð um margar mismunandi beiðnir og er sjálfgefinn raddaðstoðarmaður í nýjustu og bestu Galaxy símunum. Ein slík beiðni er sú að Bixby geti í raun tekið skjámynd bara með því að nota röddina þína, fjarlægja þörfina á að reyna að fikta við að ýta á rétta hnappa eða nota mismunandi bendingar.
Eftir að Bixby hefur verið sett upp á Galaxy S23 þínum þarftu bara að segja: „ Hey Bixby, taktu skjámynd .
Smart Select
Annar eiginleiki sem hefur verið fáanlegur á mörgum Galaxy símum í gegnum tíðina eru Edge Panels. Þetta eru í raun flýtileiðir í mismunandi öpp eða tól sem eru innbyggð í símann þinn, þar á meðal Galaxy S23. En til að nýta Edge Panels og Smart Select þarftu fyrst að ganga úr skugga um að allt sé virkt:
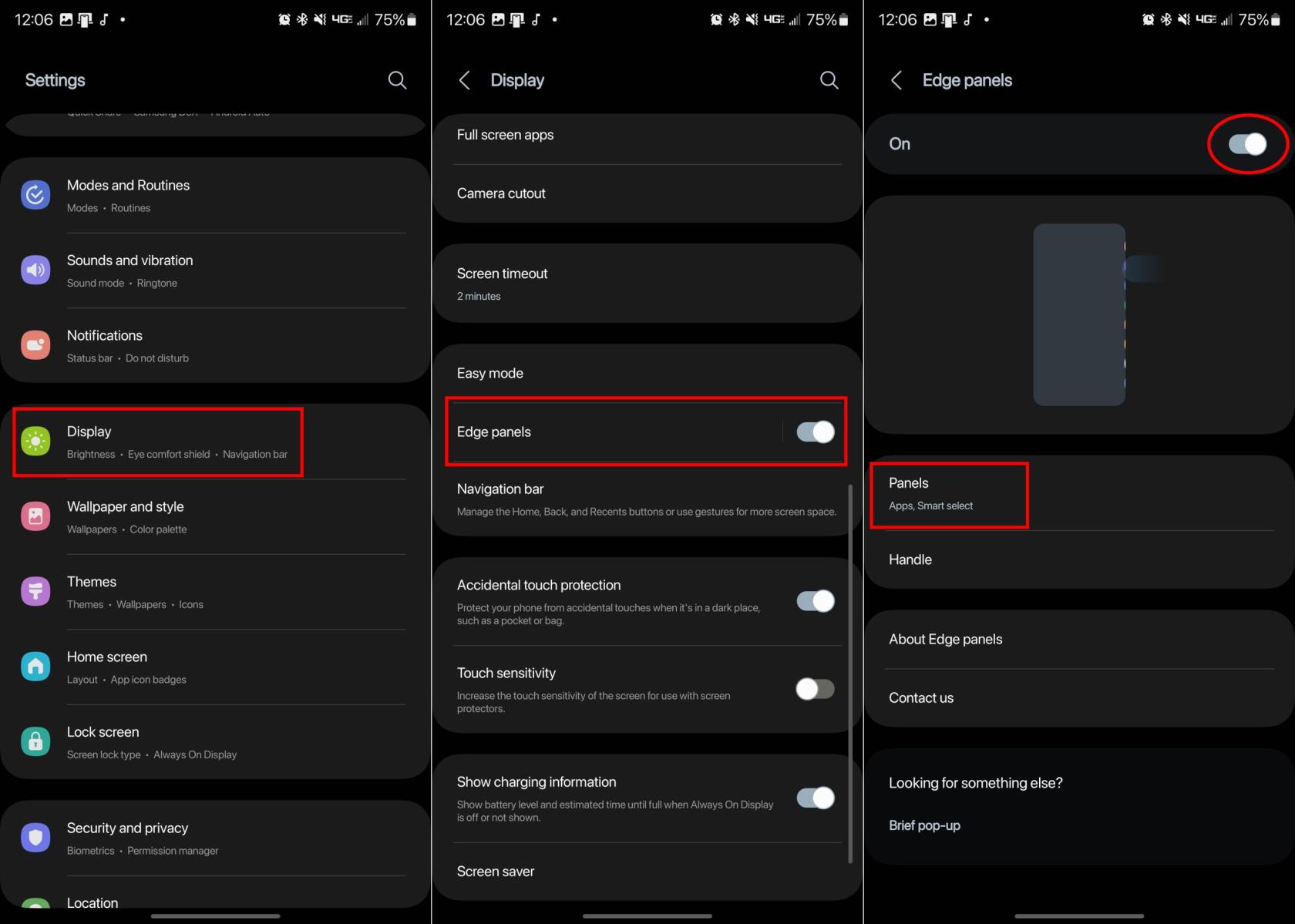
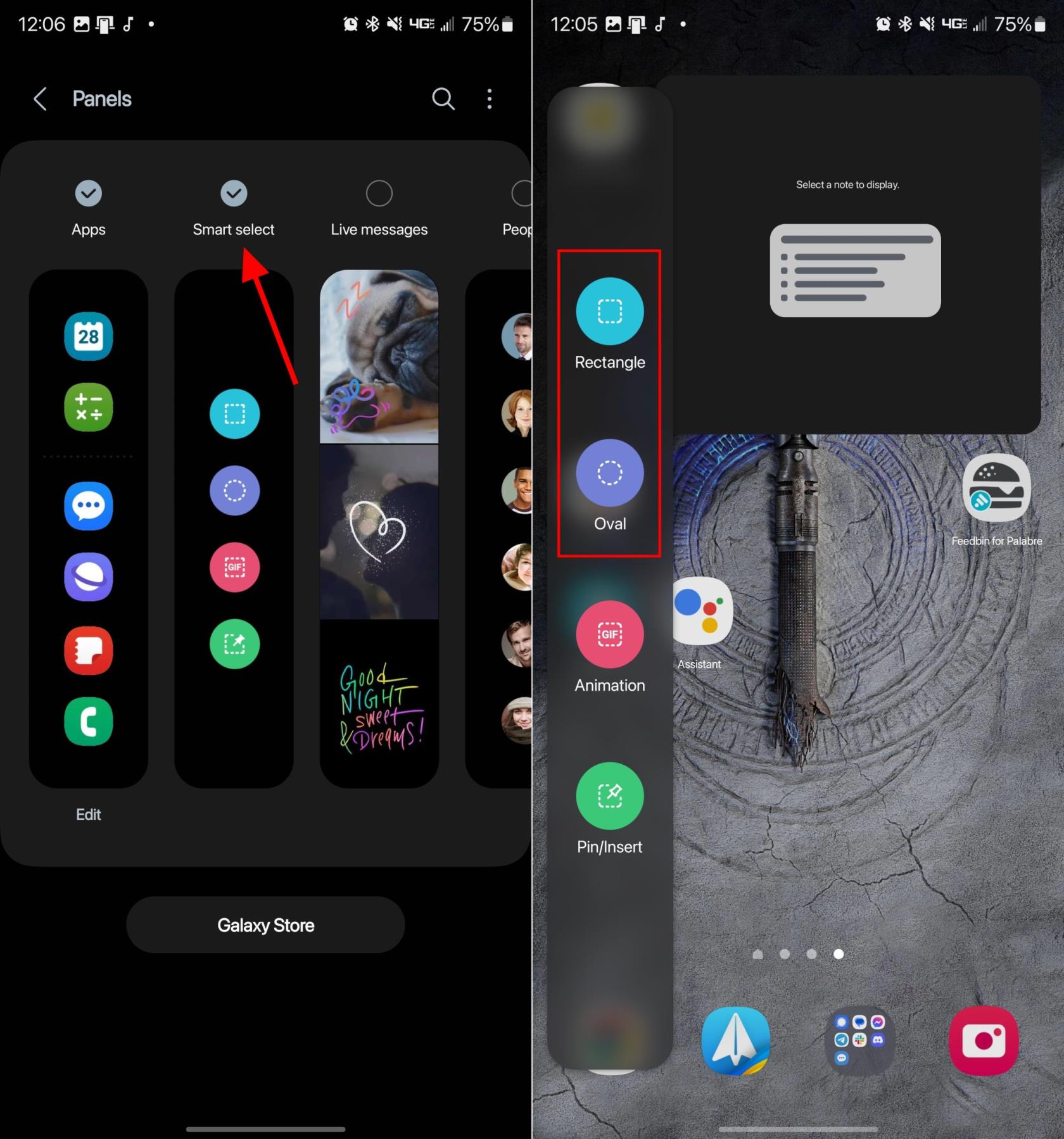
Eftir að þú hefur valið verður rétthyrningur eða sporöskjulaga settur á skjáinn. Dragðu einfaldlega hornin eða brúnirnar á löguninni þar til þú hefur auðkennt svæðið sem þú vilt taka skjámynd af. Þegar allt er komið á sinn stað, bankaðu á Lokið hnappinn.
S Pen
Þessi síðasti valkostur er augljóslega aðeins fyrir þá sem eiga Galaxy S23 Ultra. Nú þegar S Pen er innifalinn í öskjunni er miklu þægilegra að taka skjáskot, skrifa undir PDF-skjöl og nota hann bara til að fletta símanum þínum samanborið við áður. Með S Pen hefur Samsung komið með Air Command eiginleika sína, í rauninni pallborð af tólum sem hannað er til að nota með S Pen. Svona tekur þú skjámynd á Galaxy S23 Ultra með S Pen:
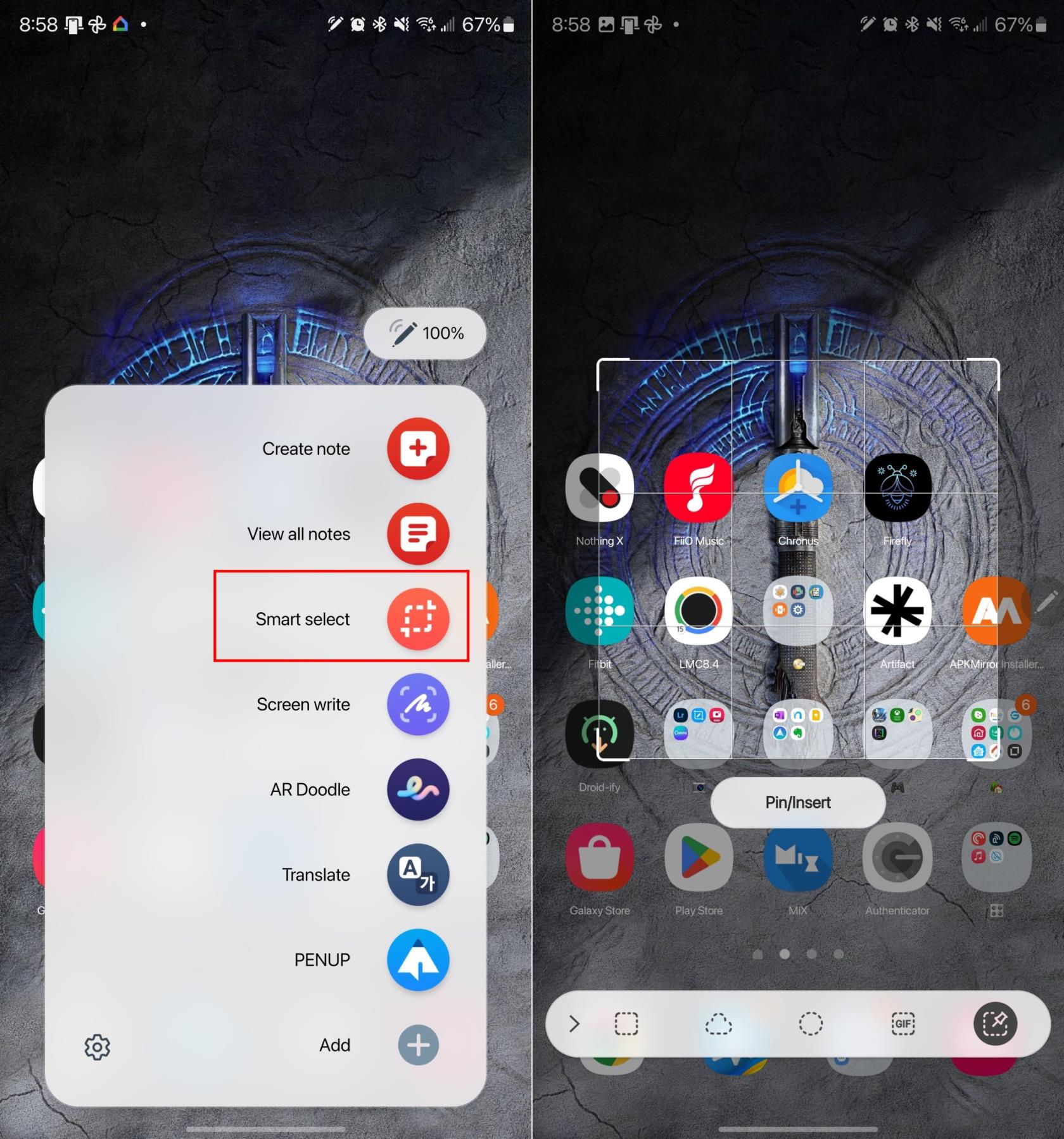
Eftir að hafa valið Skjáritun mun síminn þinn sjálfkrafa fanga það sem er á skjánum hverju sinni. Síðan geturðu notað S Pen til að skrifa athugasemdir við skjámyndina, eða þú getur pikkað á Vista táknið á valmyndarstikunni til að vista skjámyndina.
Niðurstaða
Það eru alltaf nokkrar mismunandi leiðir til að taka skjámyndir á mismunandi símum, þar á meðal Galaxy S23. En með Galaxy S23 Ultra og meðfylgjandi S Pen hefurðu enn fleiri möguleika ásamt því að geta valið mismunandi hluta skjámyndar í stað þess að nota bara fingurna. Ef þú átt í einhverjum vandræðum þegar kemur að því að taka skjámynd á Galaxy S23, láttu okkur vita í athugasemdunum hér að neðan!
Sjáðu hvernig þú getur fundið hnitin fyrir hvaða stað sem er í heiminum í Google kortum fyrir Android, Windows og iPadOS.
Hvernig á að hætta að sjá staðsetningarskilaboðin í Chrome á Android, Windows 10 eða iPad.
Sjáðu hvaða skref á að fylgja til að fá aðgang að og eyða Google kortaefninu þínu. Svona á að eyða gömlum kortum.
Samsung Galaxy S24 heldur áfram arfleifð Samsung í nýsköpun og býður notendum upp á óaðfinnanlegt viðmót með auknum eiginleikum. Meðal margra þess
Samsung Galaxy S24 serían af snjallsímum, með flottri hönnun og öflugum eiginleikum, er vinsæll kostur fyrir notendur sem vilja Android í toppstandi
Hér eru nokkur forrit sem þú getur prófað til að hjálpa þér að ljúka áramótaheitinu þínu með hjálp Android tækisins.
Komdu í veg fyrir að Google visti allar framtíðarupptökur með því að fylgja nokkrum einföldum skrefum. Ef þú heldur að Google hafi þegar vistað eitthvað, sjáðu hvernig þú getur eytt hljóðunum þínum.
Galaxy S24, nýjasti flaggskipssnjallsíminn frá Samsung, hefur enn og aftur hækkað grettistaki fyrir farsímatækni. Með nýjustu eiginleikum sínum, töfrandi
Uppgötvaðu hvað símskeyti eru og hvernig þau eru frábrugðin hópum.
Ítarleg leiðarvísir með skjámyndum um hvernig á að stilla sjálfgefna heimasíðu í Google Chrome skjáborði eða farsímaútgáfum.








