Google kort: Hvernig á að finna hnit fyrir staðsetningu

Sjáðu hvernig þú getur fundið hnitin fyrir hvaða stað sem er í heiminum í Google kortum fyrir Android, Windows og iPadOS.
Markmið : Breyttu Android/iOS símanum þínum í fjarstýringu sem getur stjórnað öllum margmiðlunaraðgerðum VLC Player á tölvunni þinni.
Einn besti margmiðlunarspilarinn er VLC margmiðlunarspilarinn. Windows stýrikerfið kemur ekki með innbyggðum margmiðlunarspilara (Windows Media Player ætti ekki að flokkast sem fjölmiðlaspilari þar sem það virkar ekki oftast). Þannig verða allir Windows notendur að leita að þriðja aðila spilara. Einn mest notaði margmiðlunarspilarinn er VLC spilarinn, sem hefur óteljandi möguleika sem enn eru ókannaðir. Aðeins nýlega uppgötvaði ég að þú gætir lagfært myndbönd á hvolfi og gert þau rétt með VLC spilara .

Myndinneign: YouTube
Þegar ég er með fartölvuna mína tengda við sjónvarpið með HDMI snúru, eina vandamálið, blasir ég við að standa upp og ganga að fartölvunni til að skipta um kvikmynd eða myndbandið á VLC spilaranum. Og lausnin á þessu er að stjórna VLC spilaranum úr fjarlægð í gegnum snjallsímann minn. Þessi handbók mun útskýra hvernig á að breyta snjallsímanum þínum í VLC fjarstýringu.
Lestu einnig: Hvernig á að taka upp skjáinn þinn með VLC Media Player á Windows 10, 8 og 7
Hvernig á að stilla snjallsímann þinn í Vlc fjarstýringu í gegnum Vlc Mobile Remote App?
Til að láta snjallsímann þinn virka sem VLC fjarstýringu þurfum við fyrst að hlaða niður VLC Mobile Remote appinu frá Google Play Store. Ekki hafa áhyggjur; það er ókeypis og öruggt. Smelltu bara á hlekkinn hér að neðan:
Sækja VLC Mobile Remote App Android || iOS (ókeypis).
Athugið : Þetta er þriðja aðila app ekki opinbert frá VLC, en það er vel hannað, samhæft og virkar fínt.
Þegar þú hefur hlaðið niður og sett upp, þá þarftu fyrst að stilla VLC margmiðlunarspilarann sem er uppsettur í tölvunni þinni. Fylgdu þessum fljótlegu og einföldu skrefum:
Skref 1 . Opnaðu VLC margmiðlunarspilarann í tölvunni þinni og uppfærðu hann ef beðið er um nýja uppfærslu.
Skref 2 . Næst skaltu smella á Verkfæri flipann og í fellivalmyndinni skaltu velja Preferences. Þú getur einnig ýtt á Control + P á lyklaborðinu eftir að VLC spilarinn hefur verið opnaður.
Skref 3 . Nýr gluggi opnast, færðu músarbendilinn neðst í vinstra horninu á þessum glugga og smelltu á hringinn við hliðina á ÖLLUM undir Sýna stillingar.
Skref 4 . Þú munt fylgjast með breytingum í kjörstillingarglugganum og á listanum sem birtist skaltu finna tengihlutann og aðalviðmótin fyrir neðan hann og smella einu sinni á hann.
Skref 5 . Horfðu nú á hægri hlið gluggans og þú munt finna nokkra möguleika. Finndu vefinn og settu hak í gátreitinn við hliðina á honum.
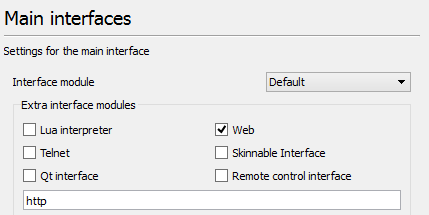
Skref 6 . Farðu aftur í aðalviðmótið og smelltu á þríhyrninginn við hliðina til að stækka hann. Smelltu á fyrsta valmöguleikann í stækkaðri lista sem merktur er „LUA“.
Skref 7 . Fylgstu nú með hægri hlið kjörstillingargluggans og sláðu inn lykilorð í textareitinn undir LUA HTTP hlutanum.
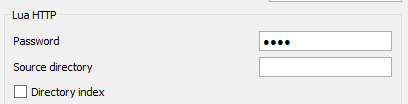
Skref 8 . Smelltu á Vista hnappinn neðst í hægra horninu og lokaðu VLC.
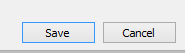
Skref 9 . Tvísmelltu aftur á VLC táknið til að ræsa það. Þú munt fá hvetjandi reit þar sem fram kemur að Windows Security Alert hafi lokað á suma eiginleika VLC Player. Settu hak við hlið einkanets og smelltu á hnappinn Leyfa aðgang.
Skref 10 . Haltu VLC spilaranum gangsettum á vélinni þinni, ýttu á Windows + R til að opna RUN reitinn. Sláðu inn CMD og smelltu á OK. Þetta mun ræsa svarta og hvíta skipanagluggann.
Skref 11 . Sláðu inn IPCONFIG og ýttu á Enter. Skrifaðu niður IPV4 vistfangið þitt undir fyrirsögninni Þráðlaust.
Skrefin sem krafist er á tölvunni eru öll unnin og nú þurfum við að stilla VLC Mobile Remote appið á snjallsímanum þínum.
Lestu einnig: Kannaðu alla nýja eiginleika VLC Media Player útgáfu 3.0 Vetinari
Skref 12 . Tengdu snjallsímann þinn við sama WiFi net og tölvuna þína og ræstu forritið á farsímanum þínum.
Skref 13 . Bankaðu á Bæta við handvirkt hnappinn neðst til hægri á farsímaskjánum þínum.
Skref 14 . Bættu við IPV4 vistfanginu þínu (það sama og þú afritaðir í skrefi 11) og sláðu inn lykilorðið sem þú settir upp á VLC spilarastillingum tölvunnar (skref 7). Skildu eftir nafn og gátt tölvunnar eins og það er og bankaðu á Vista hnappinn.
Skref 15 . Þetta mun fara á aðalskjá VLC Mobile Remote appsins. Veldu nafn tölvunnar af listanum og smelltu á Auto Connect neðst á farsímaskjánum. Þetta mun koma á tengingu milli tölvunnar og farsímans þíns.
Athugið : Þú getur tengt fleiri en eina tölvu frá heimaskjá appsins með því að smella á + táknið.
Lestu einnig: 7 faldir eiginleikar VLC fjölmiðlaspilara sem við veðjum á að þú vissir ekki!
Hvernig á að nota Vlc Mobile Remote App og breyta snjallsímanum þínum í Vlc fjarstýringu?
Þegar VLC Mobile Remote appið tengist tölvunni þinni mun það birta drif á tölvunni þinni. Þú getur smellt á hvaða drif sem er og síðan kafað inn í samsvarandi möppu til að finna skrárnar þínar og spila þær úr snjallsímanum þínum.
Þú getur:
Lestu einnig: Hvernig á að umbreyta hljóð- eða myndskrám í hvaða snið sem er með VLC
Lokaorðið um hvernig á að stilla Android/iOS snjallsímann þinn í Vlc fjarstýringu
Þannig geturðu stjórnað VLC spilaranum í tölvunni þinni á meðan þú situr í sófanum eða leggst í rúmið þitt án þess að þurfa að standa upp til að skipta um kvikmynd, bút eða lag í VLC spilaranum þínum. Þú gætir þó fengið nokkrar auglýsingar sem hægt er að fjarlægja ef þú kaupir úrvalsútgáfuna. Satt að segja nennti ég aldrei að gera það og er að nota ókeypis útgáfuna í nokkurn tíma án vandræða. Hins vegar, Premium útgáfan hefur nokkra auka eiginleika eins og bendingastýringu og að stjórna VLC hljóðstyrknum með hljóðstyrkstökkum símans.
Fylgstu með okkur á samfélagsmiðlum – Facebook og YouTube . Fyrir allar fyrirspurnir eða ábendingar, vinsamlegast láttu okkur vita í athugasemdahlutanum hér að neðan. Við viljum gjarnan snúa aftur til þín með lausn. Við birtum reglulega ábendingar og brellur ásamt lausnum á algengum vandamálum sem tengjast tækni. Gerast áskrifandi að fréttabréfinu okkar til að fá reglulegar uppfærslur um tækniheiminn.
Sjáðu hvernig þú getur fundið hnitin fyrir hvaða stað sem er í heiminum í Google kortum fyrir Android, Windows og iPadOS.
Hvernig á að hætta að sjá staðsetningarskilaboðin í Chrome á Android, Windows 10 eða iPad.
Sjáðu hvaða skref á að fylgja til að fá aðgang að og eyða Google kortaefninu þínu. Svona á að eyða gömlum kortum.
Samsung Galaxy S24 heldur áfram arfleifð Samsung í nýsköpun og býður notendum upp á óaðfinnanlegt viðmót með auknum eiginleikum. Meðal margra þess
Samsung Galaxy S24 serían af snjallsímum, með flottri hönnun og öflugum eiginleikum, er vinsæll kostur fyrir notendur sem vilja Android í toppstandi
Hér eru nokkur forrit sem þú getur prófað til að hjálpa þér að ljúka áramótaheitinu þínu með hjálp Android tækisins.
Komdu í veg fyrir að Google visti allar framtíðarupptökur með því að fylgja nokkrum einföldum skrefum. Ef þú heldur að Google hafi þegar vistað eitthvað, sjáðu hvernig þú getur eytt hljóðunum þínum.
Galaxy S24, nýjasti flaggskipssnjallsíminn frá Samsung, hefur enn og aftur hækkað grettistaki fyrir farsímatækni. Með nýjustu eiginleikum sínum, töfrandi
Uppgötvaðu hvað símskeyti eru og hvernig þau eru frábrugðin hópum.
Ítarleg leiðarvísir með skjámyndum um hvernig á að stilla sjálfgefna heimasíðu í Google Chrome skjáborði eða farsímaútgáfum.








