Google kort: Hvernig á að finna hnit fyrir staðsetningu

Sjáðu hvernig þú getur fundið hnitin fyrir hvaða stað sem er í heiminum í Google kortum fyrir Android, Windows og iPadOS.
Nú á dögum vill fólk öruggari og verndari vettvang þegar það vafrar á netinu. Mozilla Foundation, sem leiðandi hugbúnaðarfyrirtæki, ákvað að tileinka sér þessa þróun með því að gefa út Firefox Focus.
Firefox Focus er léttur, opinn uppspretta farsíma rekja spor einhvers vafrinn sem var upphaflega hannaður fyrir iOS tæki. Það er nú fáanlegt fyrir bæði Android og iOS kerfi. Firefox Focus er oft meðhöndluð sem valkostur fyrir fólk sem þarf öruggt rými á meðan það tekur þátt í athöfnum á netinu. Þetta á sérstaklega við ef þeir geta hugsanlega stefnt í hættu viðkvæmar upplýsingar notenda meðan þeir stunda viðskipti, td rafbankaviðskipti.
Firefox Focus verndar vafrann þinn fyrir skaðlegum árásum, hindrar rekja spor einhvers á netinu sem getur fylgst með hreyfingum þínum á internetinu. Þegar þriðji aðili fylgist með virkni þinni getur hann notað þær upplýsingar sem safnað er í auglýsingaskyni, eða það sem verra er, þeir geta stolið einkagögnum þínum til að skaða þig beint. Eitt af því sem Firefox Focus gerir til að berjast gegn þessu er að koma í veg fyrir að notendur fái aðgang að svikasíðum. Þannig verða færri fórnarlömb svindls.
Að auki getur Firefox Focus vafrinn hugsanlega bætt vafrahraðann þinn. Vafrinn lokar fyrir auglýsingar, greiningar og félagslega rekja spor einhvers sem gæti tekið upp netbandbreidd þína.
Hvernig á að stilla Firefox Focus sem sjálfgefinn vafra fer eftir útgáfu Android sem þú notar. Við byrjum að útskýra þetta með því að fara frá nýjasta hugbúnaðinum yfir í eldri hugbúnaðargerðirnar.
Opnaðu uppsett Firefox Focus app.
Pikkaðu á táknið Fleiri valkostir efst í hægra horninu á forritinu og veldu Stillingar .
Veldu valkostinn Almennt .
Bankaðu á Gerðu Firefox fókus sem sjálfgefinn vafra . Þú verður tekinn inn í stillingarforritið.
Í Stillingarforritinu skaltu velja vafraforritið og velja Firefox Focus .
Opnaðu Stillingarforritið þitt og veldu Forrit og tilkynningar . Þessi valkostur gæti birst sem forrit eða forrit, allt eftir Android tækinu sem þú ert að nota.
Pikkaðu á Ítarlegt og veldu síðan Sjálfgefin forrit .
Veldu vafraforritið til að nota sjálfgefinn vafra.
Bankaðu á Firefox Focus .
Fyrir eldri Android er það frekar flókið að stilla sjálfgefinn vafra. Til að koma hlutunum í gang þarftu fyrst að 'af-af-af-fjagefa' núverandi sjálfgefna vafra. Venjulega er þetta innbyggður vafri eða netforrit.
Farðu í Stillingarforritið þitt og veldu Forrit . Það gæti líka verið kallað Forrit eða Forritastjóri á sumum Android tækjum.
Farðu í flipann Allt .
Bankaðu á núverandi sjálfgefna vafra. Eins og áður hefur komið fram er það venjulega innbyggði vafri eða netforrit.
Þegar þú hefur farið í App info valmyndina, bankaðu á Hreinsa sjálfgefnar hnappinn. Ef Hreinsa sjálfgefnar hnappur er grár, þá er líklegast að þú hafir engan annan vafra uppsettan eða núverandi vafra er í raun ekki stilltur á sjálfgefinn (td þú gleymdir að þú hafir þegar stillt annan vafra sem sjálfgefinn). Gakktu úr skugga um að þú hafir þegar sett upp Firefox Focus á símanum þínum og/eða reyndu að smella á Hreinsa sjálfgefnar stillingar hnappinn fyrir aðra uppsetta vafra.
Fyrstu skrefin eru unnin. Næst þarftu að stilla Firefox Focus sem sjálfgefinn vafra.
Opnaðu hvaða hlekk sem er. Ein auðveldasta leiðin til að gera þetta er með því að fara í tölvupóstforritið þitt og smella á einn af krækjunum sem fylgja tölvupósti. Mundu aðeins að smella á tengla sem koma frá traustum uppruna.
Ef þú ýttir rétt á Hreinsa sjálfgefnar hnappinn fyrir sjálfgefna vafra í fyrra skrefi, þá birtist hvetja sem spyr þig hvaða nýja sjálfgefna vafra síminn ætti að nota.
Veldu Firefox fókus og pikkaðu á Alltaf .
Notkun Firefox Focus á iOS kerfi er hægt að gera á tvo vegu. Þú getur annað hvort virkjað Firefox Focus til notkunar samhliða Safari eða notað Focus sem sjálfstæðan vafra. Því miður, nema þú brýtur í flótta, geturðu ekki valið annan vafra fyrir utan Safari sem sjálfgefið forrit.
Þar sem þú getur ekki litið á aðra vafra sem sjálfgefið, ætti þessi eiginleiki að koma sér vel. Þú getur samt fengið viðeigandi vernd frá Firefox Focus meðan þú notar Safari.
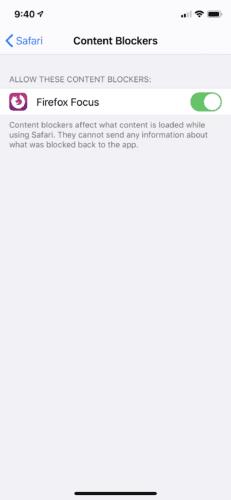
Í stillingarforritinu þínu skaltu skruna niður þar til þú finnur Safari. Bankaðu á það.
Undir Almennt hlutanum skaltu velja Content Blockers .
Kveiktu á rofanum við hliðina á Firefox Focus.
Lokaðu síðan stillingarforritinu þínu og opnaðu Firefox Focus appið.
Opnaðu stillingarvalmyndina með því að smella á tannhjólstáknið efst til hægri á skjánum.
Undir samþættingarhlutanum , virkjaðu rofann við hlið Safari.
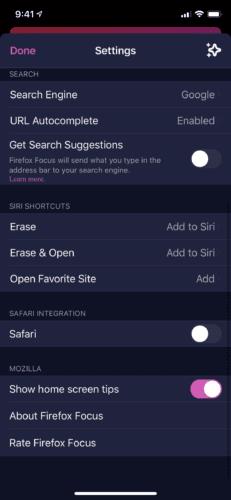
Nú ertu stilltur á að vafra á öruggan hátt í Safari með verndinni sem Firefox Focus býður upp á. Í hvert skipti sem þú kveikir á Safari geturðu verið viss um að virkni þín er vernduð og fínstillt af Focus.
Firefox Focus getur komið þér að góðum notum, hvort sem þú notar Android eða iOS. Það mun auka öryggi vafrans þíns, sem þýðir að það mun auka friðhelgi vefvirkni þinnar.
Sjáðu hvernig þú getur fundið hnitin fyrir hvaða stað sem er í heiminum í Google kortum fyrir Android, Windows og iPadOS.
Hvernig á að hætta að sjá staðsetningarskilaboðin í Chrome á Android, Windows 10 eða iPad.
Sjáðu hvaða skref á að fylgja til að fá aðgang að og eyða Google kortaefninu þínu. Svona á að eyða gömlum kortum.
Samsung Galaxy S24 heldur áfram arfleifð Samsung í nýsköpun og býður notendum upp á óaðfinnanlegt viðmót með auknum eiginleikum. Meðal margra þess
Samsung Galaxy S24 serían af snjallsímum, með flottri hönnun og öflugum eiginleikum, er vinsæll kostur fyrir notendur sem vilja Android í toppstandi
Hér eru nokkur forrit sem þú getur prófað til að hjálpa þér að ljúka áramótaheitinu þínu með hjálp Android tækisins.
Komdu í veg fyrir að Google visti allar framtíðarupptökur með því að fylgja nokkrum einföldum skrefum. Ef þú heldur að Google hafi þegar vistað eitthvað, sjáðu hvernig þú getur eytt hljóðunum þínum.
Galaxy S24, nýjasti flaggskipssnjallsíminn frá Samsung, hefur enn og aftur hækkað grettistaki fyrir farsímatækni. Með nýjustu eiginleikum sínum, töfrandi
Uppgötvaðu hvað símskeyti eru og hvernig þau eru frábrugðin hópum.
Ítarleg leiðarvísir með skjámyndum um hvernig á að stilla sjálfgefna heimasíðu í Google Chrome skjáborði eða farsímaútgáfum.








