Google kort: Hvernig á að finna hnit fyrir staðsetningu

Sjáðu hvernig þú getur fundið hnitin fyrir hvaða stað sem er í heiminum í Google kortum fyrir Android, Windows og iPadOS.
Rétt eins og tölvan þín, hefur Android síminn þinn einnig örugga stillingu, sem þegar hann er ræstur, ræsir farsímann þinn í hreina lotu án þess að ræsa nein þriðju aðila forrit eða búnað. Android öruggur hamur var hannaður sem bilanaleitartæki til að fylgjast með tækinu fyrir hugbúnaðarvandamál og eindrægni. Það hjálpar til við að bera kennsl á ástæðuna fyrir hrun tækja eða hægum afköstum.
Öruggur háttur á Android er eiginleiki sem hægt er að virkja af fúsum og frjálsum vilja. Það hjálpar notandanum að bera kennsl á hvaða forrit neyta hámarks fjármagns og hamla afköstum tækisins. Það getur einnig hjálpað til við að greina hvaða app eyðir mestum rafhlöðuauðlindum með því að kveikja handvirkt á einu forriti og fylgjast með tollinum á rafhlöðunni. Önnur snjallsímavandamál eins og ofhitnun, skjávandamál sem ekki svara, aukin gagnanotkun, endurræsingar af handahófi og fleira má auðveldlega flokka í hugbúnaðar- eða vélbúnaðarvandamál þar sem síminn hleður aðeins sjálfgefna kerfisöppunum í eðlilegu ástandi, alveg eins og það var þegar þú opnaðir kassa í fyrsta skipti.
Ef tækið þitt ræsir sig í öruggan hátt ósjálfrátt þá er líklegt að tækið hafi lent í villu í virkni forrits, vandamál með spilliforrit eða kannski bilun í stýrikerfinu. Ef farsíminn þinn virkar vel í öruggri stillingu, þá eru góðu fréttirnar þær að það er ekkert athugavert við vélbúnaðinn þinn. Þetta er forrit frá þriðja aðila sem veldur biluninni og er ekki samhæft við símann þinn. Þetta gerist venjulega ef þú hefur sett upp forrit frá þriðja aðila vefsíðu en ekki frá Google Play Store.
Hvað getur þú gert í Android Safe Mode?
Lestu ráðleggingar: Bestu Android Cleaner forritin ókeypis.
Skref til að kveikja á öruggri stillingu í Android tækjum.
Safe Mode er auðveld og fljótleg leið til að greina vandamál með tækið þitt. Ef þú lendir í einhverjum vandræðum með farsímann þinn skaltu endurræsa hann í öruggan hátt og athuga. Ef þú lendir enn í sömu vandamálum getur það verið vélbúnaðarvilla. Ef ekki, skoðaðu listann yfir nýlega uppsett eða uppfærð forrit og reyndu að fjarlægja þau í öruggri stillingu. Endurræstu tækið þitt í venjulegum ham og athugaðu tækið.

Til að virkja örugga stillingu skaltu framkvæma einföld skref:
Til að bera kennsl á endurræsingarhaminn skaltu athuga vinstra neðst á skjánum og þú finnur „Safe Mode“ skrifað yfir.
Þetta eru grunnskrefin til að fá aðgang að öruggri stillingu í hvaða Android tæki sem er. Hins vegar sérsníða sumir framleiðendur stýrikerfið áður en það er hlaðið inn í tækin sín. Og þetta getur leitt til þess að öruggur hamur sé ekki virkjaður. Prófaðu nokkur önnur skref í staðinn:
Það er önnur aðferð sérstaklega fyrir eldri tæki.
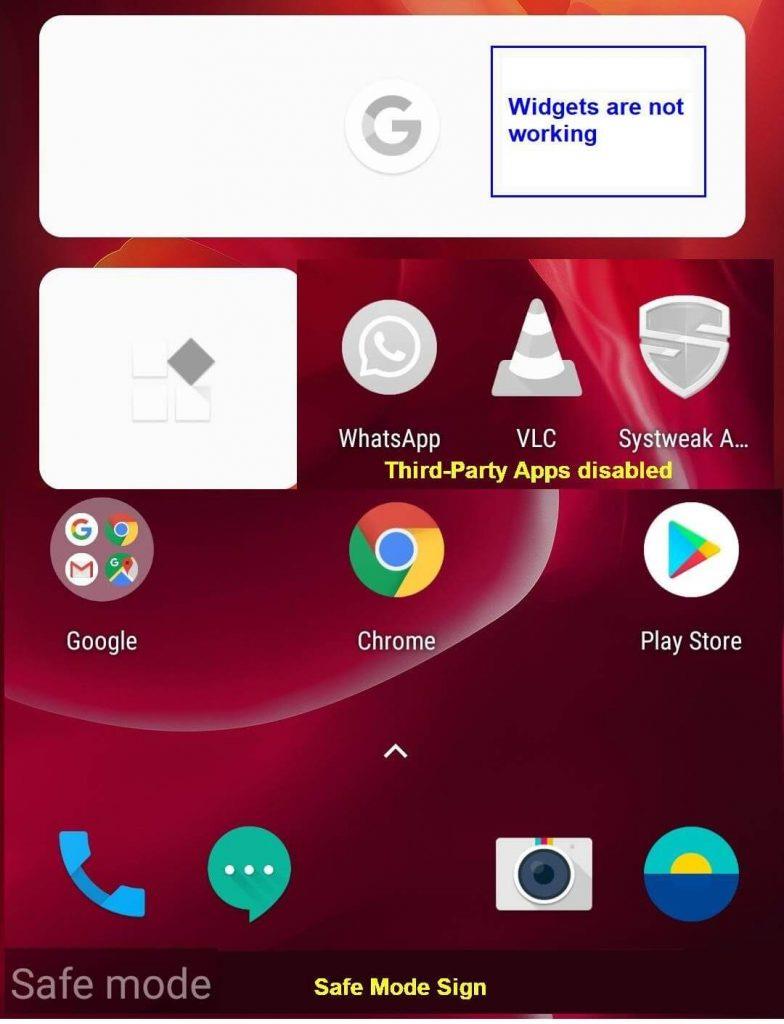
Lestu ráðleggingar: Bestu Android-forritin gegn spilliforritum .
Skref um hvernig á að slökkva á öruggri stillingu á Android tækjum.
Stundum gerist það að tæki í öruggri stillingu getur ekki farið aftur í venjulegan hátt. Það gerist aðallega þegar tækið hefur runnið sjálfkrafa í örugga stillingu án nokkurrar tilraunar frá þinni hlið. Í slíkum tilfellum verður það verkefni að draga það aftur í venjulegan hátt. Hér eru nokkur skref til að gera það:
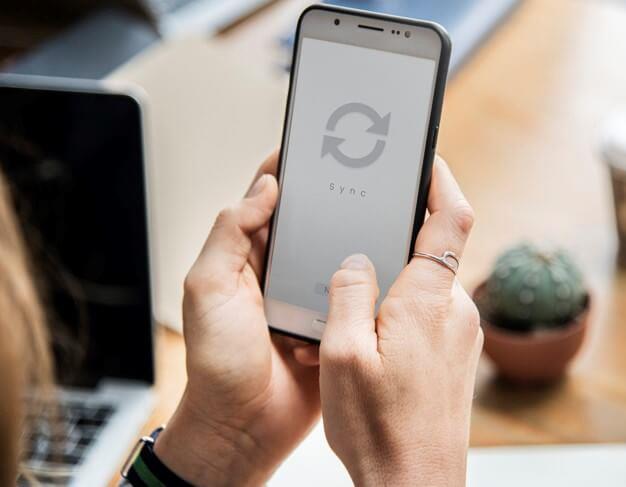
Athugið: Þetta getur talist högg og missa tegund af skrefi og þú gætir þurft að prófa það oftar en einu sinni.
Skref 1. Opnaðu Android stillingar á tækinu þínu.
Skref 2 . Finndu Forrit og tilkynningar og pikkaðu á Sjá öll forrit.
Skref 3. Pikkaðu á nafn appsins sem þig grunar.
Skref 4. Pikkaðu á Geymsluvalkostinn og ýttu á Clear Cache hnappinn.
Skref 5. Það fyrra skref gerir ekki bragðið, ýttu síðan á Hreinsa geymsluhnappinn. Þetta gæti glatað öllum notendagögnum þínum sem eru geymd eins og skilríki, ferill osfrv. innan þess forrits.
Skref 6 . Ef vandamálið er enn viðvarandi skaltu fjarlægja forritið.
Mikilvægt: Núllstilling á verksmiðju þurrkar út öll gögn. Svo skaltu taka öryggisafrit af öllum skrám og stillingum áður en þú reynir þetta skref.
Hugbúnaðaraðferðin
Skref 1. Þú getur endurstillt símann í gegnum stýrikerfisvalkostina. Finndu stillingarvalkostina og sláðu inn 'Endurstilla' í leitarstikunni í stillingaglugganum.
Skref 2. Finndu valmöguleikann sem er merktur sem 'Factory Reset (eyða öllum gögnum)' og bankaðu á hann. Síminn þinn mun endurræsa og endurstilla allar stillingar eins og honum var pakkað í kassann.
Vélbúnaðaraðferðin
Skref 1. Slökktu á tækinu og endurræstu það með því að halda rofanum inni ásamt hljóðstyrkstakkanum þrýst saman.
Skref 2. Notaðu hljóðstyrkstakkann til að fara í gegnum endurheimtarmöguleikana og veldu 'Wipe Data/Factory Reset' og ýttu á rofann til að velja það.
Lestu tillaga: Bestu Android hagræðingar- og hvataforritin.
Að lokum held ég að þú vitir núna hvað þú átt að gera ef Android tækið þitt, sími eða spjaldtölva, byrjar að virka eða verður allt í einu hægt án augljósrar ástæðu. Farðu í örugga stillingu á tækinu þínu og athugaðu virkni þess, ef það er það sama þá eru aðeins tveir valkostir - Vélbúnaðarvilla eða endurstilling á verksmiðjugögnum. En ef þú lendir ekki í neinum vandamálum í Safe Mode þá er þriðji aðili sem þú settir upp seinna að valda vandanum. Vitað er að sum öpp valda átökum sín á milli og við stýrikerfið líka. Fjarlægðu forritið sem þú heldur að gæti hafa valdið þessu og athugaðu tækið þitt. Safe Mode er eins og dvalarstaður sem þú myndir elska að heimsækja stundum til að njóta ró og hreinleika umhverfisins, en þú getur ekki ákveðið að búa þar að eilífu og verður að fara aftur í venjulegan hátt.
Sjáðu hvernig þú getur fundið hnitin fyrir hvaða stað sem er í heiminum í Google kortum fyrir Android, Windows og iPadOS.
Hvernig á að hætta að sjá staðsetningarskilaboðin í Chrome á Android, Windows 10 eða iPad.
Sjáðu hvaða skref á að fylgja til að fá aðgang að og eyða Google kortaefninu þínu. Svona á að eyða gömlum kortum.
Samsung Galaxy S24 heldur áfram arfleifð Samsung í nýsköpun og býður notendum upp á óaðfinnanlegt viðmót með auknum eiginleikum. Meðal margra þess
Samsung Galaxy S24 serían af snjallsímum, með flottri hönnun og öflugum eiginleikum, er vinsæll kostur fyrir notendur sem vilja Android í toppstandi
Hér eru nokkur forrit sem þú getur prófað til að hjálpa þér að ljúka áramótaheitinu þínu með hjálp Android tækisins.
Komdu í veg fyrir að Google visti allar framtíðarupptökur með því að fylgja nokkrum einföldum skrefum. Ef þú heldur að Google hafi þegar vistað eitthvað, sjáðu hvernig þú getur eytt hljóðunum þínum.
Galaxy S24, nýjasti flaggskipssnjallsíminn frá Samsung, hefur enn og aftur hækkað grettistaki fyrir farsímatækni. Með nýjustu eiginleikum sínum, töfrandi
Uppgötvaðu hvað símskeyti eru og hvernig þau eru frábrugðin hópum.
Ítarleg leiðarvísir með skjámyndum um hvernig á að stilla sjálfgefna heimasíðu í Google Chrome skjáborði eða farsímaútgáfum.








