Google kort: Hvernig á að finna hnit fyrir staðsetningu

Sjáðu hvernig þú getur fundið hnitin fyrir hvaða stað sem er í heiminum í Google kortum fyrir Android, Windows og iPadOS.
Google veit mikið um þig, jafnvel meira en þér líður vel með. Nú með Google Assistant geturðu látið hann gera það sem þú vilt og í þeirri röð sem þú vilt. Til dæmis, með því að segja eitt eða nokkur orð, getur Google Assitant gert mikið.
Með því að setja upp rútínu Google aðstoðarmanns spararðu þér tíma og orku. Í stað þess að opna hvert forrit sjálfur, af hverju ekki að láta Google gera það fyrir þig. Þú þarft að eyða tíma í að setja þau upp, en þegar þú ert búinn muntu sjá að tímanum var vel varið.
Rútínur Google aðstoðarmanns eru skipanir sem þú setur upp sem gera þér kleift að kalla fram ýmsar aðgerðir með nokkrum orðum. Þegar þú ferð inn í stillingar til að búa til þínar eigin venjur muntu sjá að það eru nokkrar af þeim sem eru þegar búnar til. Þú getur annað hvort skilið þær eftir eins og þær eru eða þú getur breytt þeim eftir því sem þér hentar.
Til að búa til þínar eigin venjur skaltu opna Google App og smella á hamborgaratáknið neðst til hægri. Pikkaðu á Stillingar og síðan Stillingar undir hlutanum Google Assistant.
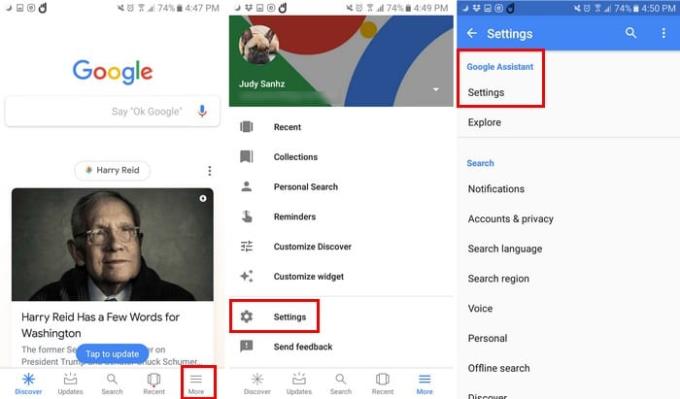
Þegar þú ert kominn í stillingar muntu sjá ýmsa flipa eins og Persónulegar upplýsingar, Aðstoðarmaður, Þjónusta og Heimili. Bankaðu á Aðstoðarmannaflipann og strjúktu þar til þú rekst á Rútínvalkostinn.
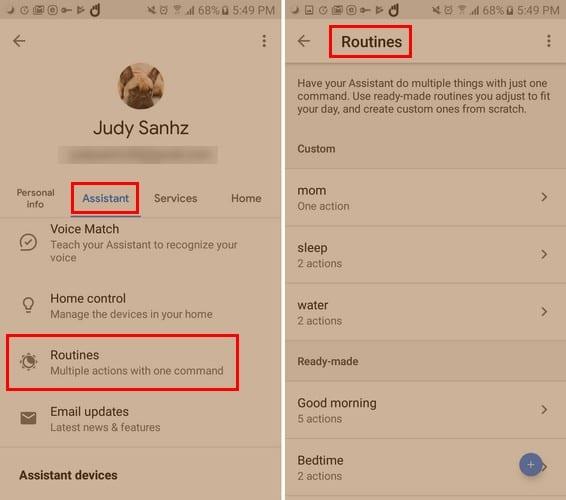
Í Routínum hefurðu þegar búið til nokkrar þeirra. Það er undir þér komið hvort þú vilt aðeins breyta þeim eða eyða þeim. Ef þú ætlar að eyða þeim, bankaðu á örina sem vísar til hægri og ruslatáknið birtist efst til hægri. Google mun sýna þér skilaboð þar sem þú spyr hvort þú sért viss um að þú viljir eyða rútínu.
Ef þú vilt halda rútínu og breyta henni aðeins, bankaðu á örina sem vísar til hægri. Til að breyta kveikjuorðunum smellirðu á orðin sem þegar eru búin til undir Hvenær og pikkaðu á x-ið hægra megin við orðið. Það mun útrýma þeim orðum sem þegar voru til staðar.
Bankaðu á bláa hringinn til að bæta við nýjum kveikjuorðum þínum. Undir hlutanum Hjálparinn minn ætti, muntu sjá valmöguleika í bláu sem segir Bæta við aðgerð. Þú getur bætt við ákveðinni aðgerð sem þú hefur í huga, eða þú getur valið úr lista yfir vinsæla valkosti.

Til hliðar við Hjálparinn minn ætti, muntu einnig sjá möguleika á að breyta röð aðgerða. Ef þú ákveður að breyta pöntuninni, ýttu lengi á valkostinn sem þú vilt færa og renndu honum upp og slepptu þegar þú hefur sett það sem þú vilt að hann fari.
Sumar aðgerðir munu hafa fleiri valkosti eins og að leyfa þér að bæta við efni þegar fyrri hefur verið framkvæmd. Ef þú bætir við miðlunaraðgerð geturðu bætt við miðlunarvalkostum eins og tónlist, svefnhljóðum, fréttum, hljóðbókum, hlaðvörpum og útvarpi.
Google Routines gerir þér einnig kleift að vera nákvæmari. Ef þú bætir við tónlist skaltu smella á tannhjólið og slá inn hvers konar tónlist þú vilt bæta við.
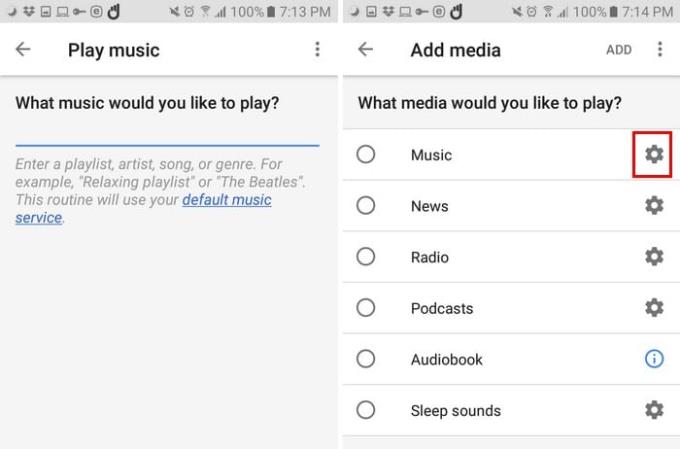
Til að búa til nýjar rútínur, bankaðu beint á bláa hringinn neðst til hægri. Bættu nú við öllum upplýsingum sem þú bættir við rútínurnar sem þú breyttir þar sem öll skrefin eru eins.
Eini munurinn sem þú munt sjá ef þú munt ekki hafa neinar upplýsingar til að breyta, þú þarft að slá inn allt sjálfur. Til að vista sköpunarverkið þitt skaltu smella á gátmerkið efst.
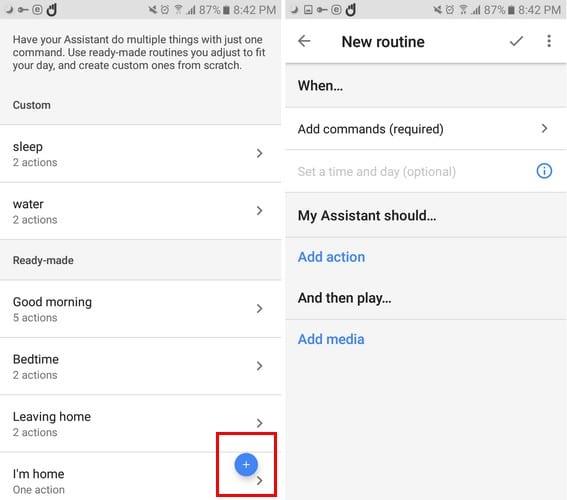
Google rútínur geta verið mjög gagnlegar þar sem þær geta hjálpað þér að gera hlutina miklu hraðar. Eftir erfiða daga vinnu, því minna sem þú þarft að gera því betra, ekki satt?
Sjáðu hvernig þú getur fundið hnitin fyrir hvaða stað sem er í heiminum í Google kortum fyrir Android, Windows og iPadOS.
Hvernig á að hætta að sjá staðsetningarskilaboðin í Chrome á Android, Windows 10 eða iPad.
Sjáðu hvaða skref á að fylgja til að fá aðgang að og eyða Google kortaefninu þínu. Svona á að eyða gömlum kortum.
Samsung Galaxy S24 heldur áfram arfleifð Samsung í nýsköpun og býður notendum upp á óaðfinnanlegt viðmót með auknum eiginleikum. Meðal margra þess
Samsung Galaxy S24 serían af snjallsímum, með flottri hönnun og öflugum eiginleikum, er vinsæll kostur fyrir notendur sem vilja Android í toppstandi
Hér eru nokkur forrit sem þú getur prófað til að hjálpa þér að ljúka áramótaheitinu þínu með hjálp Android tækisins.
Komdu í veg fyrir að Google visti allar framtíðarupptökur með því að fylgja nokkrum einföldum skrefum. Ef þú heldur að Google hafi þegar vistað eitthvað, sjáðu hvernig þú getur eytt hljóðunum þínum.
Galaxy S24, nýjasti flaggskipssnjallsíminn frá Samsung, hefur enn og aftur hækkað grettistaki fyrir farsímatækni. Með nýjustu eiginleikum sínum, töfrandi
Uppgötvaðu hvað símskeyti eru og hvernig þau eru frábrugðin hópum.
Ítarleg leiðarvísir með skjámyndum um hvernig á að stilla sjálfgefna heimasíðu í Google Chrome skjáborði eða farsímaútgáfum.








