Google kort: Hvernig á að finna hnit fyrir staðsetningu

Sjáðu hvernig þú getur fundið hnitin fyrir hvaða stað sem er í heiminum í Google kortum fyrir Android, Windows og iPadOS.
Þó að notendur séu mikið að hallast að Chrome vafra er Microsoft að reyna að koma þeim aftur þangað sem við sem börn lærðum að vafra um vefinn. Microsoft Edge, eftir að hafa farið í gegnum endurbætur á tölvuútgáfunni, er einnig fáanlegt á Android. Þar sem Android tæki eru með foruppsettum Google forritum með Chrome sem sjálfgefinn vafra, hafa Android notendur vana að nota Chrome án þess að hugsa um að skipta yfir í annað vafraforrit.
En með nýju lógói, fersku viðmóti og áhrifamikilli vinnu varðandi vafrahraða er Microsoft Edge ekki lengur gamaldags vafrinn. Það er satt að helsti notendahópur Chrome heldur fast við það vegna reglulegra breytinga á viðmóti og þæginda viðbætur, vafrakökur og vistaðar leitir. En að prófa Edge er það minnsta sem við notendur getum gert til að viðurkenna það og þá staðreynd að vefskoðun var ekkert án Microsoft sem færði okkur Internet Explorer. Og kannski gætirðu viljað skipta yfir í það varanlega þegar þú hefur prófað það.
Svona geturðu sett upp Microsoft Edge á Android tækjum og hvernig á að nota það eins og það gerist best:
Hvernig á að setja upp Microsoft edge á Android tæki?
Skref 1 : Byrjaðu á því að opna Google Play Store og settu upp Microsoft Edge á Android tækinu þínu .
Skref 2 : Þegar það hefur verið sett upp skaltu ræsa forritið, sem mun opna innskráningarglugga með þremur valkostum
Skref 3 : Ef tækið er samstillt við Microsoft reikning bankaðu á, Skráðu þig inn til að halda áfram með ferlið. Annars skaltu smella á Skráðu þig inn með öðrum reikningi til að skrá þig inn með öðrum reikningi eða nýjum reikningi.
Að öðrum kosti:
Ef tækið er ekki skráð inn með Microsoft reikningi sérðu tvo valkosti - Innskráning með Microsoft reikningi eða Innskráning með vinnu- eða skólareikningi .
Ef þú vilt sleppa ferlinu skaltu bara smella á Sleppa.
Skref 4: Hér verður þú beðinn um að slá inn Microsoft reikningsskilríki. Þú getur aftur valið að búa til nýjan reikning með því að smella á Búa til einn ef þú ert ekki með Microsoft reikning.
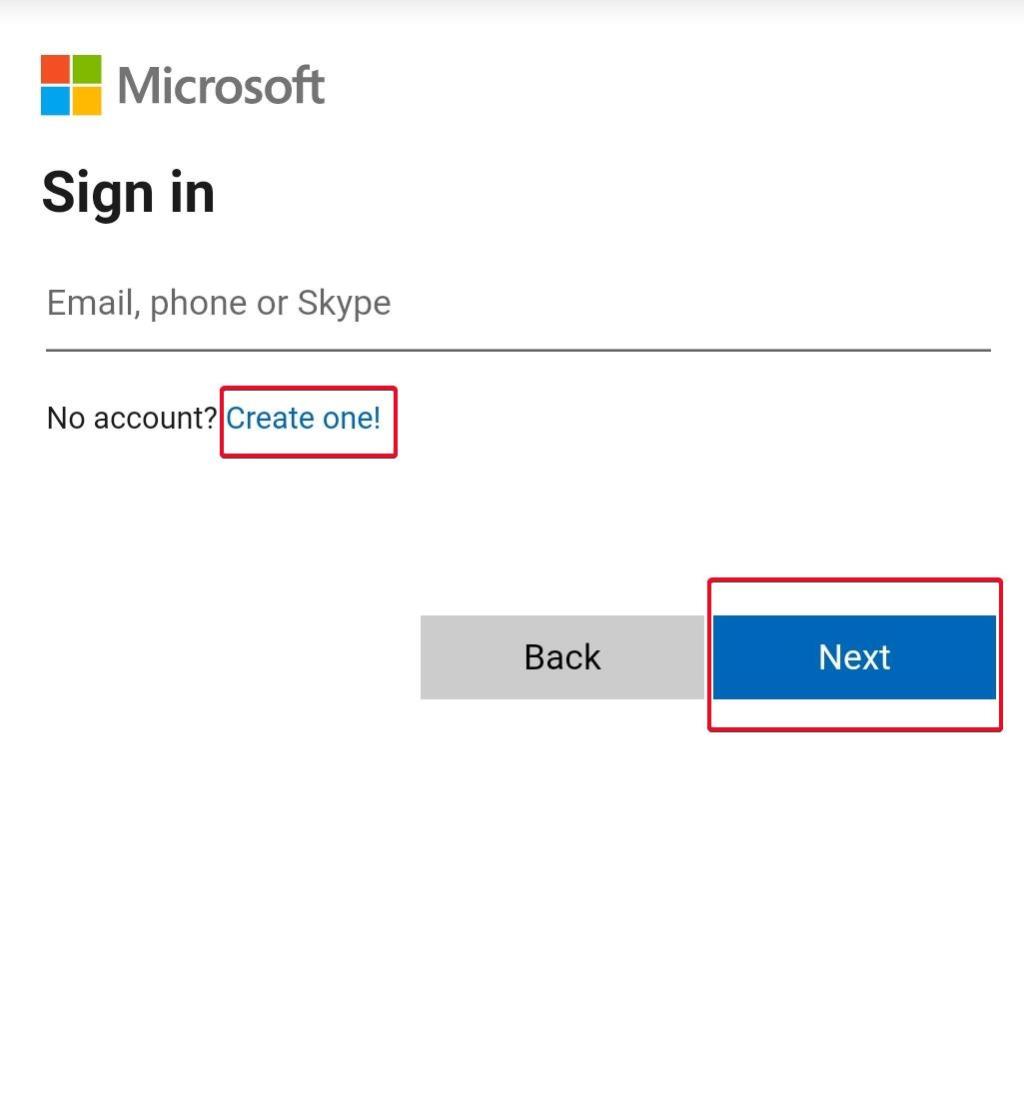
Skref 5: Ef þú ert að skrá þig inn með samstillta Microsoft reikningnum á tækinu þínu geturðu samstillt lykilorðin þín milli tækja með því að banka á Staðfesta; annars bankaðu á Ekki núna til að forðast ferlið.
Skref 6: Eftir það leitar appið eftir heimild til að deila leitargögnum þínum til að þróa persónulega brimbrettaupplifun og búa til innsýn í tengslum við straum og auglýsingar fyrir notendur. Pikkaðu á Í lagi ef þú samþykkir, annars pikkaðu á Ekki núna.
Skref 7: Síðan leitar Microsoft Edge eftir öðru leyfi til að fylgjast með gagnanotkun þinni í appinu fyrir sérsniðna upplifun í kynningarþjónustu. Bankaðu aftur á Í lagi ef þú samþykkir, annars bankaðu á Ekki núna.
Skref 8: Þú getur nú stillt Edge sem sjálfgefinn vafra með því að pikka á Alltaf.
Taktu eftir. Eftirfarandi skrefum skal fylgja ef þú ert líka skráður inn á Microsoft reikning á öðru tæki. Þessi skref munu hjálpa þér að samstilla gögnin þín milli tækja. Ef það er ekki raunin muntu geta notað Edge beint á Android, skref sem eru nefnd undir næstu fyrirsögn.
Skref 9: Þarna eru nokkrar fleiri samstillingarheimildir beðnar um hvort þú sért nú þegar að nota Microsoft reikning á öðru tæki, eins og tölvunni þinni.
Bankaðu á Samstilla núna til að samstilla öll gögn, lykilorð og eftirlæti á öllum virku tækjunum, annars bankaðu á Nei, takk.
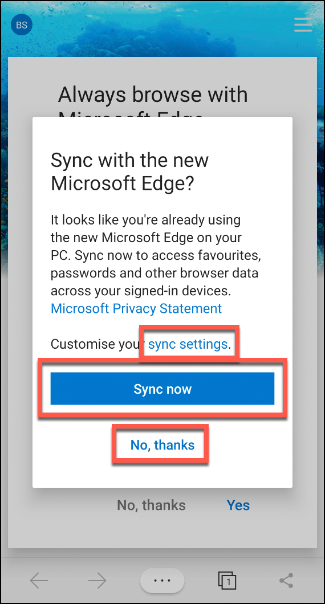
Ef þú vilt breyta upplýsingum sem á að samstilla, bankaðu á samstillingarstillingar, sem opnar nýjan skjá þar sem allar samstillingarupplýsingar eru nefndar; þú getur hakað úr reitunum sem þú vilt ekki samstilla og að lokum smellt á Staðfesta.
Skref 9: Edge spyr þig hvort þú viljir sameina gögnin úr öllum virku tækjunum, hakaðu síðan við Já, sameina gögn; annars merktu við Nei, haltu gögnum aðskildum og pikkaðu á Staðfesta.
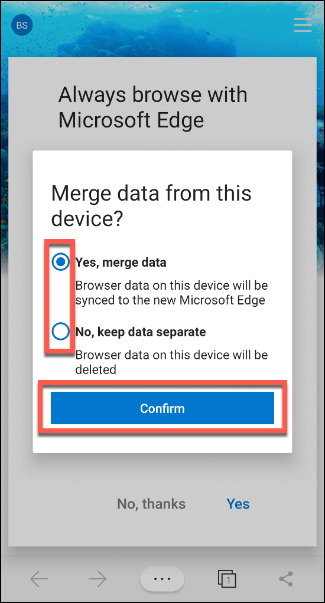
Skref 10: Ef þú hefur ekki skráð þig inn á nein önnur tæki, ertu beint beðinn um að stilla Edge sem sjálfgefinn vafra á Android tækinu. Ef þú samþykkir, bankaðu síðan á Já; annars smellirðu á Nei, takk.
Hvernig á að nota Microsoft Edge á Android síma?
Skref 1: Bankaðu á Leita eða sláðu inn veffangastikuna til að slá inn vefslóð eða hvaða orð sem þú vilt leita að
Þú getur líka leitað að mynd eða hljóði með því að veita Edge aðgangsheimildir.
Skref 2: Pikkaðu á Tab icon í neðstu valmyndinni til að skipta yfir á aðrar síður eða opna nýja vefsíðu.
Skref 3: Pikkaðu á „+“ merkið til að opna nýja síðu.
Ef þú vilt vafra í einkaskilaboðum , pikkaðu síðan á InPrivate og pikkaðu á „+“ táknið.
Skref 4: Ef þú vilt fá aðgang að leitarsögu, uppáhaldi og breyta stillingunum, bankaðu á “. . . ” fyrir utan flipa táknið í neðstu valmyndinni.
Hægt er að framkvæma breytingar á valmyndinni og tengdum aðgerðum með því að nota nokkra tiltæka valkosti.
Með Microsoft Edge á Android eru sanngjarnar líkur á því að það komist aftur í leikinn. Google er frekar ágengt þegar kemur að netvirkni notenda. En Google er sú eina sem hefur boðið upp á meiri þægindi hvað varðar persónulega leit og brimbrettabrun. Farðu í gegnum Microsoft Edge á Android og gefðu þér nokkra daga til að komast inn í vafrann. Þú ert að fara að íhuga að skipta yfir í það varanlega.
Heldurðu að Edge geti yfirtekið Chrome:
Smelltu á athugasemdirnar og sendu okkur skoðanir þínar á notkun Edge á Android. Heldurðu að Edge geti verið betri kostur en Chrome eða einhver annar vafri á Android tækjum?
Og til að fá meiri tækniþekkingu og uppfærslur, taktu þátt í Systweak á Facebook , Twitter og LinkedIn og komdu með okkur á félagslegum straumum þínum.
Sjáðu hvernig þú getur fundið hnitin fyrir hvaða stað sem er í heiminum í Google kortum fyrir Android, Windows og iPadOS.
Hvernig á að hætta að sjá staðsetningarskilaboðin í Chrome á Android, Windows 10 eða iPad.
Sjáðu hvaða skref á að fylgja til að fá aðgang að og eyða Google kortaefninu þínu. Svona á að eyða gömlum kortum.
Samsung Galaxy S24 heldur áfram arfleifð Samsung í nýsköpun og býður notendum upp á óaðfinnanlegt viðmót með auknum eiginleikum. Meðal margra þess
Samsung Galaxy S24 serían af snjallsímum, með flottri hönnun og öflugum eiginleikum, er vinsæll kostur fyrir notendur sem vilja Android í toppstandi
Hér eru nokkur forrit sem þú getur prófað til að hjálpa þér að ljúka áramótaheitinu þínu með hjálp Android tækisins.
Komdu í veg fyrir að Google visti allar framtíðarupptökur með því að fylgja nokkrum einföldum skrefum. Ef þú heldur að Google hafi þegar vistað eitthvað, sjáðu hvernig þú getur eytt hljóðunum þínum.
Galaxy S24, nýjasti flaggskipssnjallsíminn frá Samsung, hefur enn og aftur hækkað grettistaki fyrir farsímatækni. Með nýjustu eiginleikum sínum, töfrandi
Uppgötvaðu hvað símskeyti eru og hvernig þau eru frábrugðin hópum.
Ítarleg leiðarvísir með skjámyndum um hvernig á að stilla sjálfgefna heimasíðu í Google Chrome skjáborði eða farsímaútgáfum.








