Google kort: Hvernig á að finna hnit fyrir staðsetningu

Sjáðu hvernig þú getur fundið hnitin fyrir hvaða stað sem er í heiminum í Google kortum fyrir Android, Windows og iPadOS.
Í hinum hraða heimi nútímans er mikilvægara en nokkru sinni fyrr að finna leiðir til að einfalda og hagræða daglegu lífi okkar. Farðu inn í rútínur Google Assistant, öflugt tól sem er hannað til að gera líf þitt skilvirkara og þægilegra með því að gera röð aðgerða sjálfvirkan með einni raddskipun eða áætluðum atburði. Í dag munum við kanna heim rútína Google aðstoðarmanns, hvernig á að setja þær upp og hvernig á að sérsníða þær að þínum einstöku þörfum.
Hvað eru rútínur Google aðstoðarmanns?
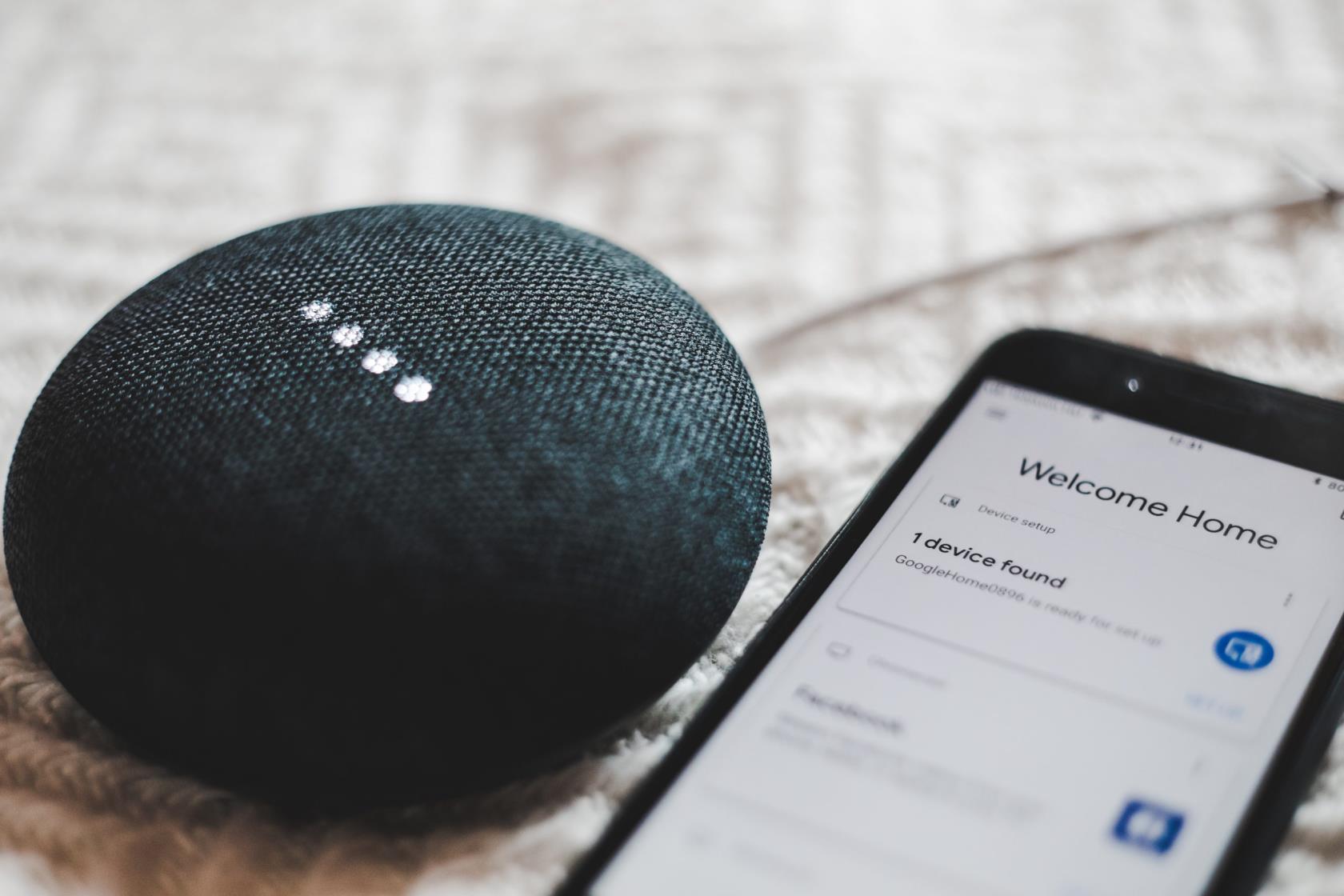
Mynd af BENCE BOROS á Unsplash
Rútínur Google Assistant eru röð sjálfvirkra aðgerða sem hægt er að kalla fram með einni raddskipun eða áætlað að þær eigi sér stað á ákveðnum tímum. Þessar venjur gera notendum kleift að hagræða daglegum athöfnum sínum og samskiptum við snjalltæki, sem gerir líf þeirra skilvirkara og þægilegra.
Með því að tengja mörg verkefni saman, eins og að stilla snjallheimilisstillingar, spila tónlist eða veita veðuruppfærslur, gera venjur notendum kleift að framkvæma margvíslegar aðgerðir með lágmarks fyrirhöfn. Aðstoðarmaður Google býður upp á nokkrar forsmíðaðar rútínur, svo sem „Góðan daginn“ eða „Hófatími“, sem hægt er að aðlaga að óskum hvers og eins.
Að auki geta notendur búið til sínar eigin sérsniðnar venjur sem eru sérsniðnar að einstökum þörfum þeirra og tímaáætlun. Á heildina litið einfalda venjur Google aðstoðarmanns ferlið við að stjórna ýmsum verkefnum og tækjum og veita óaðfinnanlega og persónulega upplifun á snjallheimilinu.
Hvernig á að nota rútínur Google Assistant
Þar til nokkuð nýlega var eini kosturinn sem þú þyrftir til að búa til og nota Google aðstoðarrútínur að búa til persónulega rútínu. Hins vegar, hér eru valkostirnir sem þú hefur núna, ásamt lýsingu Google á hverjum:
Með það í huga eru hér skrefin sem þú þarft að taka ef þú vilt búa til persónulega rútínu á Android símanum þínum:
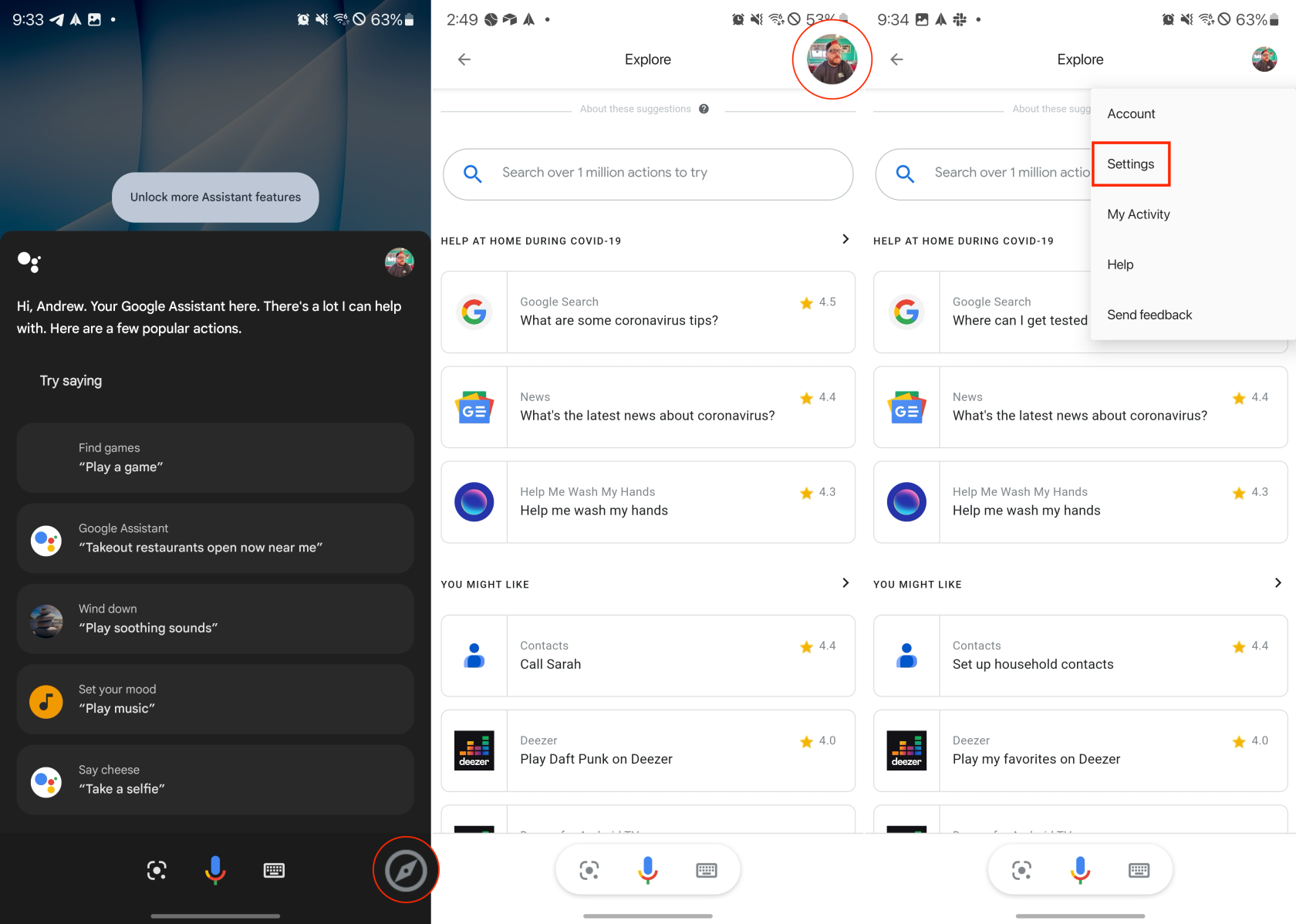
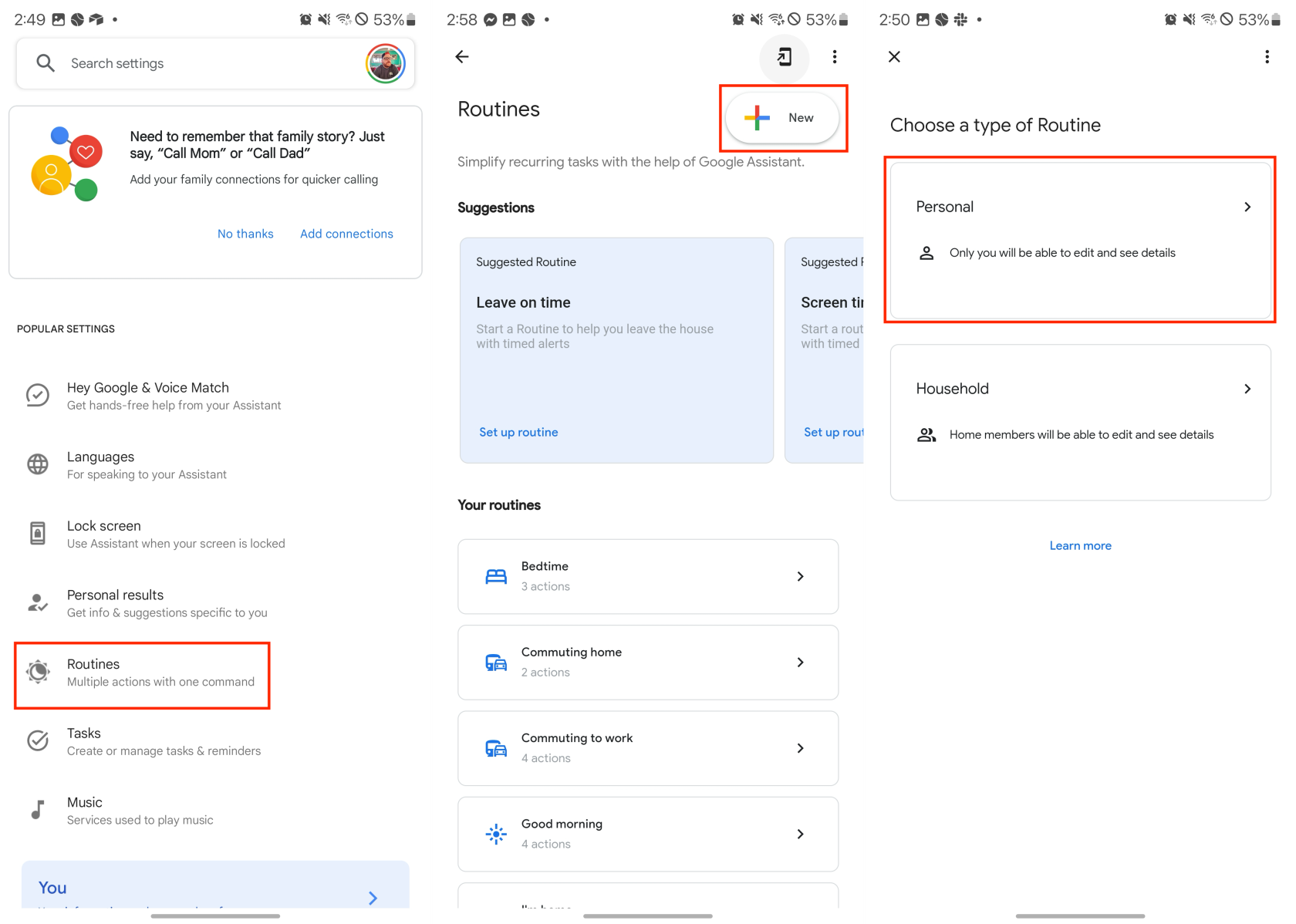
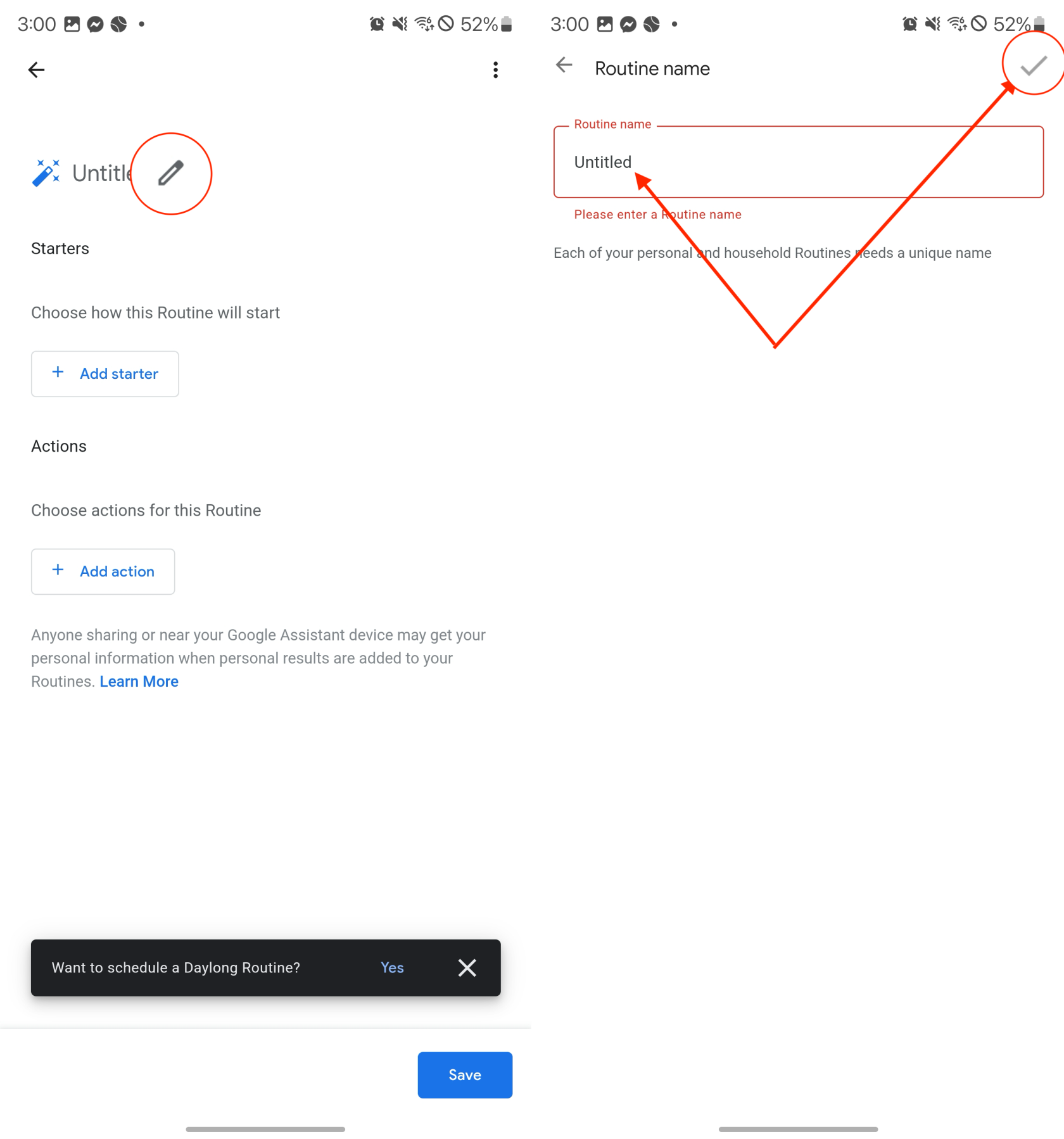
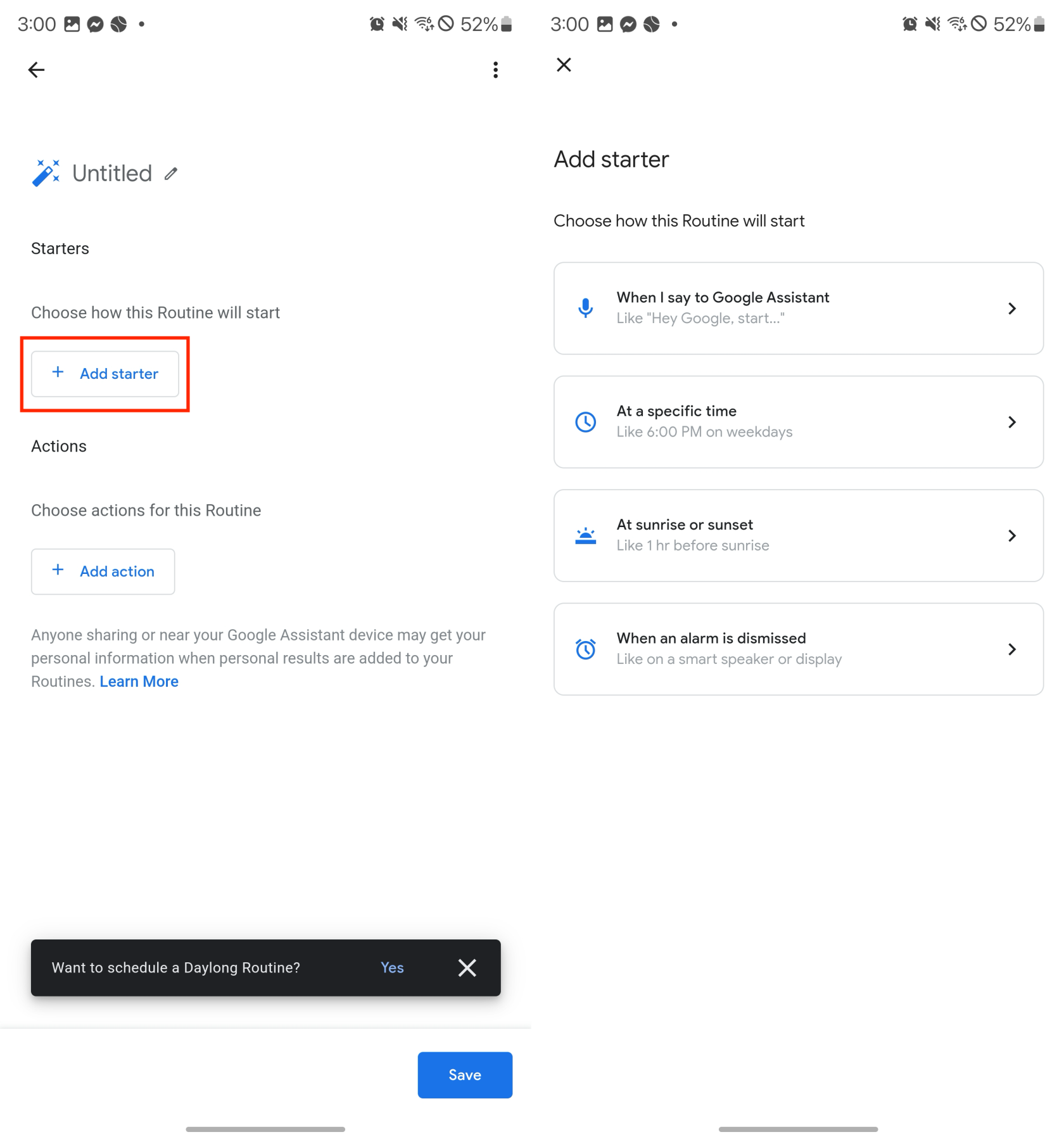
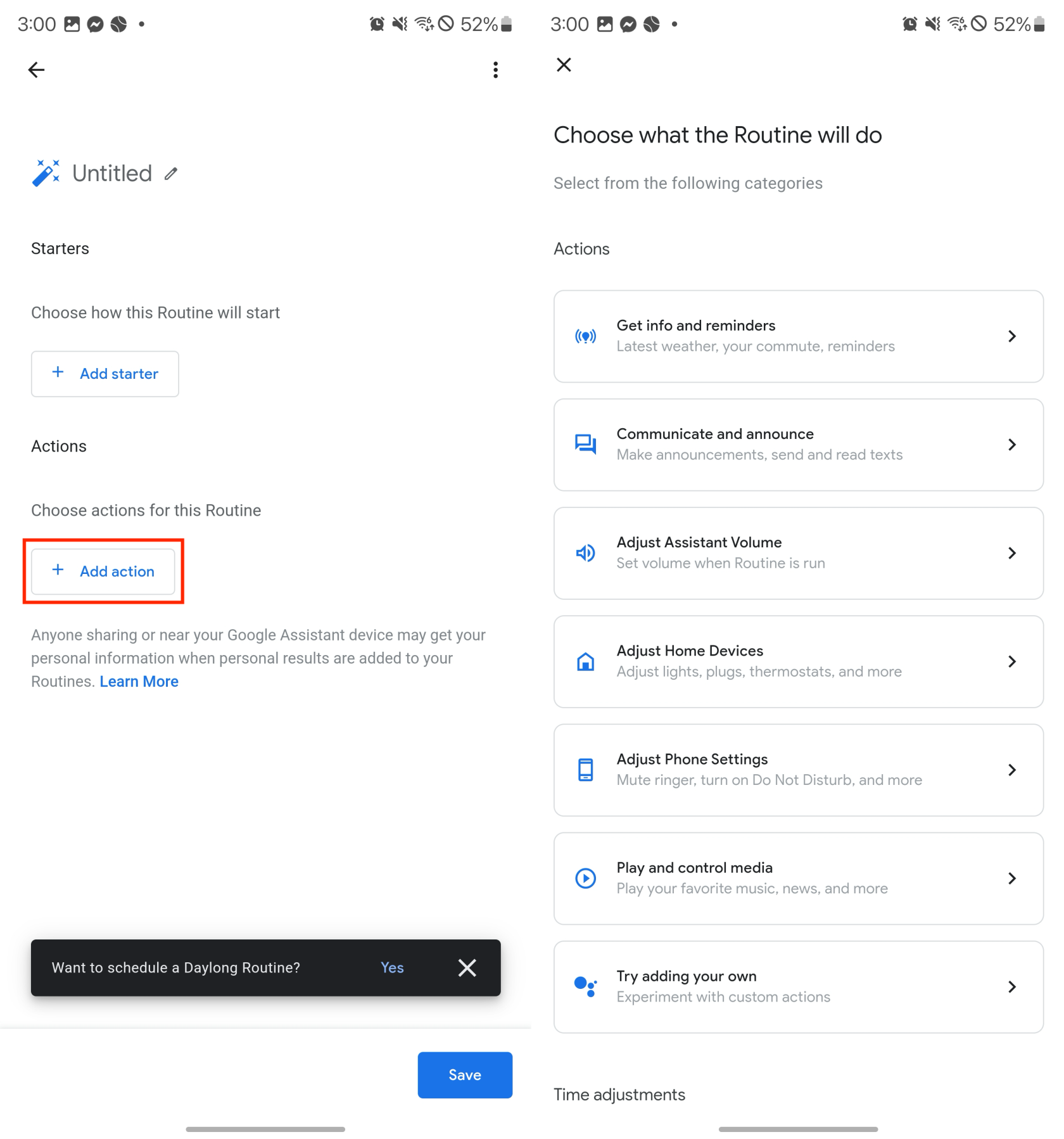
Búðu til heimilisrútínu
Að deila sérsniðnu sjálfvirkni þinni með öðrum heimilismeðlimum er mjög þægileg aðferð til að hámarka ávinninginn af snjallheimili sem knúið er Google aðstoðarmann. Eftir að hafa sett upp snjallljósin þín og önnur tæki skulum við kanna ferlið við að búa til og nota heimilisrútínur Google Home:
Hvernig á að búa til flýtileið fyrir rútínu Google aðstoðarmanns
Þó að það sé gaman að geta fengið aðgang að, búið til og notað rútínur Google aðstoðarmanns, gerir fyrirtækið það ekki beint auðvelt að gera það úr kassanum. Hins vegar hefur Google gert þér kleift að bæta við flýtileið á áfangasíðu Rútína ásamt sérstökum rútínum sem þú gætir viljað fá aðgang að frá heimaskjánum þínum.
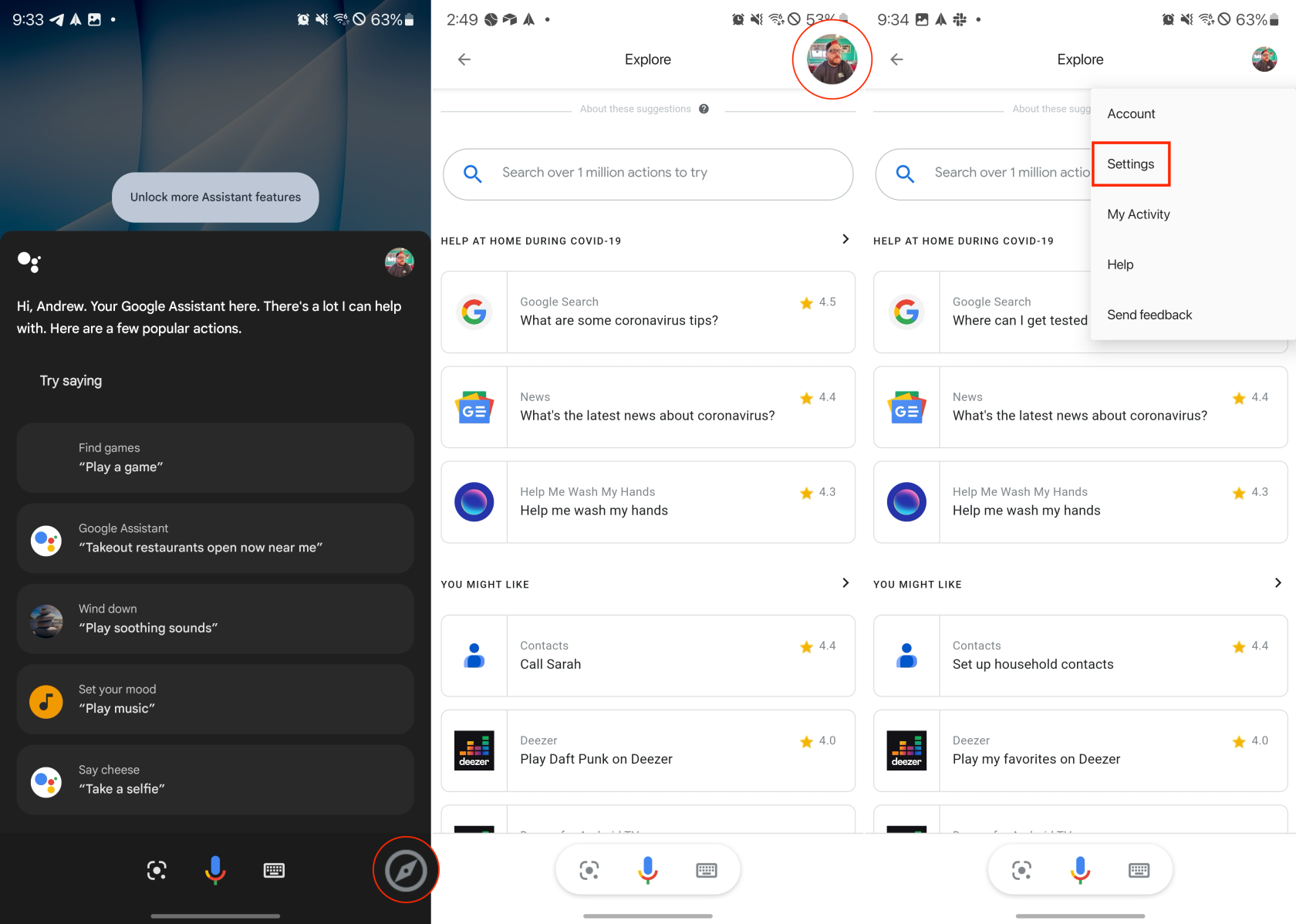
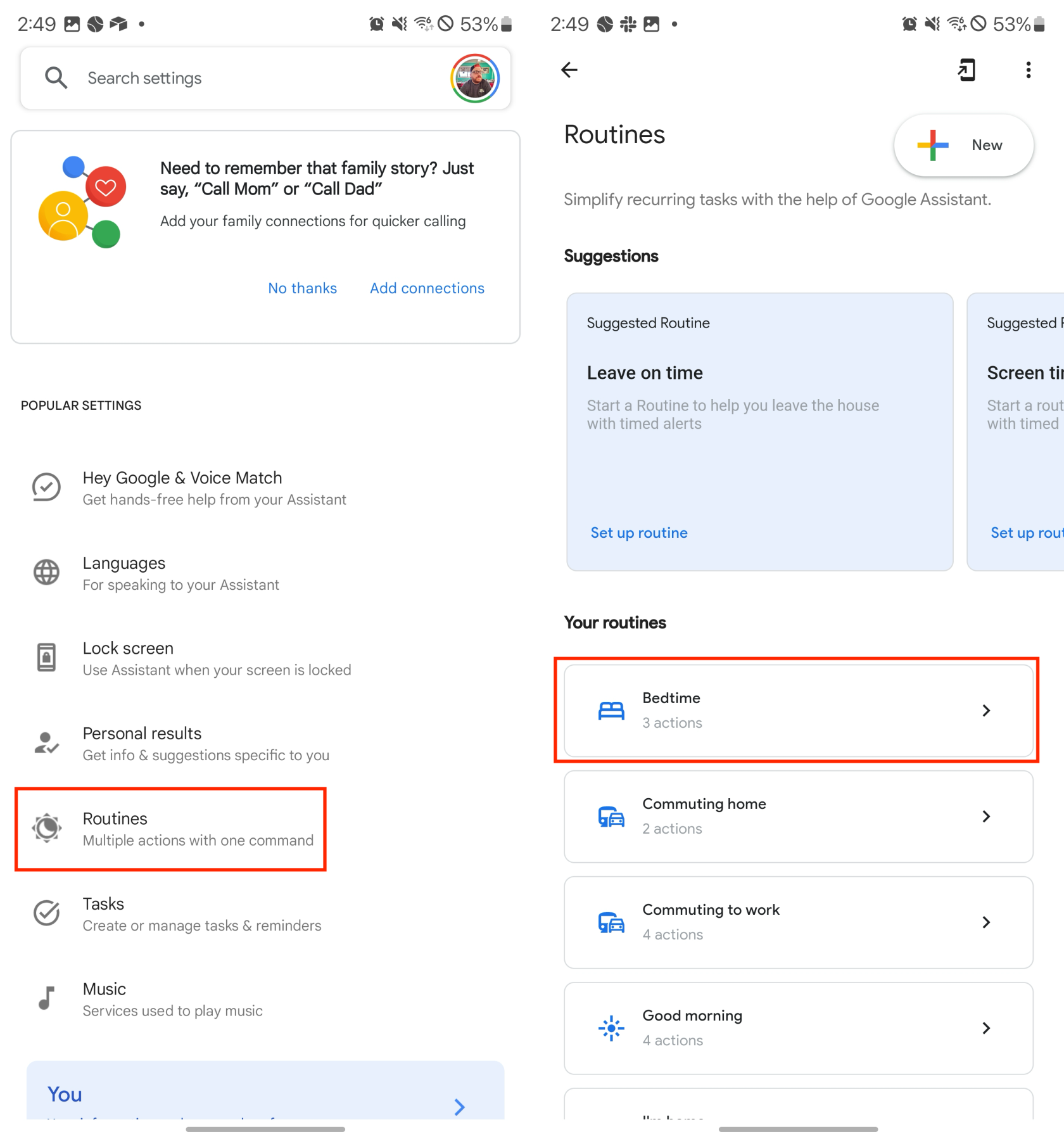
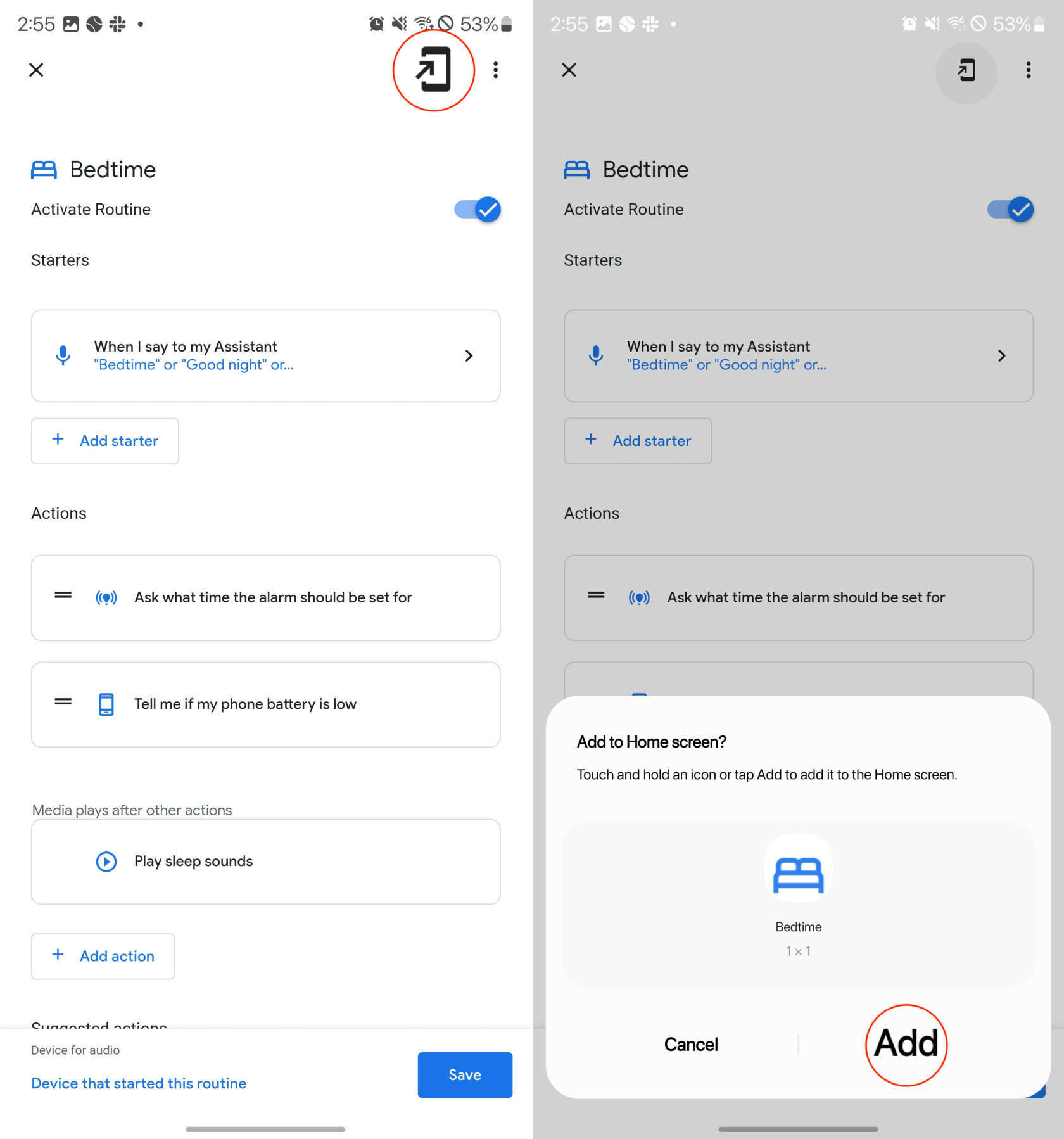
Ef þú vilt ekki eða þarft flýtileiðir að tilteknum venjum, en vilt frekar fá aðgang að rútínunum þínum án þess að hoppa í gegnum fullt af hringjum, þá ertu heppinn. Það er líka sími með örvatákni í efra hægra horninu á aðaláfangasíðu Rútína . Pikkaðu bara á þetta og pikkaðu síðan á Bæta við hnappinn til að staðfesta að þú viljir bæta flýtileiðinni við heimaskjáinn þinn.
Hvernig á að eyða rútínu Google aðstoðarmanns
Hvort sem þú vilt breyta hlutunum eða vilt bara losna við búnar rútínur, þá er gott að vita að þú hefur getu til að gera það. Skrefin eru frekar auðveld, en það er mikilvægt að benda á að þú getur aðeins eytt rútínu Google aðstoðarmanns ef þú hefur búið hana til sjálfur. Þetta þýðir að ekki er hægt að eyða hinum vinsælu valmöguleikum, en þeim er hægt að breyta og breyta að þínum þörfum.
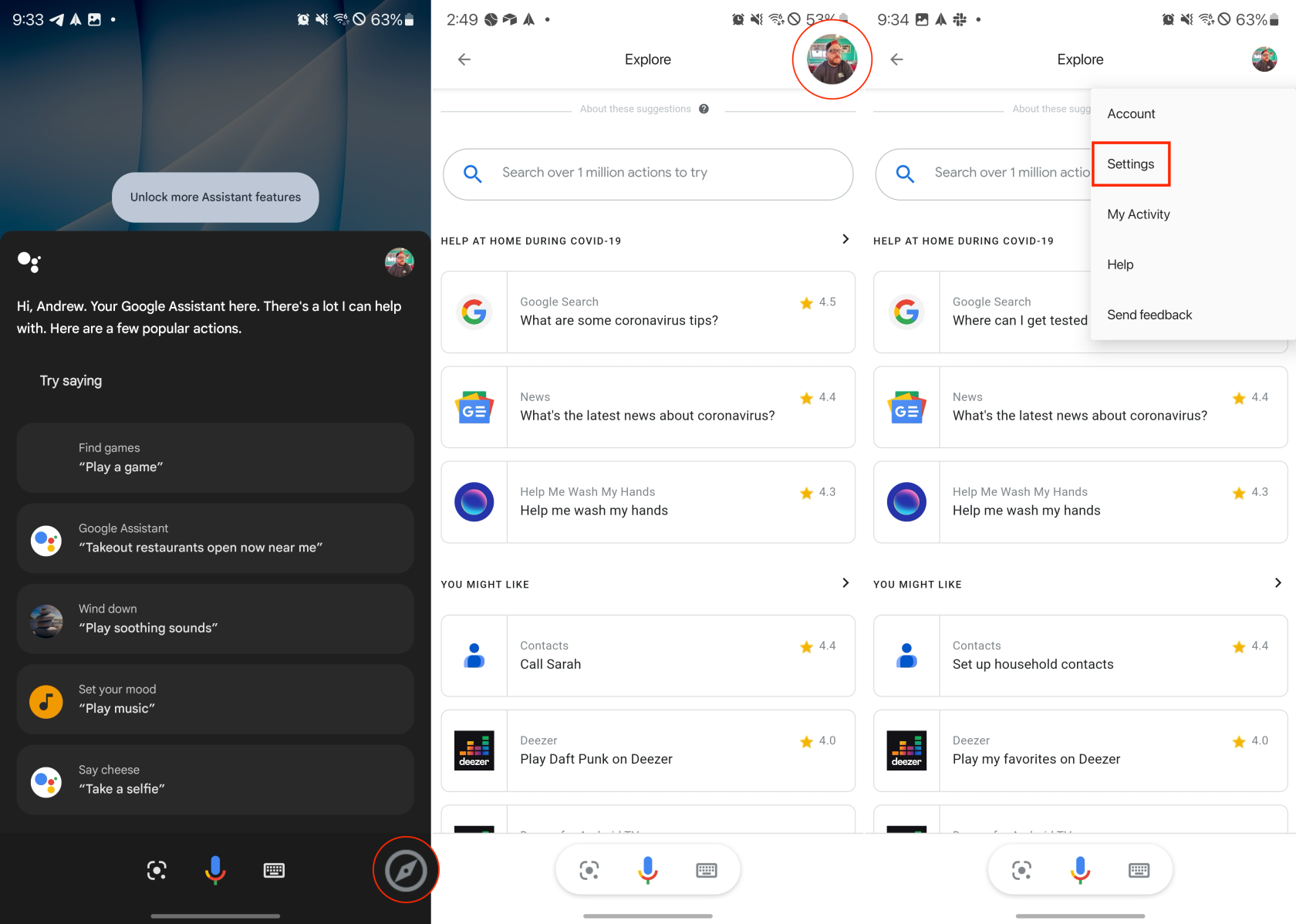
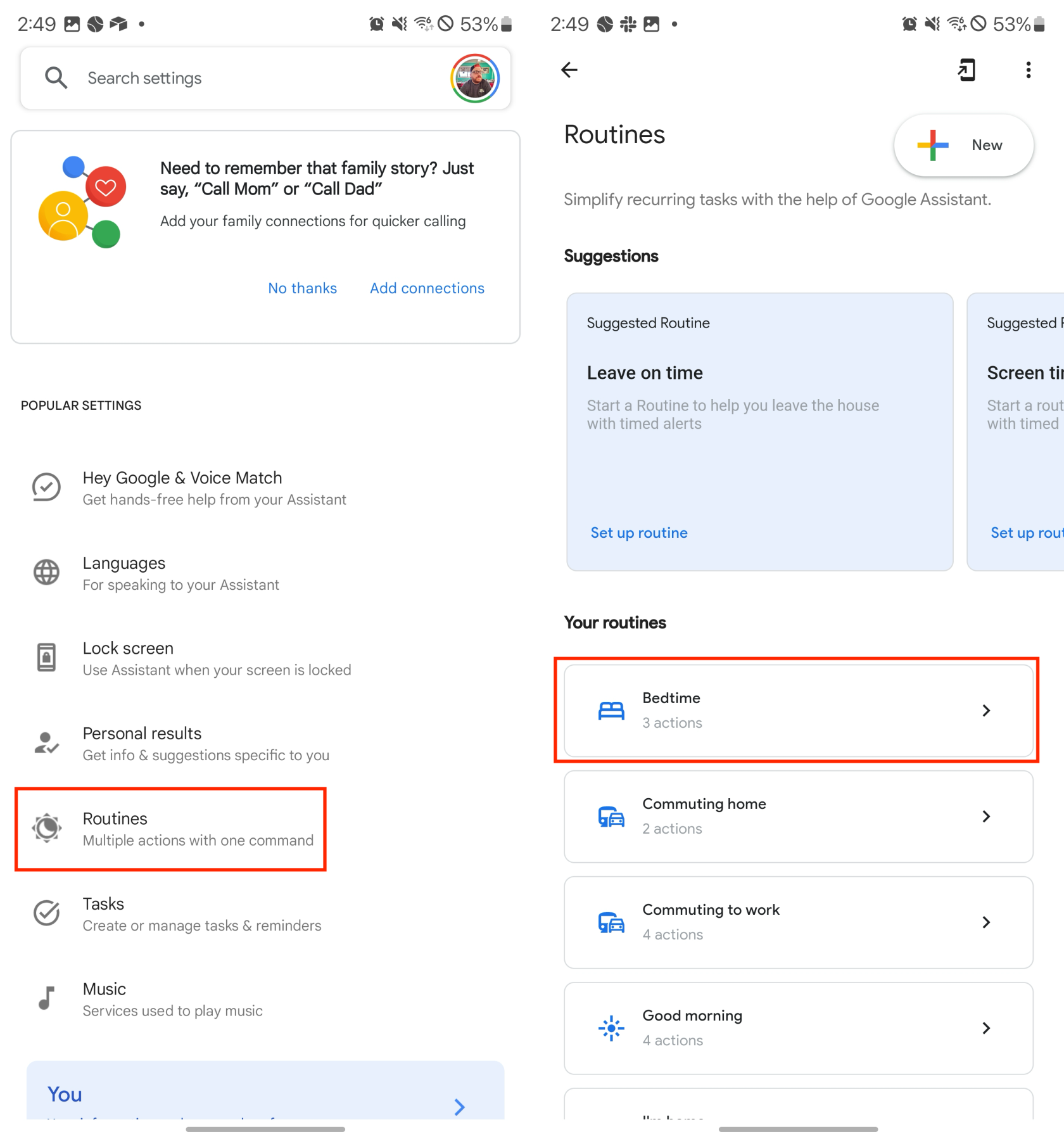
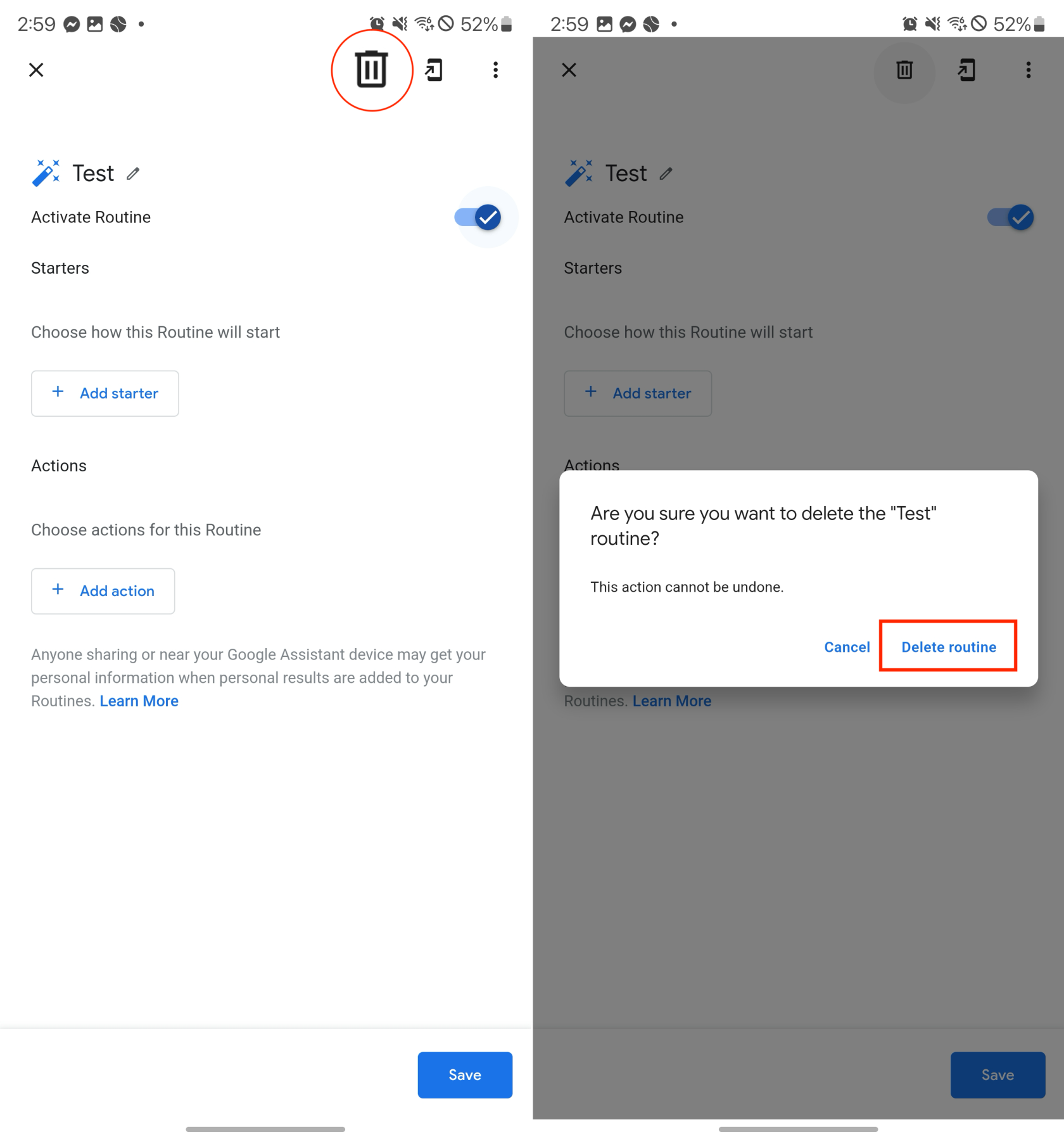
Niðurstaða
Rútínur Google aðstoðarmanns eru ótrúlega fjölhæfur og öflugur tól til að einfalda daglegt líf þitt og stjórna snjalltækjunum þínum. Með því að gefa þér tíma til að setja upp og sérsníða venjur þínar geturðu búið til skilvirkari og persónulegri upplifun sem sparar þér tíma og fyrirhöfn. Svo hvers vegna ekki að prófa rútínur Google aðstoðarmanns og sjá hvernig þær geta umbreytt daglegu lífi þínu?
Sjáðu hvernig þú getur fundið hnitin fyrir hvaða stað sem er í heiminum í Google kortum fyrir Android, Windows og iPadOS.
Hvernig á að hætta að sjá staðsetningarskilaboðin í Chrome á Android, Windows 10 eða iPad.
Sjáðu hvaða skref á að fylgja til að fá aðgang að og eyða Google kortaefninu þínu. Svona á að eyða gömlum kortum.
Samsung Galaxy S24 heldur áfram arfleifð Samsung í nýsköpun og býður notendum upp á óaðfinnanlegt viðmót með auknum eiginleikum. Meðal margra þess
Samsung Galaxy S24 serían af snjallsímum, með flottri hönnun og öflugum eiginleikum, er vinsæll kostur fyrir notendur sem vilja Android í toppstandi
Hér eru nokkur forrit sem þú getur prófað til að hjálpa þér að ljúka áramótaheitinu þínu með hjálp Android tækisins.
Komdu í veg fyrir að Google visti allar framtíðarupptökur með því að fylgja nokkrum einföldum skrefum. Ef þú heldur að Google hafi þegar vistað eitthvað, sjáðu hvernig þú getur eytt hljóðunum þínum.
Galaxy S24, nýjasti flaggskipssnjallsíminn frá Samsung, hefur enn og aftur hækkað grettistaki fyrir farsímatækni. Með nýjustu eiginleikum sínum, töfrandi
Uppgötvaðu hvað símskeyti eru og hvernig þau eru frábrugðin hópum.
Ítarleg leiðarvísir með skjámyndum um hvernig á að stilla sjálfgefna heimasíðu í Google Chrome skjáborði eða farsímaútgáfum.








