Google kort: Hvernig á að finna hnit fyrir staðsetningu

Sjáðu hvernig þú getur fundið hnitin fyrir hvaða stað sem er í heiminum í Google kortum fyrir Android, Windows og iPadOS.
Þegar kemur að því að breyta myndum, þá eru fullt af frábærum verkfærum þarna úti, eins og Snapseed fyrir grunnbreytingar á símanum þínum eða öflugri valkosti eins og Lightroom eða Photoshop. Hins vegar eru nokkur ansi æðisleg verkfæri einnig fáanleg í innbyggðu myndaöppunum á iPhone eða Android símanum þínum.
Þú gætir viljað nota öflugri ljósmyndaritil til að fjarlægja bakgrunnshluti sem eyðileggja annars fullkomna mynd. Að fjarlægja bakgrunnshluti á myndum getur þjónað ýmsum tilgangi, svo sem að auka fagurfræðilega aðdráttarafl, vekja athygli á aðalviðfangsefninu, taka á persónuverndarsjónarmiðum og viðhalda fagmennsku í vöruljósmyndun. Þökk sé Magic Eraser frá Google þarftu ekki lengur að hafa áhyggjur af því að nota mismunandi ljósmyndaritla.
Google hefur haldið áfram að innleiða ný og gagnleg verkfæri og eiginleika í Google Photos appinu á Android og iOS. Eitt dæmi er Magic Eraser tólið og í fyrsta skipti síðan það var kynnt er hægt að nota Magic Eraser á nánast hvaða snjallsíma sem er.
Hvað er Magic Eraser?

Magic Eraser er gervigreind-knúið klippiverkfæri sem gerir þér kleift að fjarlægja óæskilega hluti úr myndunum þínum. Það var fyrst gefið út árið 2021 sem einkaréttur eiginleiki fyrir Pixel síma, en hann er nú í boði fyrir alla Android notendur í gegnum Google Photos appið.
Þetta er eitt gagnlegasta myndvinnsluverkfæri sem við höfum notað, sem gerir það auðvelt að losna við fólk eða hluti í bakgrunni sem þú vilt ekki sjá. Það hefur líka valdið smá byltingu í öðrum ljósmyndaritlum, þar sem við erum að sjá fleiri og fleiri útfærslur á svipuðum eiginleikum, allir knúnir af gervigreind.
Kannski er mest spennandi þátturinn í Magic Eraser ekki það sem það er fær um. En í staðinn opnaði Google Magic Eraser fyrir alla og samþætti það í Google myndir. Eini „aflinn“ er sá að ef þú vilt nota Magic Eraser á Android tæki sem ekki er Pixel eða iPhone þarftu að vera áskrifandi að Google One .
Hvernig á að nota Google's Magic Eraser á Android
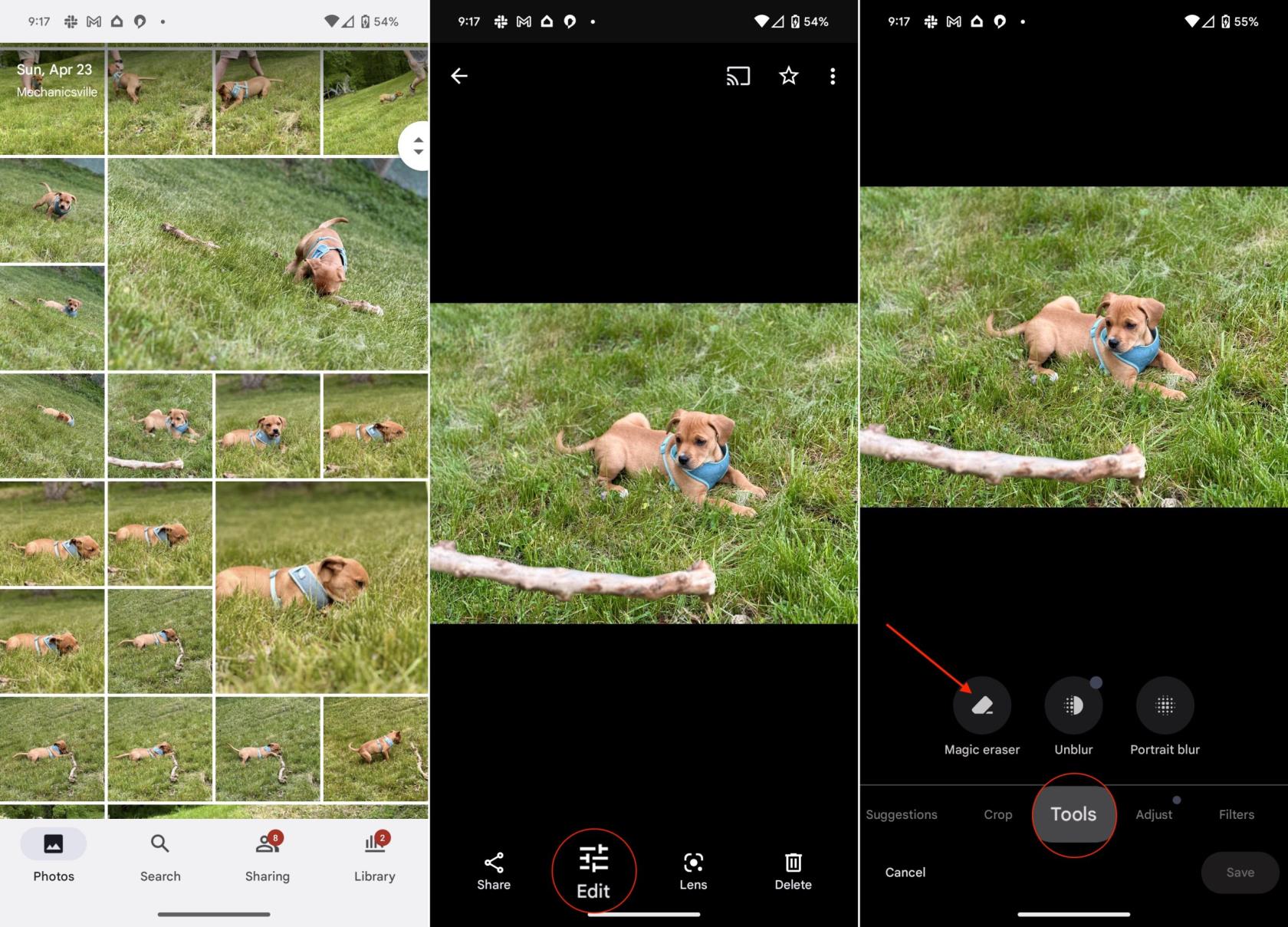
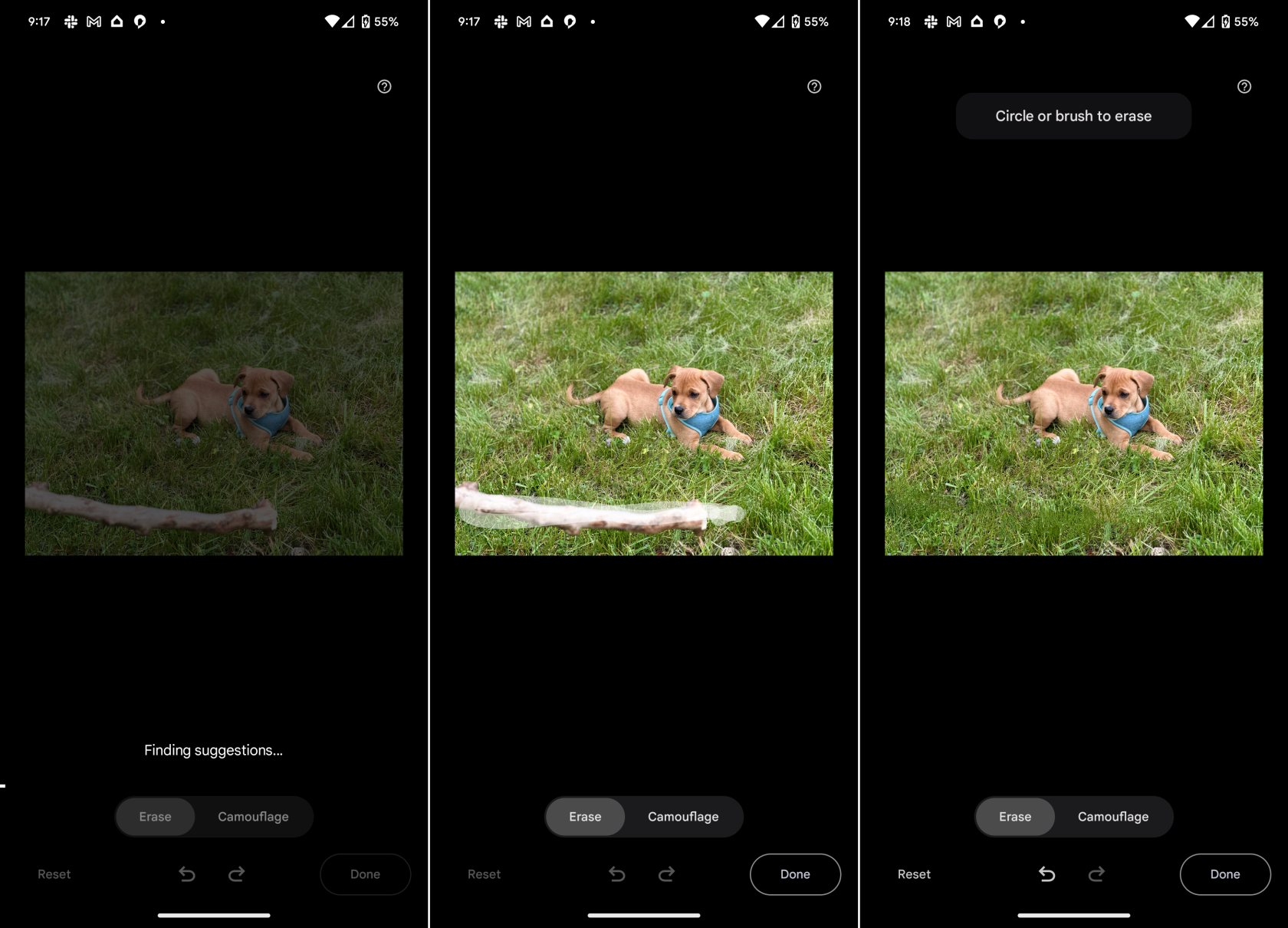
Hvernig á að nota Google's Magic Eraser á iPhone
Til að minna á, ef þú vilt geta notað Magic Eraser frá Google á iPhone þarftu fyrst að vera áskrifandi að Google One. Google One er þjónusta sem byggir á áskrift sem býður upp á aukna skýjageymslu, viðbótarfríðindi og úrvalsstuðning í ýmsum vörum Google. Með því að gerast áskrifandi að Google One geta notendur fengið auka geymslupláss fyrir Google Drive, Gmail og Google myndir, sem hægt er að deila með fjölskyldumeðlimum.
Þjónustan veitir einnig aðgang að sérfræðingum Google fyrir tæknilega aðstoð og einstaka eiginleika og fríðindi, svo sem afslátt af innkaupum í Google Store, Google Play inneign og fleira. Áskriftaráætlanirnar koma í mismunandi stigum og bjóða upp á mismunandi geymslugetu og verðmöguleika til að henta þörfum hvers og eins. Verðið byrjar á $ 1,99 á mánuði fyrir 100 GB viðbótargeymslupláss og fer upp í heil 30 TB geymslupláss fyrir $ 150 á mánuði.
Að því tilskildu að þú hafir nú þegar skráð þig á Google One, hér er hvernig þú getur notað Magic Eraser frá Google á iPhone :
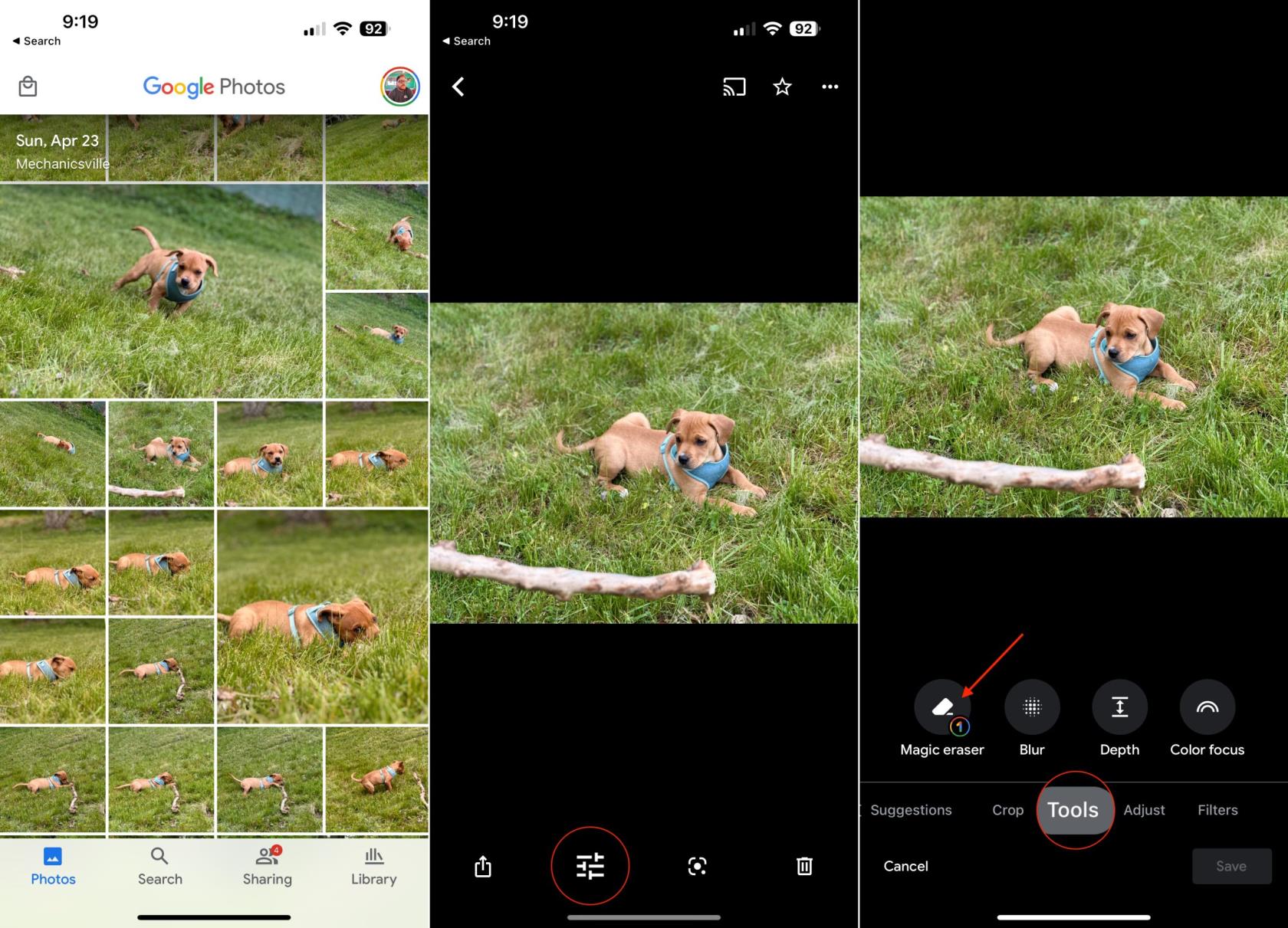
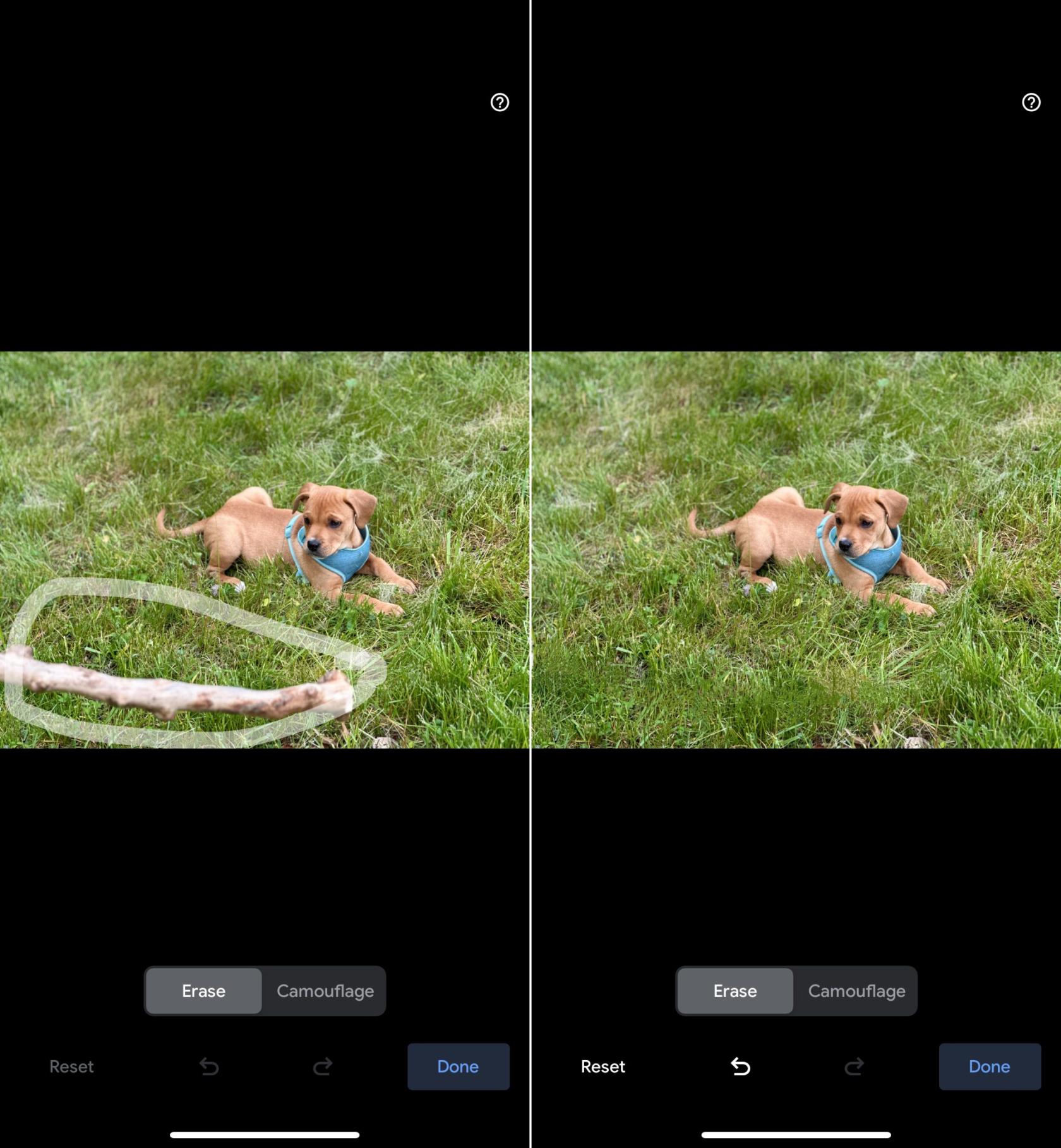
Ábendingar um hvernig á að nota Google's Magic Eraser
Magic Eraser er öflugt tól sem getur fjarlægt ýmsa hluti af myndum, þar á meðal fólk, rafmagnslínur og jafnvel veggjakrot. Það er frábær leið til að bæta útlit myndanna þinna og fjarlægja allar óæskilegar truflanir.
Hér eru nokkur ráð til að nota Magic Erase r frá Google :
Google's Magic Eraser er öflugt tól sem hægt er að nota til að bæta útlit myndanna þinna. Það er frábær leið til að fjarlægja óæskilega hluti úr myndum og búa til töfrandi myndir.
Sjáðu hvernig þú getur fundið hnitin fyrir hvaða stað sem er í heiminum í Google kortum fyrir Android, Windows og iPadOS.
Hvernig á að hætta að sjá staðsetningarskilaboðin í Chrome á Android, Windows 10 eða iPad.
Sjáðu hvaða skref á að fylgja til að fá aðgang að og eyða Google kortaefninu þínu. Svona á að eyða gömlum kortum.
Samsung Galaxy S24 heldur áfram arfleifð Samsung í nýsköpun og býður notendum upp á óaðfinnanlegt viðmót með auknum eiginleikum. Meðal margra þess
Samsung Galaxy S24 serían af snjallsímum, með flottri hönnun og öflugum eiginleikum, er vinsæll kostur fyrir notendur sem vilja Android í toppstandi
Hér eru nokkur forrit sem þú getur prófað til að hjálpa þér að ljúka áramótaheitinu þínu með hjálp Android tækisins.
Komdu í veg fyrir að Google visti allar framtíðarupptökur með því að fylgja nokkrum einföldum skrefum. Ef þú heldur að Google hafi þegar vistað eitthvað, sjáðu hvernig þú getur eytt hljóðunum þínum.
Galaxy S24, nýjasti flaggskipssnjallsíminn frá Samsung, hefur enn og aftur hækkað grettistaki fyrir farsímatækni. Með nýjustu eiginleikum sínum, töfrandi
Uppgötvaðu hvað símskeyti eru og hvernig þau eru frábrugðin hópum.
Ítarleg leiðarvísir með skjámyndum um hvernig á að stilla sjálfgefna heimasíðu í Google Chrome skjáborði eða farsímaútgáfum.








