Google kort: Hvernig á að finna hnit fyrir staðsetningu

Sjáðu hvernig þú getur fundið hnitin fyrir hvaða stað sem er í heiminum í Google kortum fyrir Android, Windows og iPadOS.
Þegar þú ert að keyra eitthvað er það síðasta sem þú ættir að gera að horfa á símann þinn á meðan þú keyrir. En þú gætir þurft að gera þetta ef Google Maps Voice leiðbeiningarnar virka ekki. Góðu fréttirnar eru þær að það eru ýmsar aðferðir sem þú getur reynt til að laga vandamálið, þannig að þú þarft aðeins að hlusta á Google kort á meðan þú keyrir. Haltu áfram að lesa til að sjá hvaða ráðleggingar um bilanaleit þú getur reynt til að koma þessu vandamáli á bak við þig.
Lagfærðu Google Maps raddstefnu virkar ekki: Athugaðu hvort það sé virkt
Þegar eitthvað er úrræðaleit er alltaf best að byrja á helstu lagfæringum. Þú gætir hafa slökkt á því og aldrei virkjað það aftur. Þú getur athugað hvort kveikt sé á því með því að opna Google Maps á Android tækinu þínu. Í leitarstikunni efst skaltu leita að heimilisfangi staðsetningar sem þú þarft að fara á. Þegar það birtist í niðurstöðunni, bankaðu á Leiðbeiningar hnappinn. Byrjaðu ferðina þína og efst til hægri sérðu hátalaratákn, bankaðu á það og sjáðu að það er ekki þaggað.
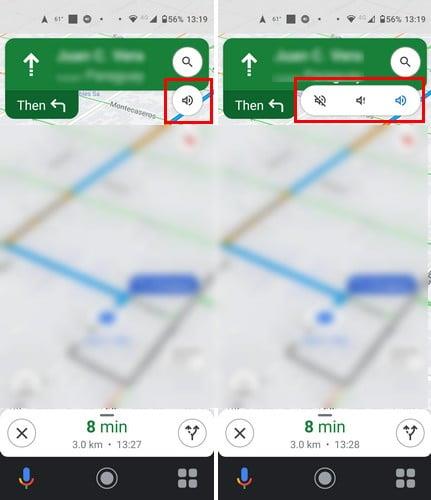
Ef það er ekki þaggað, heyrirðu samt ekkert; enda ferðina þína og smelltu á prófílmyndina þína. Fara til:
Efst sérðu Þöggað ástand og leiðbeiningarmagn . Sjáðu að það er ekki þaggað og leiðsagnarhljóðstyrkurinn er stilltur á valkost sem þú heyrir. Þú getur líka smellt á Play prufuhljóð valkostinn til að hlusta á hvernig leiðbeiningarnar þínar munu hljóma. Þannig heyrirðu hvort hljóðstyrkurinn er of lágur. Svo lengi sem þú ert þar geturðu líka breytt tungumáli eða hreim raddleiðbeininga Google korta.
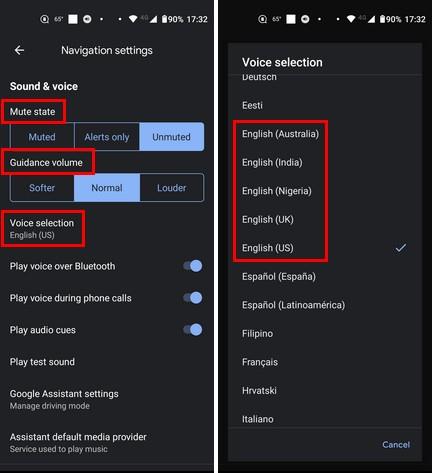
Pikkaðu á Raddval efst og veldu annað tungumál. Ef þú heyrir raddleiðbeiningar þínar á ensku, en þú vilt heyra þær með öðrum hreim, geturðu valið úr öðrum enskum valkostum eins og:
Það er líka góð hugmynd að athuga hvort tækið sé ekki í hljóðlausri stillingu eða að kveikt sé á Ekki trufla . Þú getur athugað hvort kveikt sé á því með því að strjúka niður ofan á skjánum. Ef þú sérð táknmynd af hring með línu í miðjunni hefurðu kveikt á „Ónáðið ekki“. Þú getur líka athugað með því að fara í Stillingar > Hljóð > Ekki trufla . Athugaðu einnig hvort þú sért með stöðuga nettengingu. Þú gætir hafa misst tenginguna og hefur ekki áttað þig á því að þú ert ekki með netaðgang.
Lagaðu raddstefnu Google korta sem virkar ekki: Spilaðu rödd yfir Bluetooth
Google Maps hefur möguleika sem gerir þér kleift að heyra raddstefnuna í gegnum Bluetooth tæki. Þú þarft að virkja þennan valkost til að hlusta á leiðbeiningarnar í gegnum Bluetooth tæki. En sumir notendur hafa átt í vandræðum með að kveikja á þessum valkosti og hafa lagað vandamálið með því að slökkva á honum. Þú getur virkjað eiginleikann með því að pikka á prófílmyndina á Google kortum > Stillingar > Leiðsögustillingar > Spila rödd yfir Bluetooth > Kveiktu á henni .
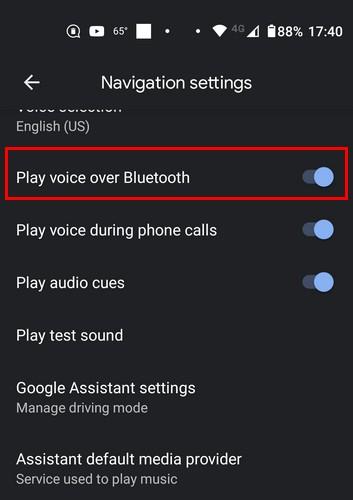
Talandi um Bluetooth, þú getur líka prófað að aftengja og para tækið.
Þvingaðu stöðvun og hreinsaðu skyndiminni Google kort til að laga raddleiðbeiningar sem virka ekki
Þvinga til að stöðva forrit getur verið frábært til að hreinsa forritsvandamál eins og frystingu og aðra pirrandi hegðun. Þú getur þvingað til að stöðva Google kort með því að ýta lengi á forritatáknið og ýta á upplýsingatáknið (i). Pikkaðu á Þvinga stöðvun og pikkaðu á Í lagi í staðfestingarskilaboðunum.
Að hreinsa skyndiminni appsins getur líka hjálpað - ýttu lengi á tákn appsins og síðan upplýsingatáknið. Farðu í Geymsla og skyndiminni > Hreinsa geymslu > Í lagi .
Lagfærðu raddleiðbeiningar sem virka ekki með því að uppfæra forritið
Stundum geturðu ekkert gert til að laga málið en beðið eftir að Google setji út uppfærslu sem mun laga vandamálið. Athugaðu hvort Google kort sé með uppfærslu í bið með því að opna Google Play og banka á prófílmyndina þína > Stjórna forritum og tæki > Seinni valkosturinn lætur þig vita ef einhverjar uppfærslur eru í bið .
Fjarlægðu Google Apps
Google kort gætu þurft að byrja á ný á vandamálunum sem það er að upplifa. Þú getur fjarlægt forrit með því að ýta lengi á forritatáknið, draga það í átt að toppi skjásins og láta það fara á ruslatáknið. Þú getur líka opnað Google Play > Prófílmynd > Stjórna forritum og tæki > Stjórna > Veldu Google kort > ruslatákn > Fjarlægja . Þegar það er horfið skaltu fara aftur í Google Play og setja það upp aftur.
Leitaðu að kerfisuppfærslu
Allar uppfærslur eru góðar og lagfæringin á vandamálinu gæti beðið eftir að vera sett upp. Þú getur leitað að kerfisuppfærslu á Android tækinu þínu með því að opna Stillingar > Kerfi > Ítarlegt > Kerfisuppfærslur .
Niðurstaða
Þú getur gert ýmislegt til að laga Google kort sem gefa þér ekki raddleiðbeiningar. Mundu að þú getur farið inn í stillingar Google korta og tryggt að hljóðstyrkurinn sé nógu mikill eða að raddleiðbeiningarnar séu ekki slökktar í appinu. Þú getur líka gert hluti eins og að hreinsa skyndiminni appsins og setja forritið upp aftur. Svo, hversu lengi hefur þú verið að takast á við þetta mál? Láttu mig vita í athugasemdunum hér að neðan og ekki gleyma að deila greininni með öðrum á samfélagsmiðlum.
Sjáðu hvernig þú getur fundið hnitin fyrir hvaða stað sem er í heiminum í Google kortum fyrir Android, Windows og iPadOS.
Hvernig á að hætta að sjá staðsetningarskilaboðin í Chrome á Android, Windows 10 eða iPad.
Sjáðu hvaða skref á að fylgja til að fá aðgang að og eyða Google kortaefninu þínu. Svona á að eyða gömlum kortum.
Samsung Galaxy S24 heldur áfram arfleifð Samsung í nýsköpun og býður notendum upp á óaðfinnanlegt viðmót með auknum eiginleikum. Meðal margra þess
Samsung Galaxy S24 serían af snjallsímum, með flottri hönnun og öflugum eiginleikum, er vinsæll kostur fyrir notendur sem vilja Android í toppstandi
Hér eru nokkur forrit sem þú getur prófað til að hjálpa þér að ljúka áramótaheitinu þínu með hjálp Android tækisins.
Komdu í veg fyrir að Google visti allar framtíðarupptökur með því að fylgja nokkrum einföldum skrefum. Ef þú heldur að Google hafi þegar vistað eitthvað, sjáðu hvernig þú getur eytt hljóðunum þínum.
Galaxy S24, nýjasti flaggskipssnjallsíminn frá Samsung, hefur enn og aftur hækkað grettistaki fyrir farsímatækni. Með nýjustu eiginleikum sínum, töfrandi
Uppgötvaðu hvað símskeyti eru og hvernig þau eru frábrugðin hópum.
Ítarleg leiðarvísir með skjámyndum um hvernig á að stilla sjálfgefna heimasíðu í Google Chrome skjáborði eða farsímaútgáfum.








