Google kort: Hvernig á að finna hnit fyrir staðsetningu

Sjáðu hvernig þú getur fundið hnitin fyrir hvaða stað sem er í heiminum í Google kortum fyrir Android, Windows og iPadOS.
Fjarstýring tækis gerir þér kleift að veita tæknilega aðstoð og leiðbeiningar án þess að þurfa að vera líkamlega til staðar. Aðeins er hægt að nota skjáskot eða jafnvel skjádeilingarlotu til að veita leiðbeiningar um hvað eigi að gera. Hins vegar, þegar þú hjálpar þeim sem eiga í erfiðleikum með tækni, er venjulega miklu auðveldara að hjálpa ef þú getur stjórnað tækinu sjálfur. Þessi handbók mun fjalla um hvernig á að fjarstýra Android tæki með TeamViewer.
Forrit
TeamViewer er virt fjaraðgangstól sem styður marga mismunandi vettvang. Það eru mörg TeamViewer farsímaforrit, sem öll eru fáanleg ókeypis. Fyrsta skrefið er að tryggja að þú setur upp réttan.
TeamViewer fyrir fjarstýringu, fáanlegt hér , er eingöngu notað til að tengjast öðrum tækjum. Þetta er gagnlegt ef þú vilt stjórna Android tækinu úr öðru farsímatæki. Þetta app leyfir ekki fjarstýringu tækisins sem það er sett upp á, aðeins fjarstýringu annarra tækja.
Hægt er að nota TeamViewer QuickSupport, fáanlegur hér , til að leyfa fjartengingar við tækið. Vertu bara meðvituð um að ef QuickSupport appið lokar verður ekki hægt að fá aðgang að tækinu aftur fjarstýrt fyrr en það er opnað aftur.
TeamViewer Host, fáanlegur hér , er einnig hægt að nota til að leyfa fjartengingar við tækið. Hins vegar er þetta app hannað til notkunar án eftirlits. Þetta þýðir að það þarf ekki að appið sé opið eða notandi til að staðfesta tengingarbeiðni.
Miða tæki
Á tækinu sem þú vilt tengjast skaltu setja upp annað hvort QuickSupport eða Host appið í gegnum Play Store.
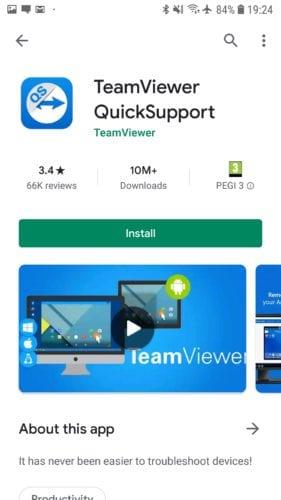
Settu upp eitt af fjaraðgangsforritunum frá Play Store.
Þegar þú opnar forritið fyrst muntu sjá nokkra kynningarskjái. Þú getur bara strjúkt í gegnum þau og smellt á „Lokið“ í lokin til að fá aðgang að appinu almennilega. Forritið mun nú ræsa „fjarstýringareiginleikann“. Ef þú ert beðinn um það þarftu að setja upp beðinn AddOn til að virkja fjaraðganginn. Þetta er mismunandi eftir framleiðanda tækisins og gerð símtóla, þannig að þetta gæti ekki haft áhrif á símann þinn.
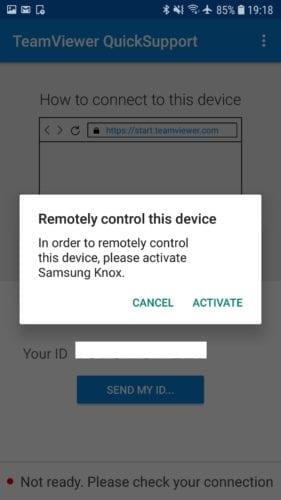
Ef þú ert beðinn um það skaltu setja upp AddOn til að virkja fjartengingar við tækið þitt.
Þegar fyrsta uppsetningarferlinu er lokið mun tækið þitt búa til kennitölu sem er notuð til að auðkenna tækið sem á að fjarstýra.
Stuðningstæki
Í appinu, fyrir ofan auðkennið, eru leiðbeiningar um hvernig á að fjartengjast tækinu í tölvunni. Þú þarft að opna vefsíðuna https://start.teamviewer.com og slá inn auðkennisnúmer tækisins á skjá símans. Niðurhal fyrir TeamViewer appið ætti þá að hefjast sjálfkrafa.
Settu upp TeamViewer í gegnum uppsetningarforritið. Þú getur annað hvort framkvæmt fullkomna uppsetningu eða valið „Aðeins keyra“ til að keyra forritið án þess að setja það upp. Þessi valkostur er gagnlegur ef þú ert að flýta þér eða þarft aðeins TeamViewer einu sinni. Ef þú ætlar að nota TeamViewer oft er mælt með því að þú setjir það upp rétt. Þú þarft einnig að velja „Persónulegt / Non-Commercial“ leyfið áður en þú smellir á „Samþykkja – keyra“. Líta má á UAC (User Access Control) hvetja sem uppsetningu eða keyrslu á TeamViewer krefst stjórnunarheimilda.
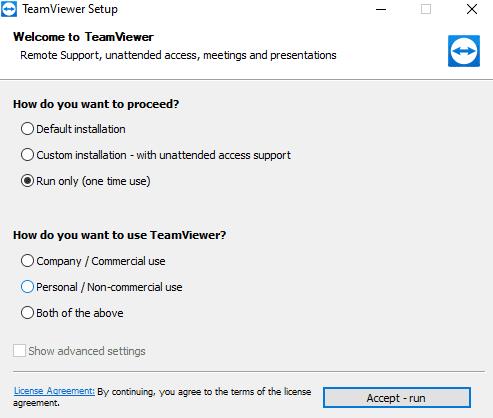
Veldu „Aðeins keyra“ og „Persónuleg/Non-Commercial use“ leyfi til að keyra TeamViewer frekar en að setja það upp.
Í TeamViewer biðlaranum á stuðningstækinu, sláðu inn kennitölu marktækisins og smelltu á „Tengjast“
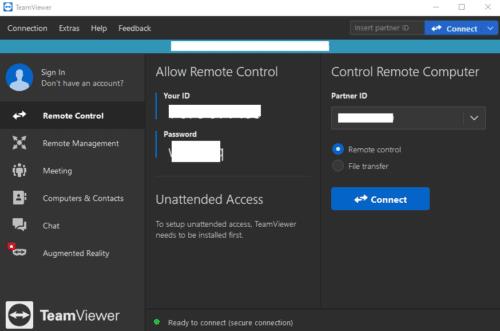
Sláðu inn auðkenni marktækisins og smelltu á „Tengjast“.
Ábending: Ef þú vilt fjarstýra Android símanum þínum úr öðru fartæki skaltu bara setja upp TeamViewer for Remote Control appið. Eins og með skrifborðsforritið þarftu að slá inn auðkenni tækisins á miðasímanum þínum og smelltu síðan á „Tengjast“.
Ef þú ert að nota QuickSupport appið mun hvetja birtast á marktækinu til að staðfesta að þú viljir leyfa „fjarstuðningstengingu“. Pikkaðu á „Leyfa“ til að tengjast, svo „BYRJA NÚNA“ til að deila skjánum og leyfa stuðningstækinu að hafa stjórn.
Bankaðu á „Byrja núna“ til að samþykkja tenginguna.
Ábending: Þú getur samt notað marksímann á meðan hann er fjarstýrður. Þetta þýðir að ef einhver reynir að gera eitthvað sem þú vilt ekki að hann geri, geturðu alltaf lokað tengingunni sjálfur. Vertu meðvituð um að allar aðgerðir sem þú eða fjarstýringin framkvæmir verða sýnilegar ykkur báðum. Svo þú getur ekki haldið áfram að nota það eins og venjulega á meðan fjarstýringin lagar eitthvað fyrir þig.
Sjáðu hvernig þú getur fundið hnitin fyrir hvaða stað sem er í heiminum í Google kortum fyrir Android, Windows og iPadOS.
Hvernig á að hætta að sjá staðsetningarskilaboðin í Chrome á Android, Windows 10 eða iPad.
Sjáðu hvaða skref á að fylgja til að fá aðgang að og eyða Google kortaefninu þínu. Svona á að eyða gömlum kortum.
Samsung Galaxy S24 heldur áfram arfleifð Samsung í nýsköpun og býður notendum upp á óaðfinnanlegt viðmót með auknum eiginleikum. Meðal margra þess
Samsung Galaxy S24 serían af snjallsímum, með flottri hönnun og öflugum eiginleikum, er vinsæll kostur fyrir notendur sem vilja Android í toppstandi
Hér eru nokkur forrit sem þú getur prófað til að hjálpa þér að ljúka áramótaheitinu þínu með hjálp Android tækisins.
Komdu í veg fyrir að Google visti allar framtíðarupptökur með því að fylgja nokkrum einföldum skrefum. Ef þú heldur að Google hafi þegar vistað eitthvað, sjáðu hvernig þú getur eytt hljóðunum þínum.
Galaxy S24, nýjasti flaggskipssnjallsíminn frá Samsung, hefur enn og aftur hækkað grettistaki fyrir farsímatækni. Með nýjustu eiginleikum sínum, töfrandi
Uppgötvaðu hvað símskeyti eru og hvernig þau eru frábrugðin hópum.
Ítarleg leiðarvísir með skjámyndum um hvernig á að stilla sjálfgefna heimasíðu í Google Chrome skjáborði eða farsímaútgáfum.








