Hvernig á að sækja Google kort til notkunar án nettengingar

Þú getur hlaðið niður og geymt kort af svæði í Google kortum svo þau séu alltaf tiltæk án nettengingar eða á svæðum með flekkóttar þráðlausar tengingar.
Google kort geymir sögu alls staðar sem þú hefur verið. Þetta gæti verið gagnlegt fyrir suma þar sem þú veist aldrei hvenær þú gætir farið á þann stað aftur. En sumum líkar kannski ekki hugmyndin um að Google geymi þessar upplýsingar og vilja nú eyða Google kortaferli sínum eftir hverja notkun.
Til að eyða Google kortaferli þínum þarftu fyrst að vita hvernig á að fá aðgang að honum. Góðu fréttirnar eru þær að auðvelt er að fylgja skrefunum og þú hefur eytt sögunni þinni áður en þú veist af. Svo ef þú hefur ekki mikinn tíma til að gera þetta, muntu samt vera búinn með tíma til vara.
Hvort sem þú ert að nota Android eða iOS muntu vera ánægður með að vita að skrefin eru þau sömu. Allt sem þú þarft að gera er að opna Google kort og smella á prófílmyndina þína . Þegar nýr gluggi birtist skaltu velja Stillingar .
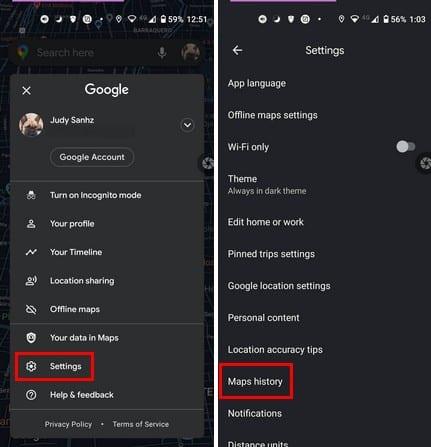
Þegar þú ert kominn í stillingar mun kortaferillinn vera neðst án þess að strjúka. Á næstu síðu pikkarðu á punktana hægra megin við þar sem stendur Leitaðu að virkni þinni. Ef þú strýkur aðeins meira niður geturðu séð lista yfir staðina sem þú hefur verið.
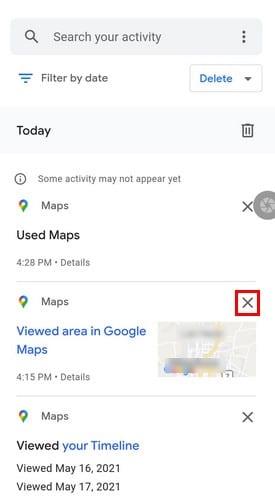
Ef þú vilt bara eyða þessari einu heimsókn sem þú vilt ekki að neinn sjái, ýttu óvart á X-ið hægra megin við hana og það verður eytt.
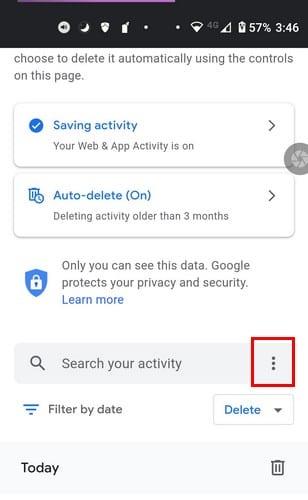
Þú munt sjá valkosti eins og:
Þú getur valið að eyða virkni þinni um allt að klukkutíma, Síðasti dagur, Allur tími og Sérsniðið svið í eyðingarvirkni.
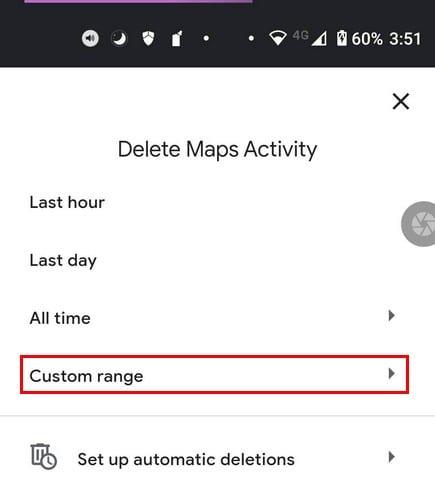
Í Custom Range þarftu að stilla upphafs- og lokadagsetningar þegar þú vilt að gögnunum verði eytt. Þegar þú hefur stillt dagsetningar, bankaðu á Næsta hnappinn, athugaðu dagsetninguna til að ganga úr skugga um að það séu engar mistök. Veldu Eyða hnappinn og þú ert kominn í gang.
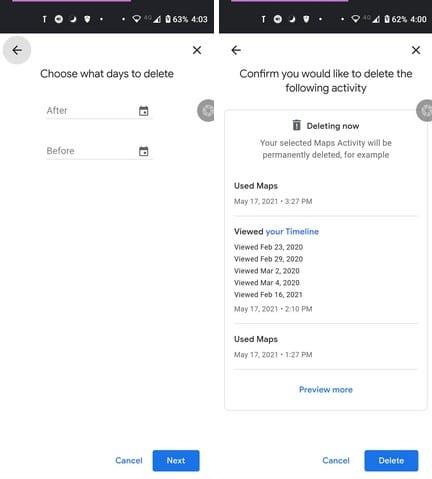
Ef þú átt í vandræðum með þann valkost geturðu alltaf reynt:
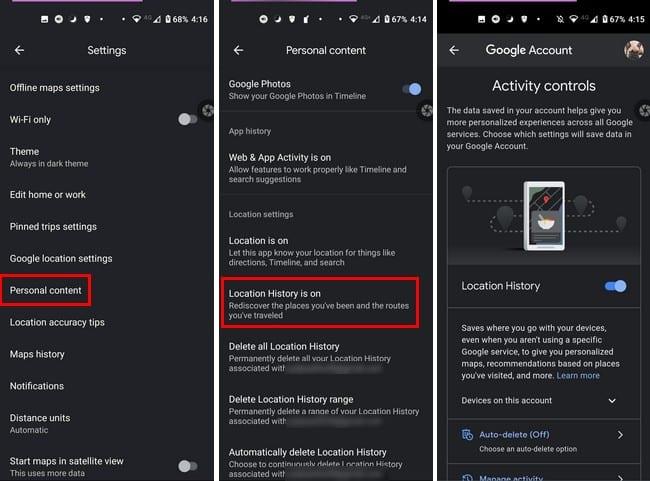
Hér geturðu slökkt á staðsetningarferli eða farið aðeins niður og stjórnað virkni þinni eða stillt valmöguleikann fyrir sjálfvirka eyðingu að þér.
Þegar þú opnar Maps Activity, bankaðu á valkostinn Eyða sjálfvirkt. Ef þú hefur aldrei snert þennan valmöguleika áður ætti hann sjálfgefið að vera slökktur.
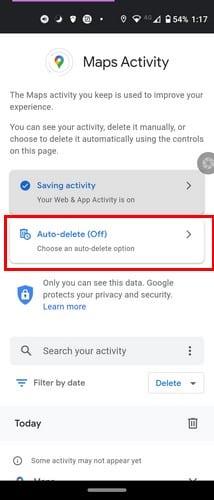
Á næstu síðu, bankaðu á fellivalmyndina fyrir fyrsta valkostinn. Það mun segja Eyða sjálfvirkri virkni eldri en, og í fellivalmyndinni muntu sjá valkosti eins og þrjá mánuði, 18 mánuði og 36 mánuði. Neðst muntu sjá kafla sem heitir Algengar spurningar. Þú getur fengið svör við What's Web and App Activity; hversu lengi er rétt fyrir mig? Hvernig get ég annars stjórnað gögnunum mínum?
Þegar þú hefur valið tímaramma til að eyða gögnunum þínum skaltu smella á Næsta hnappinn neðst til hægri til að halda áfram. Þú munt sjá skilaboð sem segja þér að kjörstillingar þínar hafi verið vistaðar. Bankaðu á Got it hnappinn neðst til hægri til að fara.
Svo þú heldur að þú hafir hlaðið niður einu of mörgum kortum. Ekki hafa áhyggjur þar sem ferlið við að eyða öllum þeim niðurhaluðu kortum er auðvelt. Opnaðu Google kort og bankaðu á prófílmyndina þína. Pikkaðu á valkostinn Offline Maps.
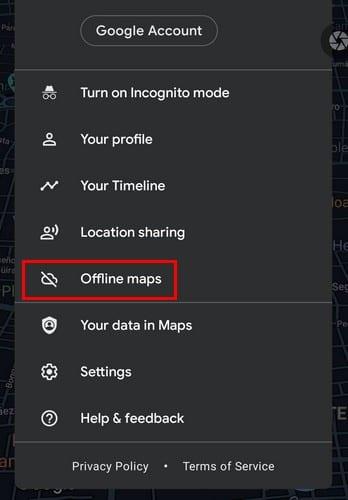
Á næstu síðu sérðu öll kortin sem þú hefur hlaðið niður. Finndu kortið sem þú vilt eyða og pikkaðu á punktana til hægri og veldu eyða. Fyrir neðan nafnið á kortinu sérðu fyrningardagsetninguna. Ef markmið þitt er að eyða kortum sem eru útrunnin eru þær upplýsingar gagnlegar.
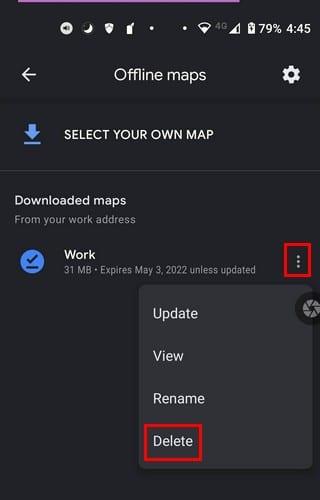
Þegar þú átt aðeins þau kort sem þú þarft er auðvelt að finna kortið sem þú þarft þegar þú þarft á því að halda. En ef þú eyðir kortunum þínum aðeins einu sinni á ári, til dæmis, getur verið erfitt að finna ákveðin kort til að eyða. Varstu með mörg forrit til að eyða? Láttu mig vita í athugasemdunum hér að neðan. Einnig má ekki gleyma að deila greininni með öðrum á samfélagsmiðlum.
Þú getur hlaðið niður og geymt kort af svæði í Google kortum svo þau séu alltaf tiltæk án nettengingar eða á svæðum með flekkóttar þráðlausar tengingar.
Vertu innan hámarkshraða með því að kveikja á hraðatakmörkunum í Google kortum. Hér eru skrefin til að fylgja.
Sjáðu hvernig þú getur breytt tungumáli Google korta án þess að þurfa að snerta tungumálastillingar tækisins. Það er auðveldara en þú heldur fyrir Android tækið þitt.
Sérsníddu Google kort og breyttu bíltákninu með því að fylgja þessum einföldu skrefum.
Ef Google kort nær ekki að snúast sjálfkrafa á meðan þú ert að vafra, færir þessi handbók þér þrjár lausnir til að leysa þetta vandamál.
Lærðu hvernig á að vista staðsetningar í Google kortum fyrir Android.
Google kort er með sérstakan mæli fjarlægðarvalkost sem gerir þér kleift að mæla fjarlægðina milli tveggja punkta fljótt.
Ef ákveðin Google kort merki eiga ekki lengur við geturðu einfaldlega eytt þeim. Svona geturðu gert það.
Ef Google kort sýna ekki götusýn, þá eru nokkur bilanaleitarskref sem þú getur fylgst með til að laga þetta vandamál.
Þarftu að fá bensín? Sjáðu hvar næsta bensínstöð er á Google Maps.
Hvað ef raddleiðbeiningarnar virka ekki í Google kortum? Í þessari handbók, sýndu þér hvernig þú getur lagað vandamálið.
Þú hefur sennilega lent í aðstæðum að minnsta kosti einu sinni þar sem þú ráfaðir um göturnar á meðan þú heldur símanum þínum opnum á Google kortum, að reyna að komast að nýju
Google kort geta sýnt upplýsingar um hæð á tölvu og farsíma. Til að nota þennan eiginleika þarftu að virkja Terrain valkostinn.
Stysta leiðin er ekki endilega fljótlegasta leiðin. Þess vegna sýnir Google kort kannski ekki alltaf hröðustu leiðina miðað við vegalengd.
Plúskóðar eru kóðar sem eru búnir til af Open Location Code kerfinu, sem er landkóðakerfi sem er notað til að staðsetja hvaða svæði sem er hvar sem er á jörðinni. The
Google Maps er mjög gagnlegt þegar þú ert í fríi, en það væri enn betra ef kortið sem þú ert að skoða sé sérsniðið að þínum þörfum. Þannig,
Google Maps er kortaforritaþjónusta þróuð af tæknirisanum Google. Það er fáanlegt í vafra og forriti á þínu
Hvað gerir þú ef Google Maps sýnir ekki hjólavalkostinn? Þessi handbók færir þér fjórar tillögur um úrræðaleit til að hjálpa þér.
Í þessari handbók ætlaði að skrá skrefin sem þú ættir að fylgja ef þú þarft að breyta tungumálastillingum Google korta á tölvu og farsíma.
Þó að Google kort styðji ekki radíusvirkni geturðu notað aðra kortaþjónustu á netinu til að teikna radíus í kringum staðsetningu.
Sjáðu hvernig þú getur fundið hnitin fyrir hvaða stað sem er í heiminum í Google kortum fyrir Android, Windows og iPadOS.
Hvernig á að hætta að sjá staðsetningarskilaboðin í Chrome á Android, Windows 10 eða iPad.
Sjáðu hvaða skref á að fylgja til að fá aðgang að og eyða Google kortaefninu þínu. Svona á að eyða gömlum kortum.
Samsung Galaxy S24 heldur áfram arfleifð Samsung í nýsköpun og býður notendum upp á óaðfinnanlegt viðmót með auknum eiginleikum. Meðal margra þess
Samsung Galaxy S24 serían af snjallsímum, með flottri hönnun og öflugum eiginleikum, er vinsæll kostur fyrir notendur sem vilja Android í toppstandi
Hér eru nokkur forrit sem þú getur prófað til að hjálpa þér að ljúka áramótaheitinu þínu með hjálp Android tækisins.
Komdu í veg fyrir að Google visti allar framtíðarupptökur með því að fylgja nokkrum einföldum skrefum. Ef þú heldur að Google hafi þegar vistað eitthvað, sjáðu hvernig þú getur eytt hljóðunum þínum.
Galaxy S24, nýjasti flaggskipssnjallsíminn frá Samsung, hefur enn og aftur hækkað grettistaki fyrir farsímatækni. Með nýjustu eiginleikum sínum, töfrandi
Uppgötvaðu hvað símskeyti eru og hvernig þau eru frábrugðin hópum.
Ítarleg leiðarvísir með skjámyndum um hvernig á að stilla sjálfgefna heimasíðu í Google Chrome skjáborði eða farsímaútgáfum.




























