Google kort: Hvernig á að finna hnit fyrir staðsetningu

Sjáðu hvernig þú getur fundið hnitin fyrir hvaða stað sem er í heiminum í Google kortum fyrir Android, Windows og iPadOS.
Þegar þú ert að fást við stórar PDF-skrár, vilt þú stundum bara skipta viðeigandi síðum og aðgreina þá mikilvægu hluta til að vista í aðra einstaka skrá. Rétt eins og þegar þú halar niður rafbók og þú vilt vista ákveðna kafla úr henni, ekki alla bókina. Ferlið við að draga út síður minnkar ekki aðeins skráarstærðina til að deila henni auðveldlega með tölvupósti heldur gerir þér einnig kleift að nota nýju skrána á vefsíðum, ritvinnsluskjölum eða fyrir PowerPoint kynningar.
Ef þú vilt draga síður úr PDF fljótt og skjáborðið þitt er utan seilingar geturðu notað farsímann þinn til að gera verkefnið og sem betur fer er hægt að gera það án þess að kaupa PDF ritstjóra .
Svo, við skulum sjá hvernig þú getur aðskilið PDF síður án þess að nota hjálp frá þriðja aðila.

Myndheimild: apowersoft
Lestu líka: -
Hvernig á að opna iPhone eða Android síma með... Bilað tæki getur valdið þér miklum áhyggjum. Sérstaklega þegar snertiskjárinn hættir að svara. Ef þú heldur að...
Dragðu út síður úr PDF í Android
Að draga út síður í Android er frekar einfalt ferli, á meðan það eru mörg verkfæri þriðja aðila til að gera svo handvirka aðferðin er rædd hér að neðan:
Skref 1- Ræstu PDF skjalið á tækinu þínu > smelltu á 'þriggja punkta' táknið, staðsett efst í hægra horninu > bankaðu á 'Prenta' valmöguleikann.
Skref 2- Smelltu á 'Veldu prentara' valkostinn til vinstri > stilltu hann sem 'Vista sem PDF' .
Skref 3 Fyrir neðan það, bankaðu á fellilistann „Paper size“ > undir Pages dálknum, veldu „Range of 59“ í stað allra 59.
Athugið: 59 er heildarfjöldi síðna í tilvísunar PDF skjalinu okkar.
Skref 4- Eftir að hafa smellt á 'Range of 59' valmöguleikann skaltu slá inn fjölda síðna sem þú vilt draga út.
Til dæmis: 2-3 eða 7-11.
Skref 5- Þegar þú hefur valið þær síður sem þú vilt, smelltu á PDF táknið (staðsett neðst til hægri) > þér verður vísað á 'Vista skjáinn'.
Fylltu út nauðsynlegar upplýsingar eins og að nefna nýju skrána og velja staðsetninguna þar sem þú vilt vista nýja PDF skjalið. Það er það, þú ert búinn!
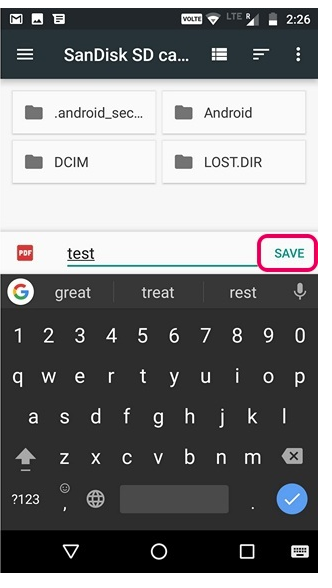
Lestu líka: -
7 Faldir Android Pie eiginleikar sem þú gerðir sennilega ekki... Beta útgáfan af Android Pie hefur þegar verið sett á markað. Það fékk allt nýtt útlit, bendingaleiðsögn, gervigreindargáfur,...
Dragðu út síður úr PDF í iOS
Fyrir Apple notendur, hér er bragðið til að aðskilja PDF síður og vista eitt skjal.
Skref 1- Opnaðu PDF skjalið í gegnum iCloud Drive eða skráarstjóra fyrir iOS. Þegar það hefur verið opnað > smelltu á 'Deila' hnappinn > og ýttu á 'Prenta' .
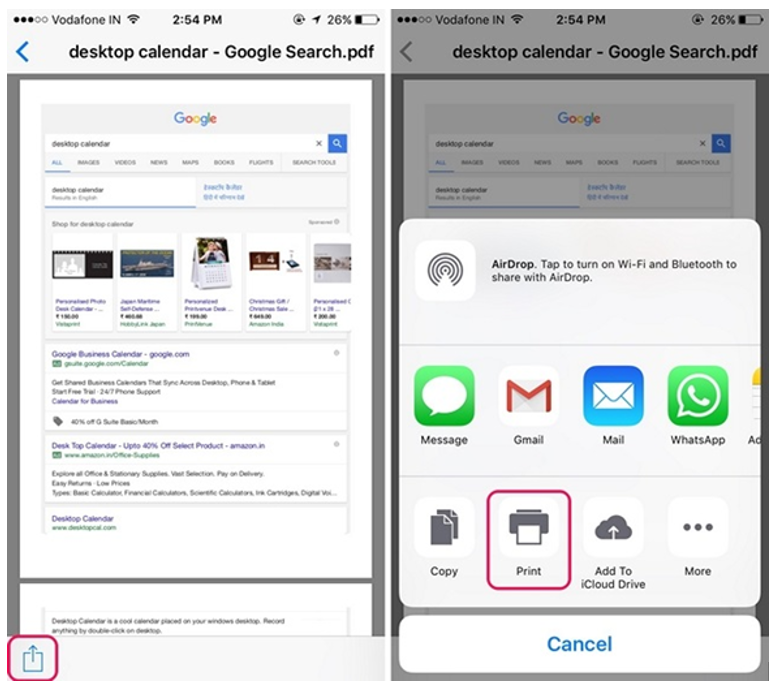
Myndheimild: Beebom
Skref 2- Á síðunni Printer Options > veldu 'Range' af síðunum sem þú vilt draga út. Þegar fjöldi síðna hefur verið valinn > klíptu út á forskoðunarsíðunum.
Skref 3- Þú verður fluttur á nýja síðu þar sem þú þarft að smella á 'Deila' hnappinn aftur > Vista nýju PDF skjalið.
Það er allt sem þú hefur dregið út síður úr PDF í iOS.
Niðurstaða
Það var miklu auðveldara en þú hélst, ekki satt? Þessar aðferðir eru sérstaklega gagnlegar þegar kemur að því að vinna með stórar PDF skjöl . Nú verður aldrei vandamál aftur að skipta einstökum síðum úr þungum PDF skjölum. Þessar einföldu og áhrifaríku aðferðir munu gera starf þitt gert án þess að fjárfesta einn einasta eyri í PDF klippiforritum og hugbúnaði.
Sjáðu hvernig þú getur fundið hnitin fyrir hvaða stað sem er í heiminum í Google kortum fyrir Android, Windows og iPadOS.
Hvernig á að hætta að sjá staðsetningarskilaboðin í Chrome á Android, Windows 10 eða iPad.
Sjáðu hvaða skref á að fylgja til að fá aðgang að og eyða Google kortaefninu þínu. Svona á að eyða gömlum kortum.
Samsung Galaxy S24 heldur áfram arfleifð Samsung í nýsköpun og býður notendum upp á óaðfinnanlegt viðmót með auknum eiginleikum. Meðal margra þess
Samsung Galaxy S24 serían af snjallsímum, með flottri hönnun og öflugum eiginleikum, er vinsæll kostur fyrir notendur sem vilja Android í toppstandi
Hér eru nokkur forrit sem þú getur prófað til að hjálpa þér að ljúka áramótaheitinu þínu með hjálp Android tækisins.
Komdu í veg fyrir að Google visti allar framtíðarupptökur með því að fylgja nokkrum einföldum skrefum. Ef þú heldur að Google hafi þegar vistað eitthvað, sjáðu hvernig þú getur eytt hljóðunum þínum.
Galaxy S24, nýjasti flaggskipssnjallsíminn frá Samsung, hefur enn og aftur hækkað grettistaki fyrir farsímatækni. Með nýjustu eiginleikum sínum, töfrandi
Uppgötvaðu hvað símskeyti eru og hvernig þau eru frábrugðin hópum.
Ítarleg leiðarvísir með skjámyndum um hvernig á að stilla sjálfgefna heimasíðu í Google Chrome skjáborði eða farsímaútgáfum.








