Hvernig á að endurpósta sögu á Instagram

Instagram gerir þér kleift að deila skammlífu og gagnvirku efni til áhorfenda í gegnum sögur. Hægt er að deila myndum, myndböndum, tónlist, skoðanakönnunum, spurningakeppni.
Þegar þú þarft að deila skjá símans með einhverjum er einn möguleiki að taka skjámynd . Það eru nokkrar mismunandi leiðir til að gera þetta á Android, þar á meðal að taka skjáskot . Hins vegar er það ekki alltaf nógu gott. Stundum þarftu að hinn aðilinn sjái skjáinn þinn í rauntíma og það er þá sem þú þarft að nota aðra valkosti til að deila skjánum.
Það eru fullt af forritum sem þú getur notað til að deila skjánum þínum á Android. Í þessari grein munum við fjalla um hvert af þessu, þú getur valið þann sem þér líkar best.
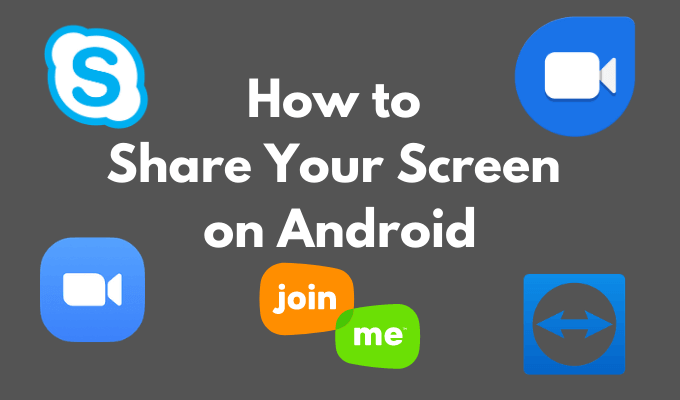
Af hverju að deila skjánum þínum á Android?
Með skjádeilingarforritum geturðu fengið aðgang að Android tæki einhvers annars án þess að vera líkamlega við hliðina á því. Það getur verið gagnlegt á margan hátt. Til dæmis, þegar þú ert að kenna fjölskyldumeðlimum þínum tækni eða bilanaleit snjallsíma þeirra. Þið gætuð verið staðsett á mismunandi stöðum, en það þarf ekki að koma í veg fyrir að þið hjálpið hvert öðru.
Í vinnunni, ef þú ert afskekkt teymi fagfólks, er skjádeiling nauðsynleg til að spara öllum tíma og fyrirhöfn í samstarfsverkefnum og verkefnum. Þú getur notað skjádeilingarforrit til að fara yfir verk hvers annars, gera breytingar og bæta við tillögum.
Að lokum gætirðu viljað deila skjánum þínum með vini þér til skemmtunar. Eins og þegar þú vilt spila leik saman sem er ekki með fjölspilunarstillingu . Í öllum þessum tilvikum geturðu notað eitt af eftirfarandi forritum til að deila skjánum þínum á Android.
Hvernig á að deila skjánum þínum í aðdrátt
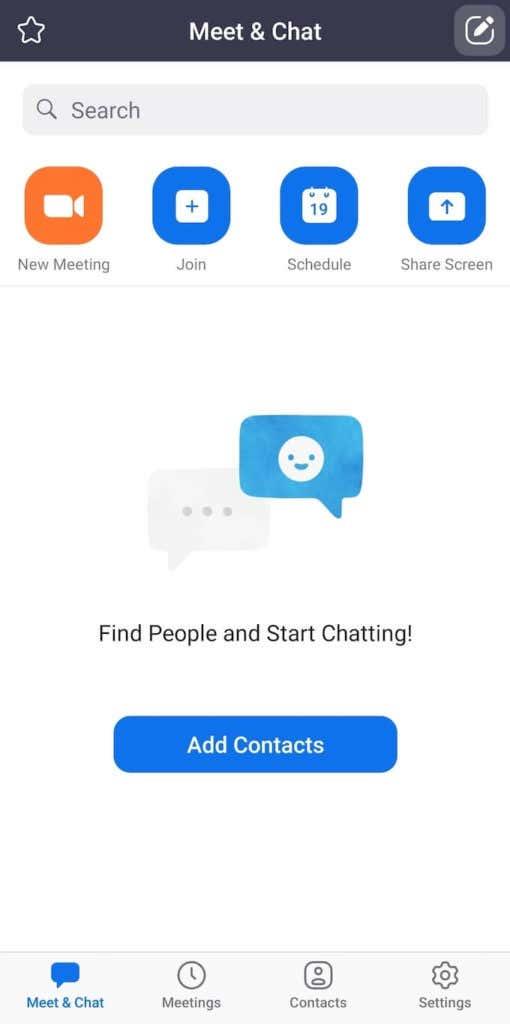
Fyrsti frábæri kosturinn til að deila skjánum þínum á Android er Zoom . Zoom er myndbandsfundaforrit sem er ætlað fagfólki sem þarf að vinna í fjarvinnu. Það er fullt af eiginleikum og það er auðvelt í notkun til að deila skjánum þínum með vini.
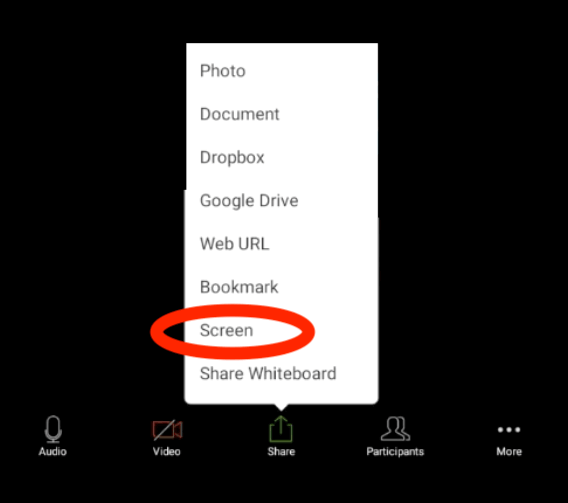
Til að deila skjánum þínum í Zoom skaltu opna appið og hefja fund. Í fundarstýringum skaltu velja Deila > Skjár . Í sprettigluggaflipanum velurðu Byrja núna . Þegar þú ert að deila skjánum þínum í Zoom mun appið keyra í bakgrunni. Þú getur notað fundarstýringar til að stöðva skjádeilingu hvenær sem er.
Hvernig á að deila skjánum þínum í Google Duo
Google Duo er einfalt myndsímtalsforrit sem þú getur notað til að deila skjánum á Android. Til að deila skjánum þínum þarftu fyrst að hefja myndsímtal við hinn aðilann.
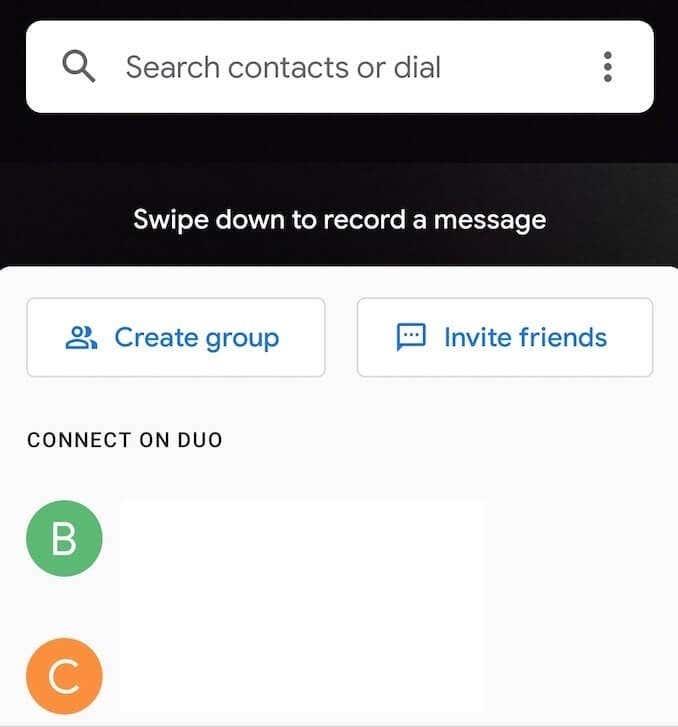
Til að deila skjánum þínum í myndsímtali í Google Duo skaltu velja hnappinn með þremur stjörnum á. Veldu Screen Share úr valkostunum sem birtast á skjánum. Í sprettigluggaflipanum skaltu velja Byrja núna . Þú munt þá byrja að deila skjánum þínum.
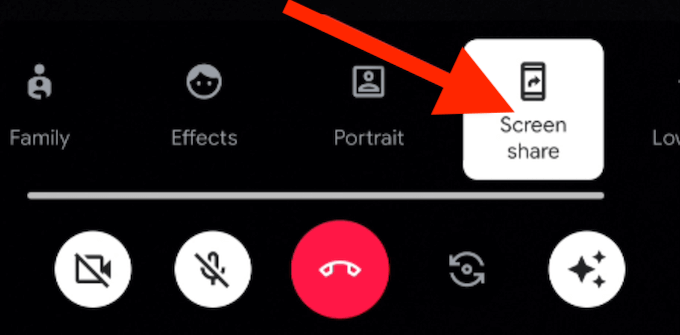
Að auki geturðu valið hvort þú vilt deila hljóðinu úr snjallsímanum þínum ásamt skjánum þínum með því að velja Ekki deila eða Deila hljóði .
Til að hætta að deila skjá í Google Duo skaltu opna myndsímtalið og velja Skjádeilingu aftur. Þú hættir að deila skjánum þínum en heldur áfram myndsímtalinu.
Hvernig á að deila skjánum þínum í Join.me
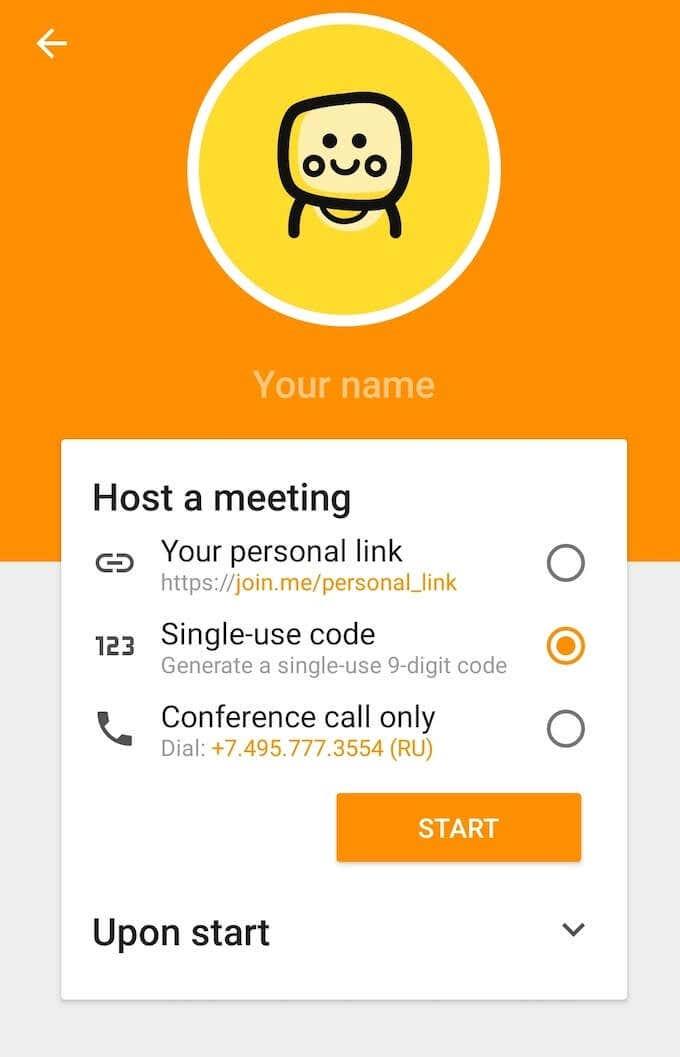
Join.me hefur mikla virkni, allt frá myndsímtölum, til að deila skjölum, til að hýsa vefnámskeið. Þú getur líka notað þetta forrit til að deila skjá á Android. Allt sem þú þarft til að byrja er að hlaða niður appinu frá Google Play og búa til reikning.
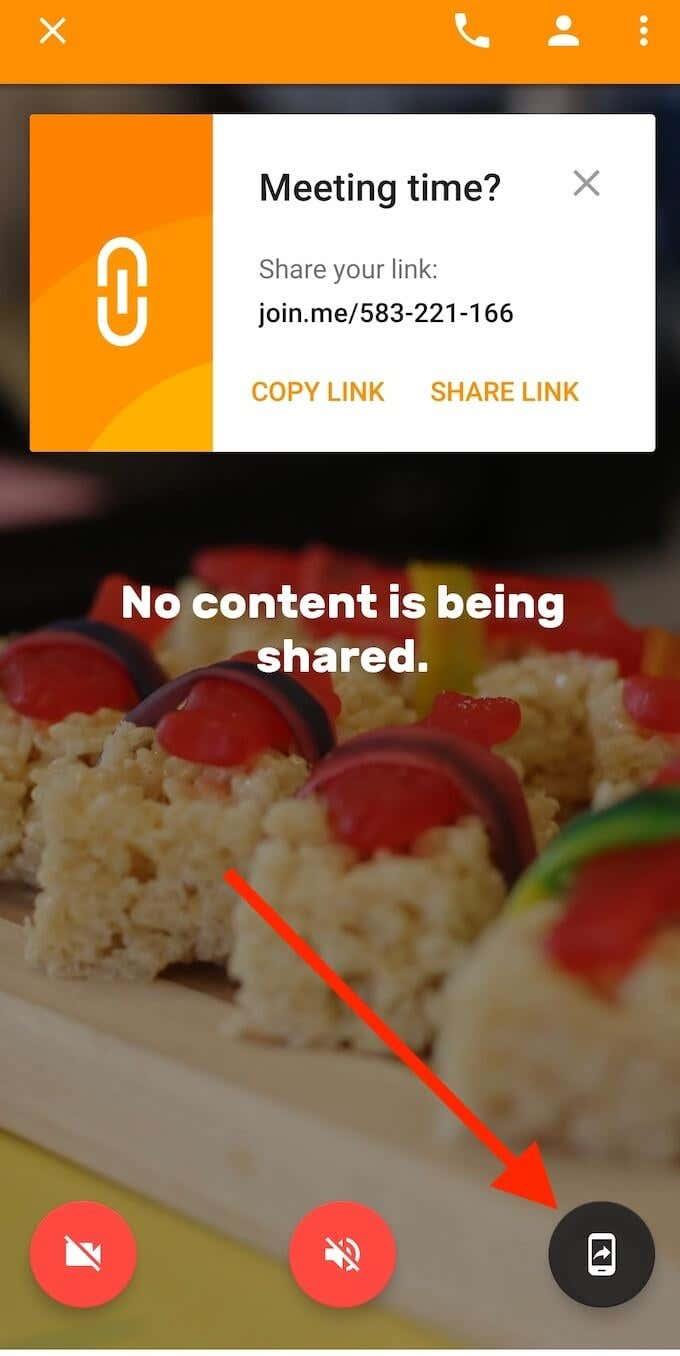
Til að deila skjánum þínum á Join.me þarftu fyrst að hefja fund. Þú getur annað hvort tekið þátt í fundi sem þegar er fyrir hendi eða haldið þinn eigin. Þegar komið er inn á fundinn skaltu velja skjádeilingartáknið neðst í hægra horninu á skjánum. Eftir að þú hefur samþykkt persónuverndaráminninguna verður skjánum þínum deilt með öðrum fundarmönnum. Notaðu sama táknið til að hætta að deila skjánum þínum.
Hvernig á að deila skjánum þínum í TeamViewer
Ef þú ert að leita að því að deila skjánum þínum í bilanaleitarskyni er TeamViewer besti kosturinn. Á Android geturðu auk þess að deila skjánum þínum veitt hinum aðilanum leyfi til að fjarstýra snjallsímanum þínum.
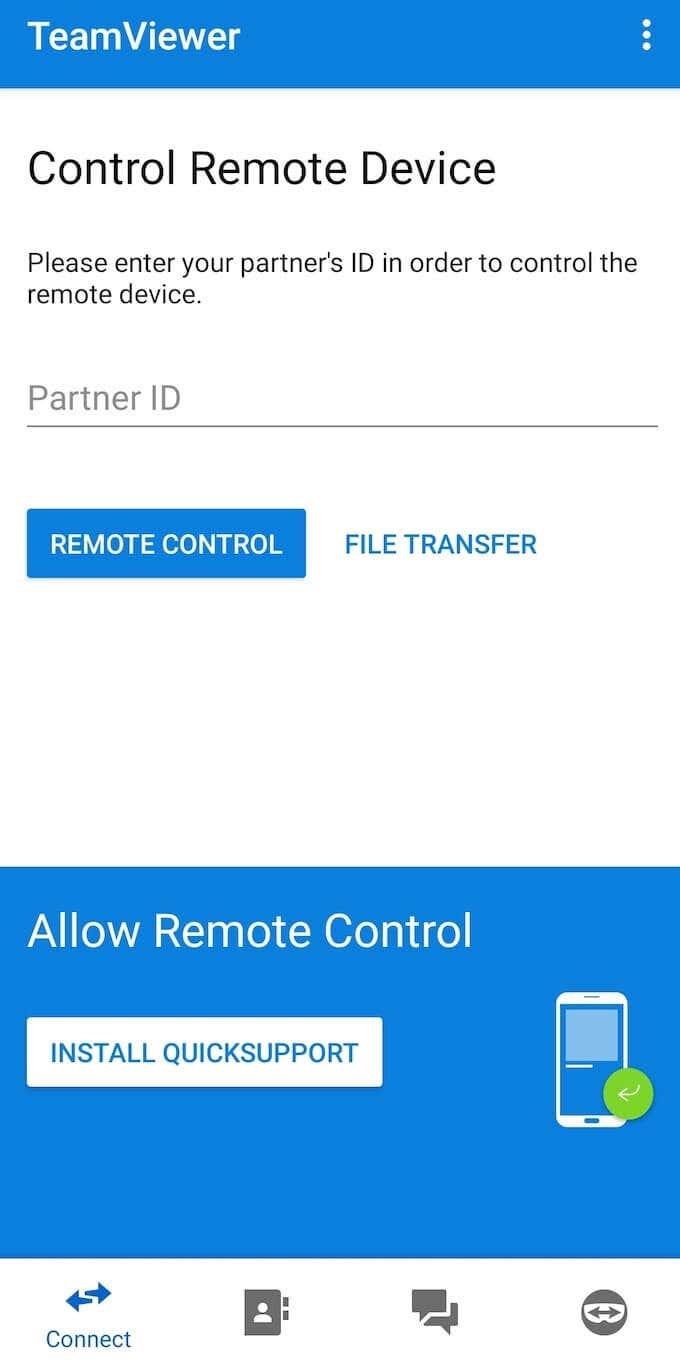
Auðveldasta leiðin til að deila skjánum þínum á TeamViewer er með því að nota TeamViewer QuickSupport appið. Forritið mun búa til sérstakan auðkennistengil fyrir símann þinn sem mun veita hinum notandanum aðgang að skjá Android þíns.
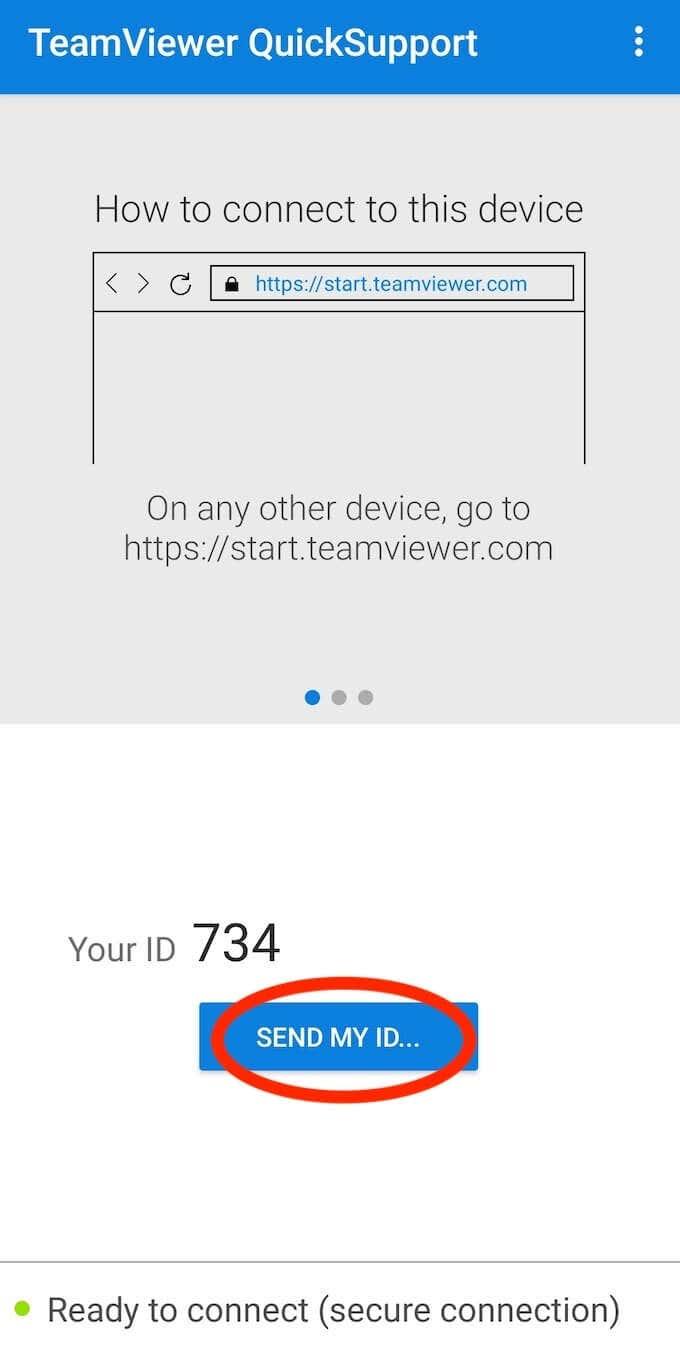
Til að deila skjánum þínum með TeamViewer skaltu hlaða niður og setja upp TeamViewer QuickSupport og velja síðan Senda auðkennið mitt til að deila því með öðrum. Eftir að þeir hafa sett upp TeamViewer á snjallsímanum sínum munu þeir geta skoðað skjáinn þinn.
Hvernig á að deila skjánum þínum í Skype
Skype er líklega augljósasta myndsímtalaforritið á þessum lista sem þú getur notað til að deila skjá snjallsímans þíns. Þú getur fengið aðgang að þessum eiginleika á hvaða vettvangi sem Skype er með app fyrir, þar á meðal Android.
Helsti kosturinn við Skype er hversu einfalt það er í notkun og að flestir þekkja það nú þegar. Auk þess, þegar þú ert að deila Android skjánum þínum, skiptir ekki máli hvort aðilinn á hinum endanum er að nota snjallsímann sinn eða tölvu, hann getur samt notað eiginleikann. Skype er ókeypis í notkun, hvort sem þú ert að deila skjánum þínum með einhverjum einstaklingi eða í hópmyndsímtali.
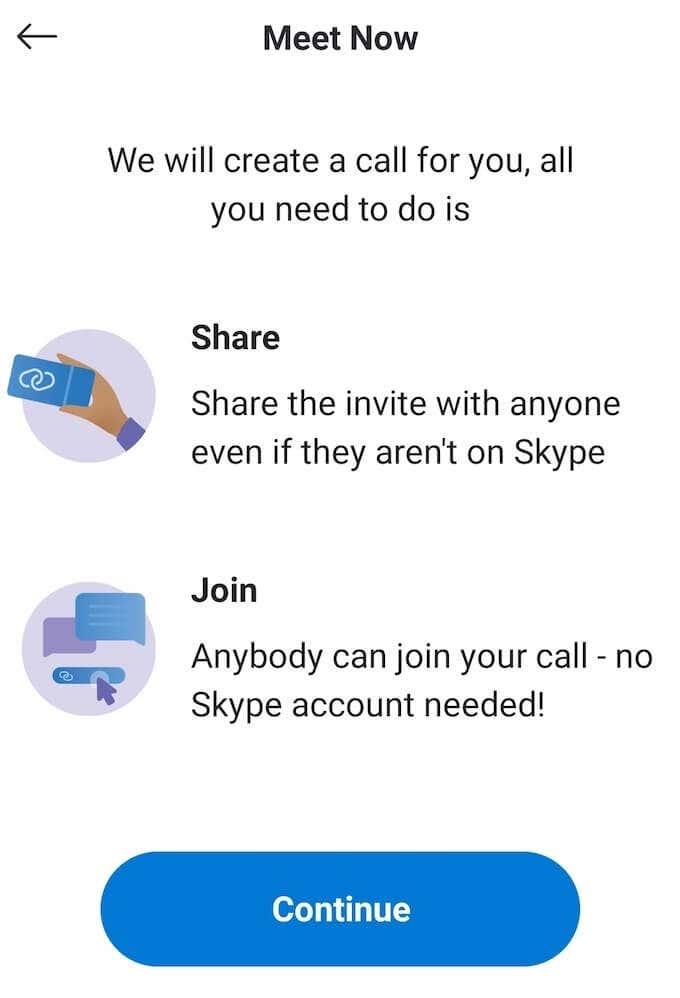
Til að deila skjánum þínum á Skype þarftu að setja upp forritið og búa til Microsoft reikning. Síðan skaltu hefja myndsímtal og velja þrjá lárétta punktatáknið neðst til hægri á skjánum þínum. Veldu Share Screen úr valkostunum sem birtast.
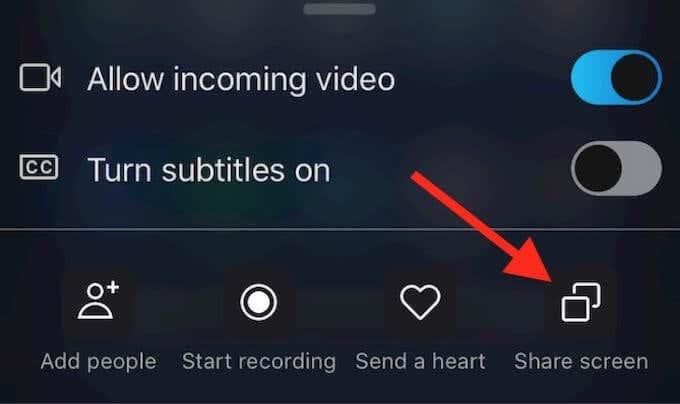
Til að hætta að deila skjánum þínum og fara aftur í myndsímtalið skaltu velja Hætta að deila .
Lærðu að deila skjá á snjallsímanum þínum og tölvunni þinni
Að deila skjánum þínum getur komið sér vel oftar en þú heldur. Skjádeilingartæki gera lífið miklu auðveldara og spara þér mikinn tíma. Eftir að þú hefur lært hvernig á að deila skjánum þínum á Android mælum við með að þú lærir líka hvernig á að nota skjádeilingarforrit á tölvunni þinni .
Hvenær þurftirðu síðast að deila skjánum þínum með einhverjum? Hvaða app notaðir þú? Deildu reynslu þinni með skjádeilingu á Android í athugasemdahlutanum hér að neðan.
Instagram gerir þér kleift að deila skammlífu og gagnvirku efni til áhorfenda í gegnum sögur. Hægt er að deila myndum, myndböndum, tónlist, skoðanakönnunum, spurningakeppni.
Rafhlaða símans þíns minnkar með tímanum. Og þegar það gerist muntu finna að síminn þinn slekkur á sér, jafnvel þótt rafhlöðuvísirinn segi að þú eigir enn nóg af safa eftir.
Android snjallsíminn þinn er í raun almenn tölva, sem þýðir að rétt eins og fartölva eða borðtölva notar hann vinnsluminni (Random Access Memory) til að gera símann þinn fær um að keyra forrit og gera allt sem þú þarft. Þessa dagana geturðu keypt Android síma með minnisupplýsingum hvar sem er á milli 4GB og 16GB af vinnsluminni og það er engin leið að uppfæra það magn af líkamlegu vinnsluminni eftir kaupin.
Staðsetningarrakningarforrit gera þér kleift að fylgjast með síma hvers sem er. Það er að segja ef þeir setja upp sama app og þú gerir og gefa þér leyfi til að sjá staðsetningu þeirra.
Það eru ekki margir sem hafa gaman af því að svara símtölum sem koma frá óþekktum þeim sem hringja. Kannski veldur það þér kvíða eða kannski vilt þú forðast hættuna á að tala við símasölumann eða svara símasímtali.
Hvort sem þú ert með Android eða iPhone, það er ótrúlega pirrandi að geta ekki hringt símtöl - það er tilgangurinn með því að hafa síma. Því miður eru ýmsar mögulegar ástæður fyrir því að þú gætir átt í símtalsvandamálum á Android snjallsímanum þínum.
Ef þú ert Chrome notandi á PC eða Mac ertu líklega nú þegar að nota fjölda frábærra Chrome viðbóta sem auka virkni þess. Því miður hafa Chrome notendur á Android ekki þennan lúxus, með viðbætur sem takmarkast við skjáborðsútgáfuna af Chrome.
Android og iOS Facebook öppin virka nokkuð vel eftir að hafa verið endurskoðuð og þróuð í mörg ár. Hins vegar eru þetta ekki einu valkostirnir þegar kemur að snerti-bjartsýni leið til að fá aðgang að Facebook reikningnum þínum.
Þegar þú færð "Skilaboðablokkun er virk" villuna á Android eða Apple iPhone, muntu komast að því að þú getur ekki sent textaskilaboðin þín, sama hversu oft þú reynir. Það eru nokkrir þættir sem valda þessu vandamáli og við munum sýna þér hvernig á að laga þá svo þú getir byrjað aftur að senda skilaboð.
Android símar eru frábær tæki fyrir þá sem vilja hafa mikið af sérstillingarmöguleikum og stjórna stýrikerfi tækjanna sinna. Android tækið þitt kemur með fyrirfram uppsettum og sjálfvirkum eiginleikum sem tryggja öryggi og virkni snjallsímanna þinna.
Sleppir Wi-Fi símanum þínum stöðugt tengingum. Finndu út hvers vegna Wi-Fi heldur áfram að aftengjast og hvað þú getur gert til að laga vandamál með Wi-Fi tengingu á Android.
Með nýjustu útgáfunni af iOS hefur Apple virkjað nýjan eiginleika sem kallast Two Factor Authentication. Þeir höfðu áður virkjað eiginleika sem kallast tveggja þrepa staðfesting, en það er ekki eins öflugt eða eins öruggt og nýja auðkenningaraðferðin.
Sprettigluggar eru óæskilegar auglýsingar eða viðvaranir sem birtast í símanum þínum þegar þú flettir í gegnum vefsíður eða notar forrit. Þó að sumir sprettigluggar séu skaðlausir, nota tölvuþrjótar sviksamlega sprettiglugga sem vefveiðatækni til að stela einkaupplýsingum úr tækinu þínu.
Færðu villuna „SIM ekki útvegað“ eða „SIM ekki útbúið mm#2“ þegar þú setur SIM-kort í símann þinn. Lestu þessa grein til að læra hvers vegna þú færð þessi villuboð og 8 hugsanlegar lausnir á vandamálinu.
Ertu að leita að því að uppfæra öppin á Android símanum þínum. Það er góð hugmynd.
Sjálfgefið er að Do Not Disturb (DND) frá Android gerir nákvæmlega það sem þú vilt búast við að svonefndi eiginleikinn geri — sama hvaða forrit, símtal, tölvupóstur eða textaskilaboð reyna að finna þig, stýrikerfið (OS) bíður til kl. þú slekkur á DND áður en þú birtir og/eða spilar og/eða titrar tilkynningu. En hvað ef þú átt von á mikilvægu símtali eða bíður kannski eftir mikilvægri greiðslutilkynningu frá PayPal.
Þegar þú færð glænýjan síma úr kassanum gefur hann þér alltaf hámarksafköst. En þetta gæti verið skammvinnt þegar myndir, öpp, skrár og uppfærslur safnast saman og kerfisauðlindir svína.
Alltaf verið í aðstæðum þar sem þér misskiljist að sími annars hringir fyrir þinn vegna þess að hann hefur sama sjálfgefna hringitón. Android leyfir mikið af sérsniðnum og þetta felur í sér möguleika á að breyta hringitónnum þínum.
Afturhnappurinn er ómissandi eiginleiki hvers snjallsíma. Hvort sem það er sérstakur afturhnappur í Android eða samhengisnæmur afturhnappur í iOS, þegar þeir hætta að virka gætirðu lent í því að vera fastur og engin leið aftur þangað sem þú komst frá.
Þegar þú kaupir nýtt SIM-kort mun einkvæma auðkennið (þ.e
Sjáðu hvernig þú getur fundið hnitin fyrir hvaða stað sem er í heiminum í Google kortum fyrir Android, Windows og iPadOS.
Hvernig á að hætta að sjá staðsetningarskilaboðin í Chrome á Android, Windows 10 eða iPad.
Sjáðu hvaða skref á að fylgja til að fá aðgang að og eyða Google kortaefninu þínu. Svona á að eyða gömlum kortum.
Samsung Galaxy S24 heldur áfram arfleifð Samsung í nýsköpun og býður notendum upp á óaðfinnanlegt viðmót með auknum eiginleikum. Meðal margra þess
Samsung Galaxy S24 serían af snjallsímum, með flottri hönnun og öflugum eiginleikum, er vinsæll kostur fyrir notendur sem vilja Android í toppstandi
Hér eru nokkur forrit sem þú getur prófað til að hjálpa þér að ljúka áramótaheitinu þínu með hjálp Android tækisins.
Komdu í veg fyrir að Google visti allar framtíðarupptökur með því að fylgja nokkrum einföldum skrefum. Ef þú heldur að Google hafi þegar vistað eitthvað, sjáðu hvernig þú getur eytt hljóðunum þínum.
Galaxy S24, nýjasti flaggskipssnjallsíminn frá Samsung, hefur enn og aftur hækkað grettistaki fyrir farsímatækni. Með nýjustu eiginleikum sínum, töfrandi
Uppgötvaðu hvað símskeyti eru og hvernig þau eru frábrugðin hópum.
Ítarleg leiðarvísir með skjámyndum um hvernig á að stilla sjálfgefna heimasíðu í Google Chrome skjáborði eða farsímaútgáfum.




























