Google kort: Hvernig á að finna hnit fyrir staðsetningu

Sjáðu hvernig þú getur fundið hnitin fyrir hvaða stað sem er í heiminum í Google kortum fyrir Android, Windows og iPadOS.
Í mörg ár var eini kosturinn sem eigendur Samsung Galaxy síma höfðu þegar þeir notuðu táknpakka frá þriðja aðila að setja upp annan ræsiforrit. Hins vegar, eftir útgáfu One UI 4, er þetta ekki lengur vandamál. Nú geturðu notað sjálfgefna ræsiforritið í símanum þínum á meðan þú getur samt sérsniðið hvernig síminn þinn lítur út.
Hvernig á að breyta táknum á Samsung Galaxy símum
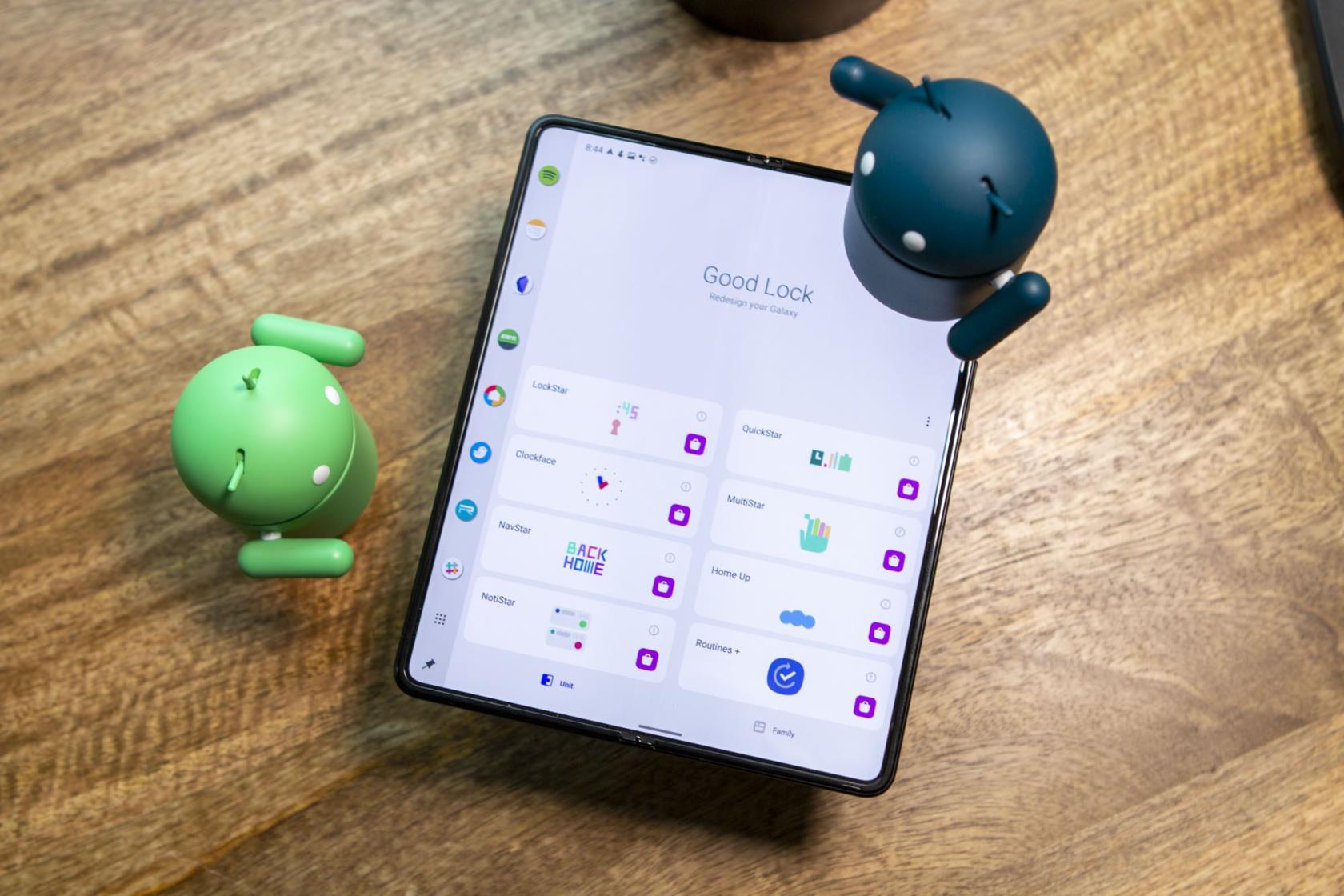
Þó að við séum himinlifandi yfir því að þú getir breytt táknum á Samsung Galaxy símum án þess að nota forritara frá þriðja aðila, þá eru fleiri en nokkur skref sem þú þarft að taka. Að vísu eru þessi skref frekar einföld, svo þó að listinn hér að neðan gæti litið dálítið ógnvekjandi út, muntu hafa ný tákn á heimaskjánum þínum á skömmum tíma.
En eitt í viðbót sem við viljum benda á er að þú munt fyrst vilja finna táknpakka úr Play Store. Annars verður þú að gera það seinna í ferlinu. Þetta mun koma í veg fyrir að framfarir þínar finni eitthvað annað til að setja upp. Að því gefnu að þú hafir þegar sett upp táknpakka. Svona á að breyta táknum á Samsung Galaxy símum:
Eftir örfá augnablik verður þú færð aftur á heimaskjáinn þinn. Þú ættir að sjá nýja táknpakkann notaðan á uppsett forritin þín.
Breyting á táknum
Hins vegar er næsta ómögulegt að finna táknpakka sem býður upp á sérsniðið tákn fyrir hvert forrit í símanum þínum. Sem betur fer hugsaði verktaki Good Lock og Theme Park um þetta. Og bauð þér leið til að breyta táknum fyrir tiltekin forrit þegar þú notar „þema“.
Þetta kann að virðast svolítið flókin lausn. Hins vegar, ef þú vilt geta notað OneUI Launcher frá Samsung og vilt ekki skipta yfir í ræsingu frá þriðja aðila, þá er þetta auðveldasta leiðin til að breyta táknum á Samsung Galaxy símum. Það er líka eina leiðin til að nota forritatáknpakka frá Google Play Store í tengslum við innbyggða ræsiforritið á Samsung Galaxy símanum þínum.
Sumir af bestu táknpakkunum
Við sjáum fyrir þér ef þú ert nýr í heimi sérsníða eða ert bara að leita að nýjum táknpökkum. Play Store er uppfull af mörgum mismunandi táknpakkavalkostum, en þú vilt tryggja að sá sem þú velur sé uppfærður reglulega. Þetta mun gera grein fyrir endalausri viðbót við forrit sem koma í Play Store. Með það í huga, hér eru nokkrar af uppáhalds okkar ef þú vilt breyta táknum á Samsung Galaxy símum.
Sjósetjarar þriðja aðila virka vel, nema þegar þeir gera það ekki
Flestir Android notendur þurfa ekki að hoppa í gegnum fullt af skrefum til að breyta táknum á heimaskjánum sínum. Það er til ofgnótt af ræsiforritum frá þriðja aðila sem bjóða upp á „einn banka“ lausn til að nota annan táknpakka.
Hins vegar, ef þú notar annan ræsiforrit á Samsung Galaxy símum. Sérstaklega nýrri, þú munt missa af hlutum eins og stöflunlegum búnaði. Þetta er aðeins fáanlegt með sjálfgefna ræsiforritinu á Galaxy símum og hefur ekki enn verið endurtekið af þriðja aðila valkosti. Og ef þú átt eitthvað eins og Galaxy Z Fold 4, þá er stuðningur við ræsiforrit þriðja aðila nánast enginn, nema fyrir Niagara ræsiforritið.
Sjáðu hvernig þú getur fundið hnitin fyrir hvaða stað sem er í heiminum í Google kortum fyrir Android, Windows og iPadOS.
Hvernig á að hætta að sjá staðsetningarskilaboðin í Chrome á Android, Windows 10 eða iPad.
Sjáðu hvaða skref á að fylgja til að fá aðgang að og eyða Google kortaefninu þínu. Svona á að eyða gömlum kortum.
Samsung Galaxy S24 heldur áfram arfleifð Samsung í nýsköpun og býður notendum upp á óaðfinnanlegt viðmót með auknum eiginleikum. Meðal margra þess
Samsung Galaxy S24 serían af snjallsímum, með flottri hönnun og öflugum eiginleikum, er vinsæll kostur fyrir notendur sem vilja Android í toppstandi
Hér eru nokkur forrit sem þú getur prófað til að hjálpa þér að ljúka áramótaheitinu þínu með hjálp Android tækisins.
Komdu í veg fyrir að Google visti allar framtíðarupptökur með því að fylgja nokkrum einföldum skrefum. Ef þú heldur að Google hafi þegar vistað eitthvað, sjáðu hvernig þú getur eytt hljóðunum þínum.
Galaxy S24, nýjasti flaggskipssnjallsíminn frá Samsung, hefur enn og aftur hækkað grettistaki fyrir farsímatækni. Með nýjustu eiginleikum sínum, töfrandi
Uppgötvaðu hvað símskeyti eru og hvernig þau eru frábrugðin hópum.
Ítarleg leiðarvísir með skjámyndum um hvernig á að stilla sjálfgefna heimasíðu í Google Chrome skjáborði eða farsímaútgáfum.








