Google kort: Hvernig á að finna hnit fyrir staðsetningu

Sjáðu hvernig þú getur fundið hnitin fyrir hvaða stað sem er í heiminum í Google kortum fyrir Android, Windows og iPadOS.
Með hverri nýrri kynslóð snjallsíma koma auknir eiginleikar. Það verður erfitt að halda í við nýjustu uppfærslurnar og við höfum oft tilhneigingu til að missa af mikilvægum viðbótum.
Í þessari grein færum við þér lista yfir helstu handhægar snjallsímaráð og brellur sem þú getur notað til að nota snjallsímann þinn á skilvirkan hátt.
Ábendingar og brellur fyrir snjallsíma
1. Stjórna tölvu með snjallsíma

Þú getur stjórnað Windows kerfinu þínu með snjallsímanum þínum. Það eru mörg forrit eins og Spotify og YouTube sem hafa innbyggða fjarstýringarvirkni. Þú getur notað þessi forrit til að stjórna Windows kerfinu þínu. Til að hafa fulla stjórn á borðtölvu eða fartölvu geturðu prófað, Unified Remote og Alfred.
2. Flugstilling til að flýta fyrir hleðslu
Langar þig til að flýta fyrir hleðslu en veistu ekki hvernig? Notaðu flugstillingu til að hlaða símann þinn á stuttum tíma. Settu símann þinn í flugstillingu og hann eyðir minni rafhlöðu og hleður hann þannig hratt.
3. Slökktu á bakgrunnsgögnum
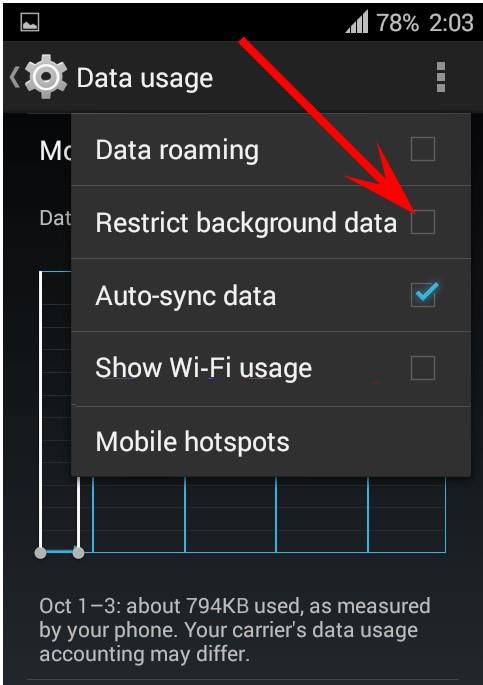
Flest forrit keyra í bakgrunni jafnvel þegar þau eru ekki í notkun og tæma rafhlöðu símans. Þó að tölvupóst- og samfélagsmiðlaforrit þurfi að keyra í bakgrunni til að endurnýja sjálfkrafa fyrir uppfærslur, þurfum við ekki leiki, glósur og tónlistarspilara til að gera slíkt hið sama.
Það er ráðlegt að slökkva á bakgrunnsgögnum fyrir ákveðin forrit. Ef þú ert með iOS skaltu fara í stillingar og smella á almennt og síðan endurnýja bakgrunnsforrit. Veldu forritin sem þú vilt slökkva á.
Á Android skaltu takmarka notkun bakgrunnsgagna fyrir hvert forrit með því að opna stillingar og síðan gagnanotkun. Bankaðu á forritin sem þú vilt takmarka gagnanotkun fyrir.
Verður að lesa: Fínustu Android forritin: Fáðu það besta úr snjallsímanum þínum - Part 1
4. Slökktu á pirrandi forritatilkynningum
Ertu truflaður af tilkynningum um forrit sem skjóta upp hléum og tæma rafhlöðu símans þíns? Ef já, slökktu á þeim með því að ýta lengi á tilkynninguna. Skilaboðakassi mun birtast þar sem smellt er á App Info og hakið úr Sýna tilkynningar. Smelltu á OK, til að slökkva á óæskilegum tilkynningum.
5. Ekki nota snjallsímann á meðan þú ert að hlaða hann
Símaframleiðendur gera hleðslusnúrur fyrir síma stuttar af ásettu ráði, þannig að þú getur ekki notað þær á meðan á hleðslu stendur. Hugmyndin um að hlaða og nota það samtímis dregur úr endingu rafhlöðunnar þar sem flestir símar ganga fyrir Li-ion rafhlöðum sem hafa takmarkaðan hleðslutíma.
6. Notaðu Low Power Mode til að lengja endingu rafhlöðunnar
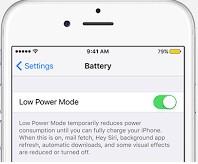
Rafhlöðueyðsla er algengt vandamál í flestum snjallsímum. Til að vinna gegn þessu vandamáli býður iOS upp á lágstyrksstillingu. Ef iPhone rafhlaðan er að deyja og hleðsla er ekki möguleg, farðu í Stillingar> Rafhlaða> Low Power Mode. Low Power Mode slekkur á óæskilegum verkefnum og gefur auka rafhlöðuending allt að fjórar klukkustundir. Þú getur líka beðið Siri um að virkja þessa stillingu.
Verður að lesa: Hvernig á að rekja Google kortaferil á snjallsímanum þínum
7. Notaðu Gmote til að leysa geymsluvandamál á Android þínum
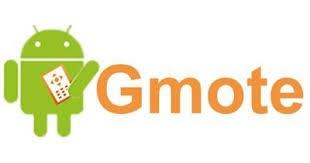
Að vista öll lög á snjallsímanum verður vandamál með tímanum vegna geymslutakmarkana. Oft verðum við að sleppa gamla safninu okkar til að gera pláss fyrir nýju eftirlætin. Til að geyma allar tónlistarskrárnar þínar skaltu nota Gmote Android app, sem gerir þér kleift að streyma tónlist úr tölvu í snjallsíma í gegnum Wi-Fi.
8. Taktu skjótar skjámyndir og deildu
Til að taka skjámynd á iPhone skaltu ýta á og halda inni Home og Wake hnappinum samtímis. Þegar ýtt er á sama tíma heyrist smellur. Skjámyndin er vistuð undir myndavélarrúllu eða vistuðum myndum hlutanum.
Til að taka skjámynd á Android skaltu halda Power og Volume Down takkunum saman. Skjámyndin er vistuð í Gallerí appinu. Þessi valkostur virkar í Android 4.0 og nýrri.
9. Lagaðu Google Calendar Time Zone
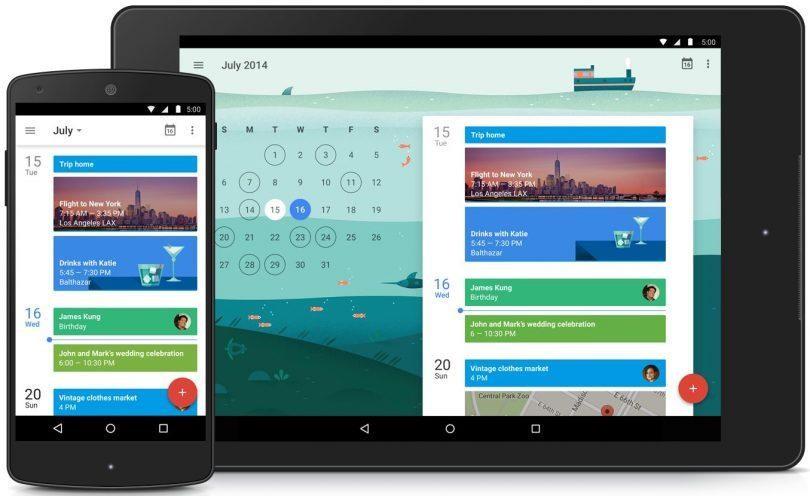
Opnaðu Google Calendar appið, farðu í stillingar og lagaðu tímabeltið.
Verður að lesa: 5 bestu neyðarþjónustuforritin fyrir snjallsíma
10. Fáðu sjálfvirkar veðurviðvaranir með IFTTT
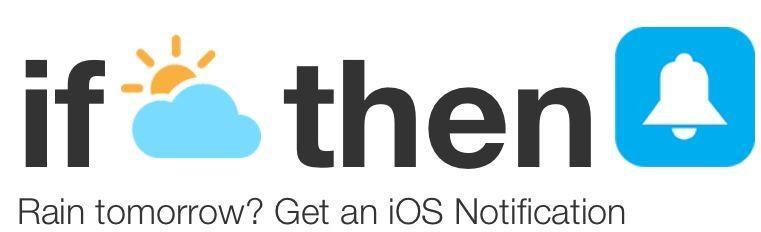
Til að fá sjálfvirkar veðurviðvaranir með IFTTT skaltu setja upp eiginleika í Android eða iOS farsímaforritinu þínu til að fá viðvaranir oft.
11. Slökktu á Wi-Fi með röddinni þinni
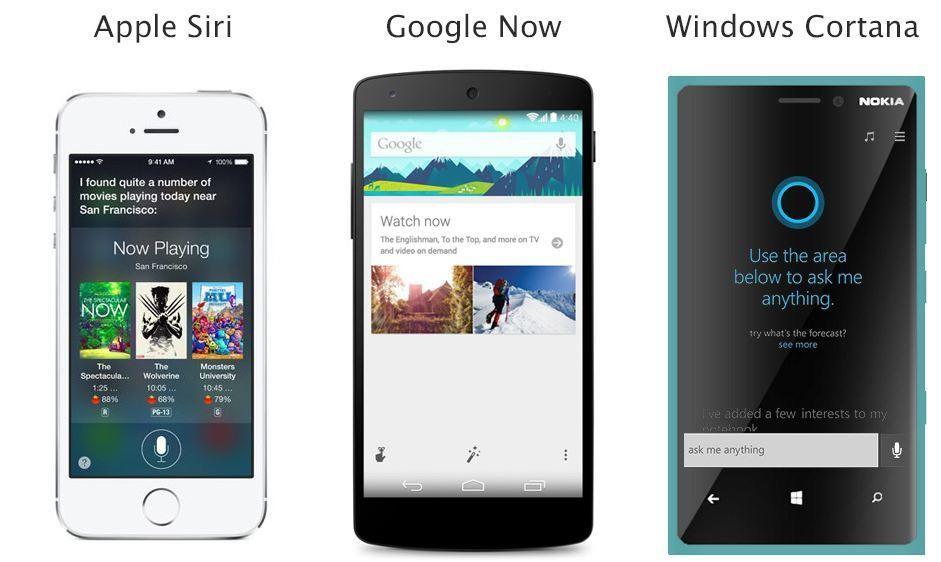
Notaðu Siri, Cortana og Google Now til að slökkva á Wi-Fi. Notaðu eitthvað af ofangreindum forritum til að „Slökkva á Wi-Fi“ til að slökkva á því. Það er eitt af bestu snjallsímaráðunum og brellunum sem virka líka með Bluetooth.
12. Breyttu lyklaborðinu í rekjaborð
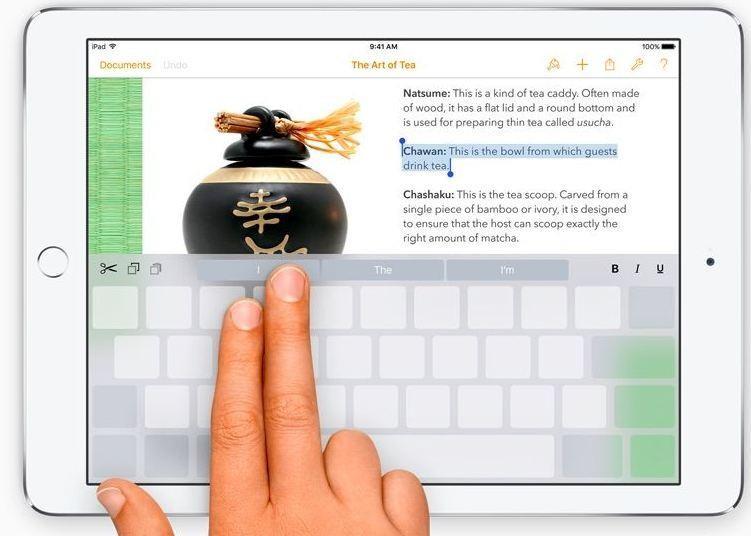
Ef þú ert að keyra iOS 9 eða hærri útgáfu, ýttu bara á og haltu tveimur fingrum á lyklaborðinu til að breyta því í bráðabirgðastýriborð.
13. Opnaðu System UI Tuner
Android Marshmallow er með falinn kerfisviðmóttakara til að nota flýtistillingargluggann. Til að virkja það, ýttu bara á og haltu inni tannhjólstákninu efst á Quick Settings og finndu það síðan í Settings appinu.
Verður að lesa: Það er kominn tími fyrir snjallsíma að hverfa en hvað er næst?
14. Sendu stórar skrár í tölvupósti frá iPhone þínum
Viltu senda stóra skrá en getur það ekki? iOS 9.2 gerir þér kleift að senda stórar skrár með Mail Drop App. Notaðu það til að hlaða upp skránni á iCloud. Þú færð niðurhalshlekk fyrir það sama sem gildir í 30 daga.
15. Taktu myndir með heyrnartólsnúru á iPhone
Langar þig að taka selfie en getur ekki notað myndavélarhnappinn? Þú getur notað heyrnartólsnúru til að smella á myndina þína. Notaðu hljóðstyrkstakkana á iPhone heyrnartólunum þínum til að smella á selfie.
16. Hvert er rafgeymirinn að fara
Öll snjallsímastýrikerfi hafa nákvæma tölfræði um rafhlöðunotkun hvers apps. Til að skoða þessar upplýsingar, farðu í Stillingar> Rafhlöðunotkun.
Verður að lesa: Hvernig á að taka betri selfies með snjallsímamyndavélinni þinni
17. LED flass iPhone sendir viðvörun
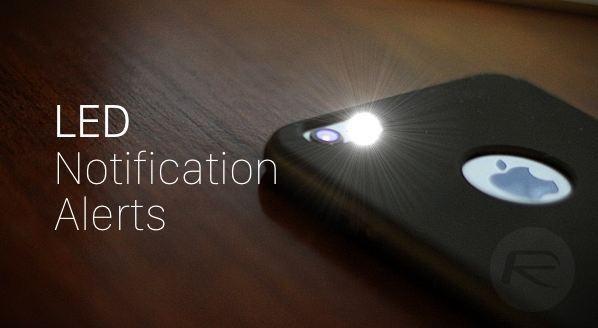
LED flassljós iPhone varar notandanum við því að fá tilkynningar. Til að virkja þennan eiginleika skaltu fara í Stillingar, opna Almennt og síðan Aðgengi. Í því skaltu virkja LED Flash til að fá viðvaranir. Í hvert skipti sem ný tilkynning birtist mun vasaljósið blikka.
18. Fáðu aðgang að öruggri stillingu Android
Eins og Windows hefur Android falinn öruggan hátt, sem hægt er að nota til að slökkva á öppum þriðja aðila. Til að fá aðgang að falinni öruggri stillingu á Android tækinu þínu skaltu fara í slökkvavalmyndina og ýta lengi á rofann. Þú munt fá möguleika á að endurræsa í öruggan hátt.
Næsta lestur: Hvernig á að taka öryggisafrit af Android snjallsímagögnum þínum í skýið
19. Farðu aftur heim með einum smelli
Google kort fyrir Android býður upp á græju með einu tákni sem vísar notanda til að fara á valið heimilisfang. Notaðu það til að búa til flýtileið á heimaskjánum og fara aftur með einum fingri.
Sjáðu hvernig þú getur fundið hnitin fyrir hvaða stað sem er í heiminum í Google kortum fyrir Android, Windows og iPadOS.
Hvernig á að hætta að sjá staðsetningarskilaboðin í Chrome á Android, Windows 10 eða iPad.
Sjáðu hvaða skref á að fylgja til að fá aðgang að og eyða Google kortaefninu þínu. Svona á að eyða gömlum kortum.
Samsung Galaxy S24 heldur áfram arfleifð Samsung í nýsköpun og býður notendum upp á óaðfinnanlegt viðmót með auknum eiginleikum. Meðal margra þess
Samsung Galaxy S24 serían af snjallsímum, með flottri hönnun og öflugum eiginleikum, er vinsæll kostur fyrir notendur sem vilja Android í toppstandi
Hér eru nokkur forrit sem þú getur prófað til að hjálpa þér að ljúka áramótaheitinu þínu með hjálp Android tækisins.
Komdu í veg fyrir að Google visti allar framtíðarupptökur með því að fylgja nokkrum einföldum skrefum. Ef þú heldur að Google hafi þegar vistað eitthvað, sjáðu hvernig þú getur eytt hljóðunum þínum.
Galaxy S24, nýjasti flaggskipssnjallsíminn frá Samsung, hefur enn og aftur hækkað grettistaki fyrir farsímatækni. Með nýjustu eiginleikum sínum, töfrandi
Uppgötvaðu hvað símskeyti eru og hvernig þau eru frábrugðin hópum.
Ítarleg leiðarvísir með skjámyndum um hvernig á að stilla sjálfgefna heimasíðu í Google Chrome skjáborði eða farsímaútgáfum.








