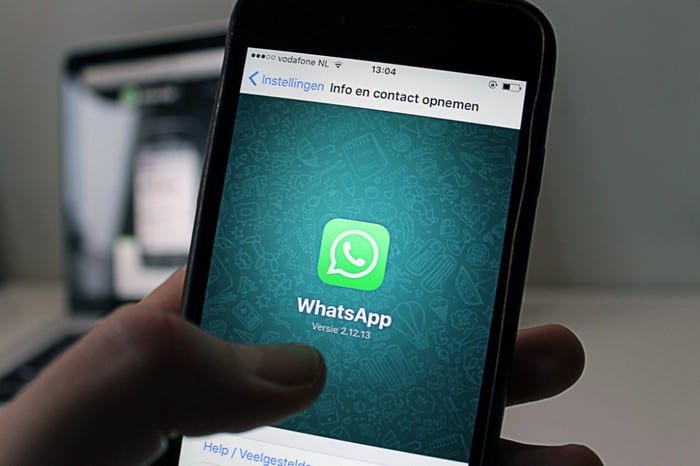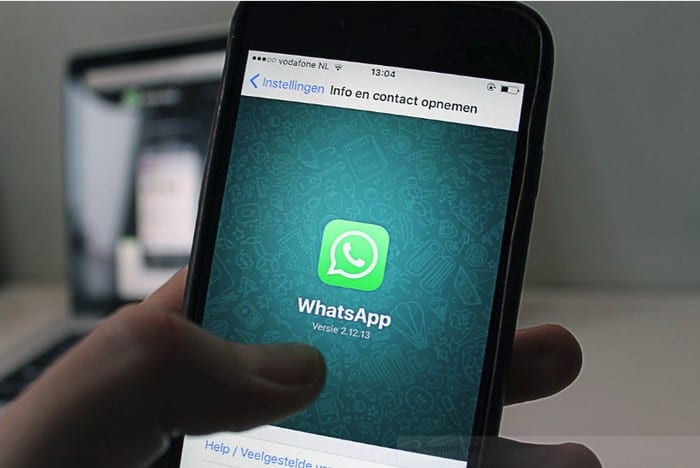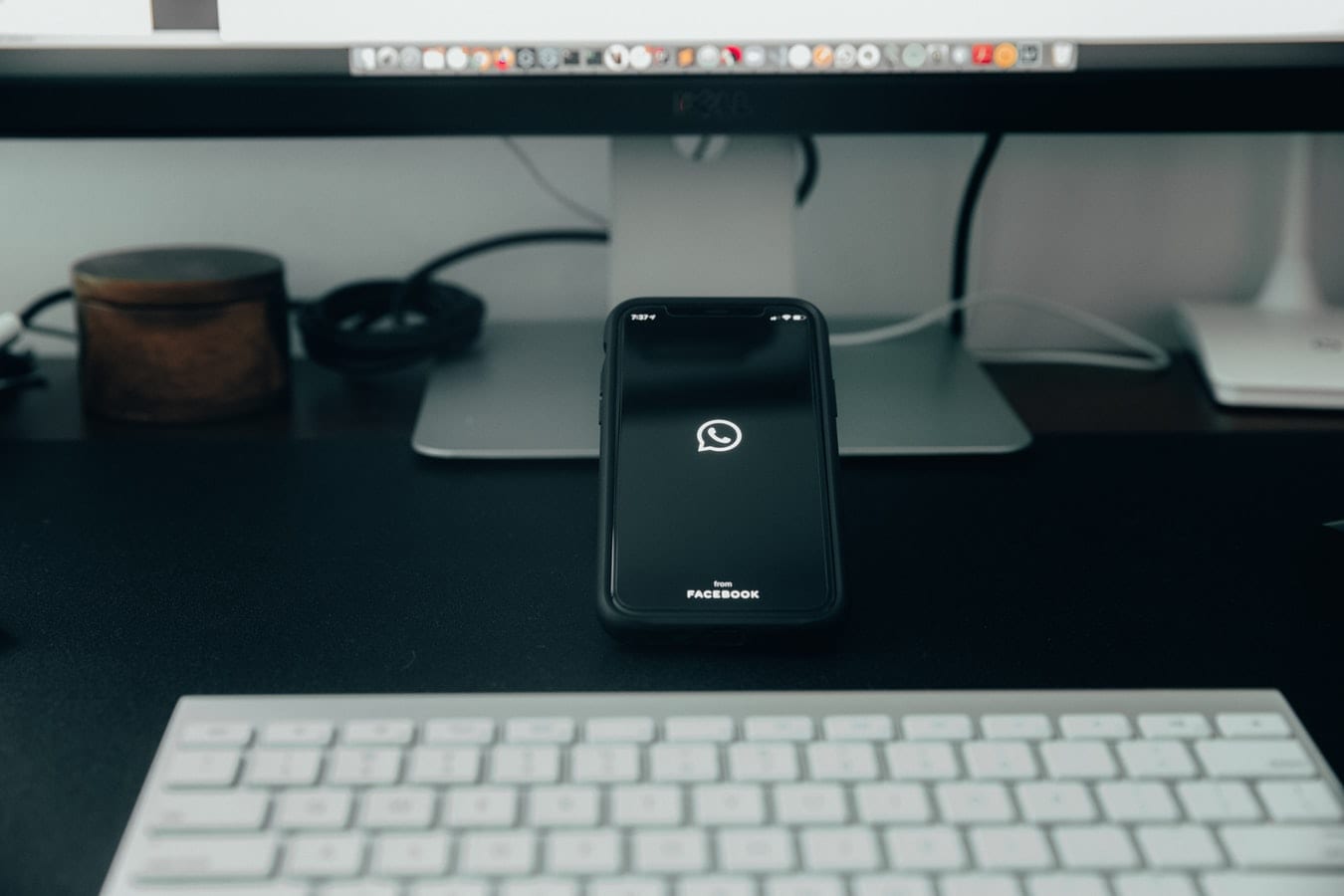Hvernig á að slökkva á WhatsApp reikningi
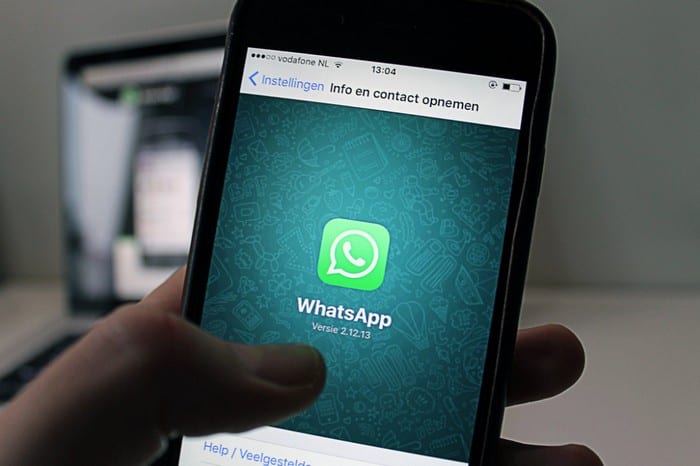
Þó að WhatsApp sé frábært tæki til að hafa, gætirðu lent í því að vilja losna við reikninginn þinn. Að fjarlægja forritið einfaldlega fjarlægir það ekki
Staðaeiginleikinn á WhatsApp kom fyrst út árið 2017. Síðan þá hefur það verið eiginleiki sem flestir notendur geta ekki lifað án. Sumir nota það til að segja öðrum frá deginum sínum á meðan aðrir nota það til að selja hluti. Burtséð frá ástæðunni fyrir því hvers vegna þú notar það, ertu viss um að þú sért að fá sem mest út úr eiginleikanum? Við skulum sjá hvernig þú getur orðið WhatsApp stöðumeistari.
Þú ert örugglega með grunnatriðin niður, eins og að setja inn mynd eða myndband, en þú getur gert meira en það. Til dæmis, þegar þú reynir að birta myndband sem er lengra en 30 sekúndur, mun WhatsApp ekki hlaða öllu myndbandinu. 30 sekúndur er hámarkstími fyrir myndband. Samt sem áður er leið til að birta allt myndbandið þitt í fullkominni röð.
Það getur verið pirrandi þegar þú vilt birta myndband sem er lengra en 30 sekúndur, svo það keyrir í fullkominni röð. Þú gætir ekki haldið áfram nákvæmlega þar sem fyrri hluti hætti, sem getur eyðilagt áhrifin sem þú vilt að myndbandið hafi. Af hverju að ganga í gegnum allt þetta stress þegar app getur skipt myndbandinu í 30 sekúndna hluta fyrir þig? Allt sem þú þarft að gera er að birta þá hluta í réttri röð.
Forritið sem þú þarft fyrir þetta heitir Video Splitter fyrir WhatsApp Status og Instagram . Þegar þú setur forritið upp fyrst þarftu að gefa því leyfi til að fá aðgang að skránum þínum, sanngjarnt leyfi. Forritið er með auglýsingar og ef þú vilt losna við þær geturðu farið í Premium fyrir $10. En þeir eru ekki of pirrandi, svo nema þú þolir ekki auglýsingar, þá virkar ókeypis útgáfan bara vel.
Til að skipta myndbandinu þínu skaltu smella á Skipta myndbandsvalkostnum . Það er fyrsti kosturinn þegar þú opnar forritið.
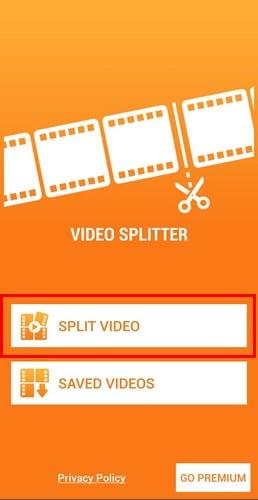
Leitaðu að og veldu myndbandið sem þú vilt skipta. Neðst muntu sjá þrjá valkosti: WhatsApp Split, Custom Split og Single Split. Til að láta skipta myndbandinu niður í nokkur 30 sekúndna myndskeið skaltu velja fyrsta valkostinn. Næst mun appið sýna þér skilaboð sem láta þig vita hversu langan tíma skiptingin mun taka.
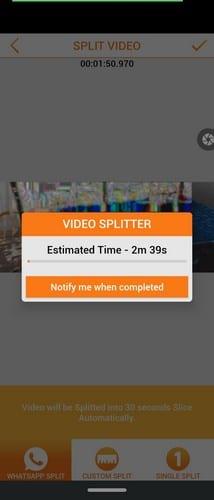
Þegar appið er búið sérðu myndböndin skipt í ýmis myndbönd. Allt sem þú þarft að gera er að senda þau eitt af öðru á WhatsApp og þá ertu kominn í gang. Öll myndböndin sem þú skiptir verða vistuð í Vistað myndbandsvalkostinum á aðalsíðu appsins.
Stundum er bara staða sem þér gæti ekki verið meira sama um. En þú horfir á það samt af forvitni. Ef þú vilt ekki láta freistast geturðu alltaf þagað niður í þeim status, svo þú þurfir ekki að sjá hann lengur. Þú getur gert það með því að opna WhatsApp og fara í Status flipann.
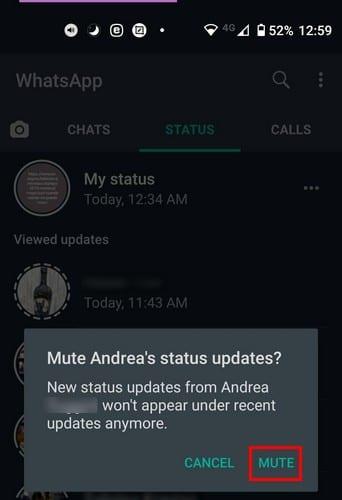
Ýttu lengi á stöðuna sem þú vilt slökkva á og þú munt fá skilaboðin sem þú sérð á myndinni hér að ofan. Bankaðu á Mute valmöguleikann. Um leið og þú slökktir á stöðunni hverfur hún af listanum yfir stöður. En hvað ef þú slökktir á röngu eða skiptir um skoðun? Strjúktu alla leið niður og þú munt sjá valkostinn Þögguð uppfærslur. Bankaðu á fellivalmyndina rétt fyrir ofan blýantartáknið.
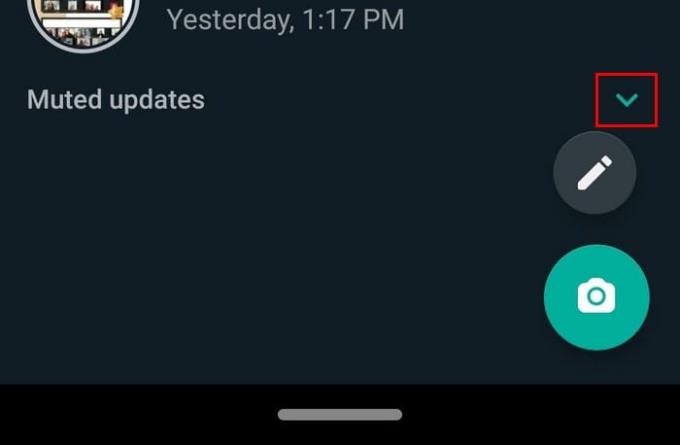
Hér er þar sem þú munt sjá allar stöðurnar sem þú hefur slökkt á og þær verða einnig gráar. Ef þú vilt kveikja á þöggun á einum, ýttu lengi á hann og valkosturinn af hljóða mun birtast. Bankaðu á það og þá tilteknu stöðu er hægt að sjá eins og venjulega.
Þú vilt sjá hvað vinur þinn sýnir á stöðu sinni, en þú vilt ekki birtast á Séð listanum. Það er leið í kringum það, en það er einn galli. Þú getur skoðað stöðu einhvers í leyni með því að fara á:

Hinn aðilinn mun ekki vita að þú hefur séð skilaboðin hans eða séð stöðu hans með því að slökkva á þessum valkosti. Gallinn er sá að þú munt ekki geta séð hvort þeir hafi séð skilaboðin þín eða stöðu heldur. Þessi stilling þarf ekki að vera að eilífu. Farðu bara aftur í Stillingar og virkjaðu eiginleikann aftur til að sjá hverjir virðast staða þín.
Þú getur aðeins skoðað stöðu í ákveðinn tíma. Þú getur séð hversu mikill tími er eftir efst, en hvað ef þú vilt horfa á það lengur? Í stað þess að þurfa að ýta á stöðuna aftur skaltu setja fingurinn hvar sem er á skjáinn. Með því að gera þetta frystirðu stöðuna til að horfa á hana eins lengi og þú vilt. Um leið og þú sleppir takinu mun staðan halda áfram eins og venjulega.
Ef þér finnst sjálfgefinn leturgerð leiðinlegur geturðu alltaf valið annan. Góðu fréttirnar eru þær að þú þarft ekki að setja upp forrit frá þriðja aðila. Farðu og búðu til textastöðu eins og venjulega og bankaðu á T til vinstri litatöflu.

Haltu áfram að banka á T og þú munt sjá sýnishorn af því hvernig leturgerðin lítur út. Hingað til geturðu valið úr fimm mismunandi leturgerðum.
Emojiarnir sem þú getur valið úr eru yfirleitt gulir, en það þýðir ekki að þú getir ekki breytt litnum. Segjum til dæmis að þú viljir bæta við rauðu emoji sem virðist aðeins fáanlegt í gulu. Farðu í Status flipann og bankaðu á myndavélartáknið neðst til hægri. Taktu upp myndband eða taktu mynd.

Eftir að þú hefur tekið myndina ættirðu að sjá emoji-valkostinn efst ásamt öðrum valkostum. Bættu við emoji með gulum andliti og pikkaðu svo á blýantartáknið. Allt sem er eftir að gera er að velja litinn og þú ert tilbúinn. Þú getur líka bætt síum við myndirnar þínar með því að strjúka upp á Síur valkostinn.

Ef þú tekur upp myndskeið og það er nógu stutt, muntu einnig sjá möguleika á að breyta stutta myndbandinu þínu í GIF rétt fyrir neðan blýantstáknið. Til að breyta litnum fyrir texta á stöðunni, taktu mynd, bankaðu á T og skrifaðu skilaboðin þín. Þú ættir að sjá valkosti fyrir ýmsa liti til hægri. Bankaðu einfaldlega á litinn sem þú vilt að textinn hafi, og textaliturinn breytist sjálfkrafa - klíptu til að minnka textann til að breyta stærðinni og snúðu honum til hliðar til að breyta stefnunni.
Þú þarft að hafa ákveðna einstaklinga sem tengilið, til dæmis vegna vinnu, en þú vilt ekki að þeir sjái stöðu þína. Þú getur lokað fyrir þá tengiliði með því að fara á:
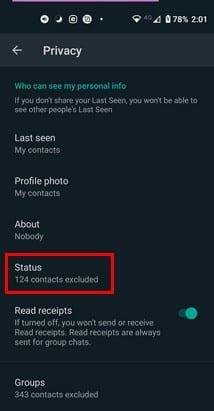
Undir Stöðuvernd sérðu valkosti til að sýna stöðu þína aðeins til:
Veldu þann valkost sem passar best við það sem þú vilt gera og bankaðu á Lokið hnappinn neðst.
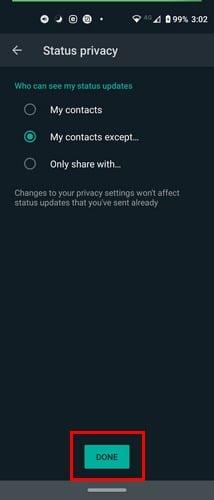
Stundum þegar þú birtir eitthvað á WhatsApp eru það skilaboð til ákveðins tengiliðs. Til að sjá hvort þessi tengiliður sá stöðuna þína, bankaðu á Staða flipann og bankaðu á það sem þú birtir. Svo lengi sem þú ert hér, ef þú pikkar á punktana til hægri, geturðu líka fengið aðgang að valkostum sem gera þér kleift að framsenda, deila eða eyða stöðu þinni líka.

Þegar staðan spilar muntu sjá augntákn neðst með númeri á. Þessi tala táknar fjölda fólks sem hefur séð stöðu þína. Í fyrstu muntu aðeins sjá ákveðinn fjölda fólks sem hefur séð það; strjúktu upp til að sjá allan listann.

Eins og þú sérð er svo margt sem þú getur gert við WhatsApp stöðu þína. Fleiri klippivalkostir þegar myndbönd og myndir eru birtar væru frábærar, en vonandi verður þeim bætt við innan skamms. Hvaða aðrir valkostir myndir þú vilja sjá bætt við WhatsApp stöður? Deildu hugsunum þínum í athugasemdunum hér að neðan.
Þó að WhatsApp sé frábært tæki til að hafa, gætirðu lent í því að vilja losna við reikninginn þinn. Að fjarlægja forritið einfaldlega fjarlægir það ekki
Fyrir flesta símanotendur er betra að láta forritin sín og kerfið nota dekkra litasamsetningu – það er auðveldara fyrir augun, minna truflandi í dekkra umhverfi,
Til að hlusta á hljóðskilaboð á WhatsApp án þess að sendandinn viti af því skaltu áframsenda skilaboðin til einhvers annars eða kveikja á flugstillingu.
Lærðu hvernig á að svara tilteknum skilaboðum í Whatsapp.
Það er vel þekkt staðreynd að flest forritin í eigu Facebook eru nú með „Sögur“ eiginleika. Það er einnig til staðar á WhatsApp með forminu „WhatsApp Status“. Því miður þurfa flestir notendur að grípa til þess að taka skjámynd.
Að slökkva á WhatsApp spjalli getur veitt þér hugarró þegar þú hefur tilhneigingu til að fá mörg skilaboð. Þú reynir að vera á toppnum og svara eins mörgum og þú
Bættu lífi við WhatsApp límmiðana þína með því að bæta hljóði við þá. Svona hvernig.
Hatarðu það ekki bara þegar þú sendir einhverjum WhatsApp og það tekur endalaust að horfa á skilaboðin? Annað hvort hunsa þeir skilaboðin þín, eða eru það
Hópar á WhatsApp eru frábær leið til að deila upplýsingum með og spjalla við marga í einu ... en á milli ruslpósts og hópa sem lifa lengur
Fyrir 2019 var eina leiðin til að koma í veg fyrir að einhver bætti einhverjum öðrum í hóp að loka stjórnendum hópsins persónulega. Þetta stafaði af allskonar
Lærðu hvernig á að uppgötva hvort einhver hafi lokað á þig WhatsApp, Instagram eða Facebook.
Hvað gerist ef þú samþykkir ekki nýja skilmála WhatsApps? Það er ekki fallegt.
Athugaðu hvort WhatsApp er að deila persónulegum upplýsingum þínum með Facebook síðan 2016. Það er þó þriggja daga bið.
Sjáðu hversu auðvelt það er að senda hljóðskilaboð frá WhatsApp til Telegram og öfugt. Fylgdu þessum skrefum sem auðvelt er að fylgja eftir.
Gerðu skilaboð auðveldari að lesa með því að stækka textann á hvaða WhatsApp spjalli sem er. Sjáðu hvernig þú getur gert það.
Ef þú getur ekki sent myndir, myndbönd eða aðrar skrár í gegnum WhatsApp gæti verið að skráarsniðið sé ekki stutt. Eða þetta gæti verið tímabundinn galli.
Gefðu hverjum WhatsApp tengilið sitt eigið persónulega hljóð. Sjáðu líka hvernig þú getur stillt annað tilkynningahljóð fyrir hópa líka.
Það er mjög auðvelt að vista myndir sem fólk sendir þér á WhatsApp! Sjálfgefið er að allar myndir sem eru sendar til þín eru samt sem áður vistaðar í símanum þínum. Ef þú hefur snúið við
Gakktu úr skugga um að þú vitir allt sem þarf að vita um sjálfseyðandi skilaboðin í WhatsApp. Þannig geturðu ákveðið hvort þú ættir virkilega að deila þessum viðkvæmu upplýsingum.
Hægt er að nota þetta þverpallaforrit á Android og macOS til að senda skilaboð á auðveldan hátt. WhatsApp er eitt af fyrstu forritunum á milli vettvanga til að læra hvernig á að nota hreyfimyndir í WhatsApp fyrir skjáborð með þessari ítarlegu kennslu.
Sjáðu hvernig þú getur fundið hnitin fyrir hvaða stað sem er í heiminum í Google kortum fyrir Android, Windows og iPadOS.
Hvernig á að hætta að sjá staðsetningarskilaboðin í Chrome á Android, Windows 10 eða iPad.
Sjáðu hvaða skref á að fylgja til að fá aðgang að og eyða Google kortaefninu þínu. Svona á að eyða gömlum kortum.
Samsung Galaxy S24 heldur áfram arfleifð Samsung í nýsköpun og býður notendum upp á óaðfinnanlegt viðmót með auknum eiginleikum. Meðal margra þess
Samsung Galaxy S24 serían af snjallsímum, með flottri hönnun og öflugum eiginleikum, er vinsæll kostur fyrir notendur sem vilja Android í toppstandi
Hér eru nokkur forrit sem þú getur prófað til að hjálpa þér að ljúka áramótaheitinu þínu með hjálp Android tækisins.
Komdu í veg fyrir að Google visti allar framtíðarupptökur með því að fylgja nokkrum einföldum skrefum. Ef þú heldur að Google hafi þegar vistað eitthvað, sjáðu hvernig þú getur eytt hljóðunum þínum.
Galaxy S24, nýjasti flaggskipssnjallsíminn frá Samsung, hefur enn og aftur hækkað grettistaki fyrir farsímatækni. Með nýjustu eiginleikum sínum, töfrandi
Uppgötvaðu hvað símskeyti eru og hvernig þau eru frábrugðin hópum.
Ítarleg leiðarvísir með skjámyndum um hvernig á að stilla sjálfgefna heimasíðu í Google Chrome skjáborði eða farsímaútgáfum.