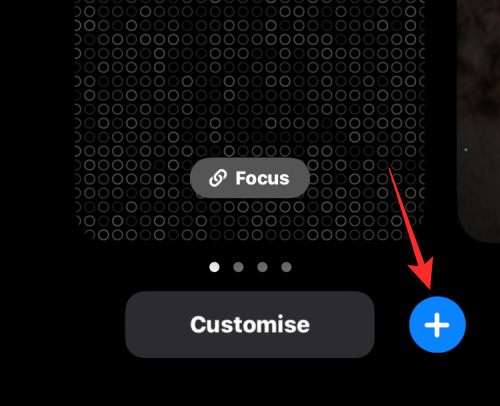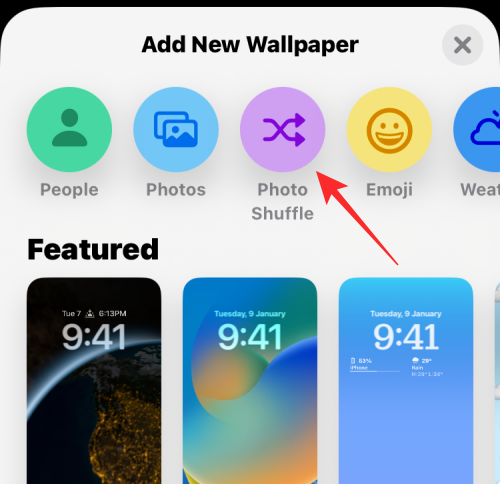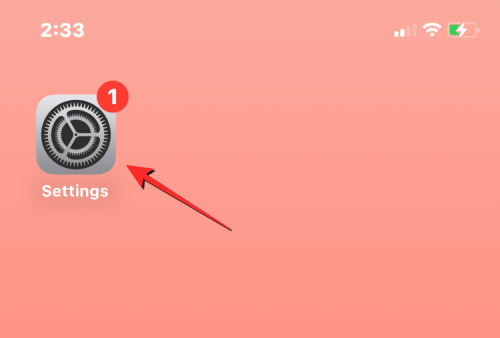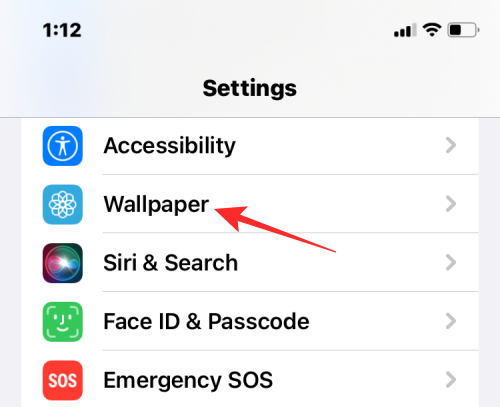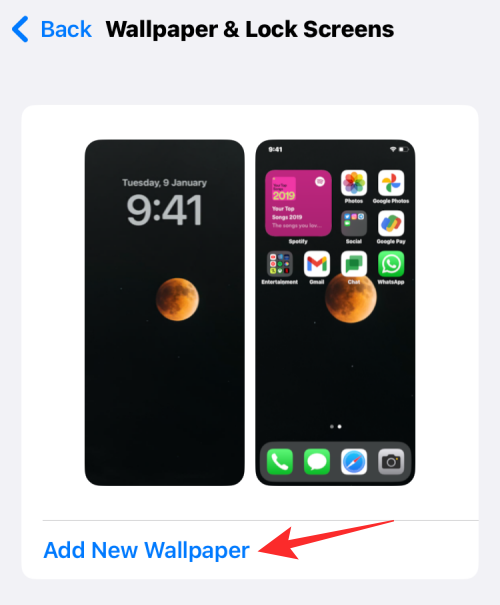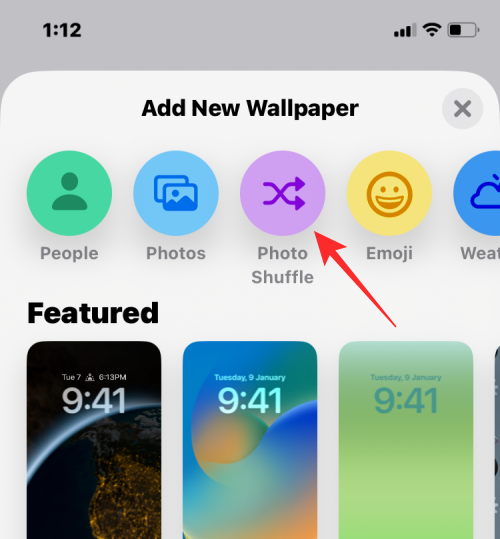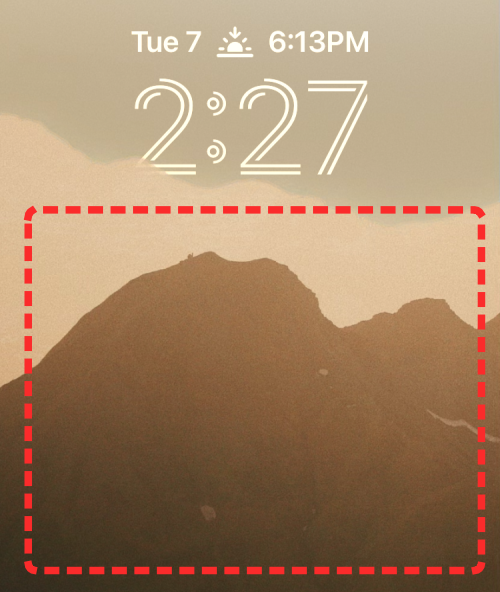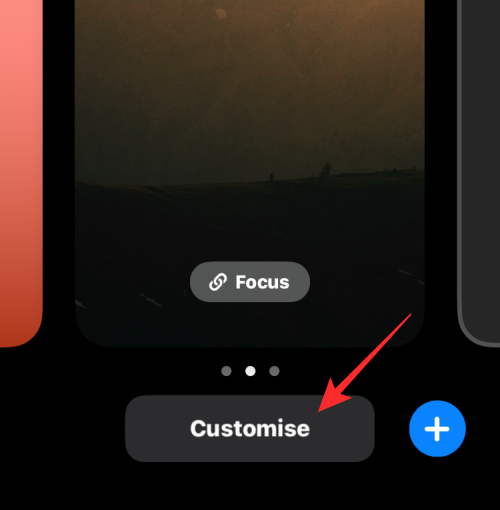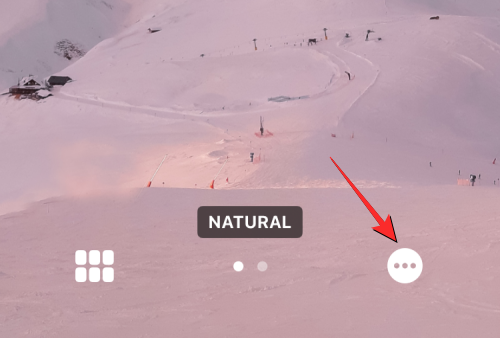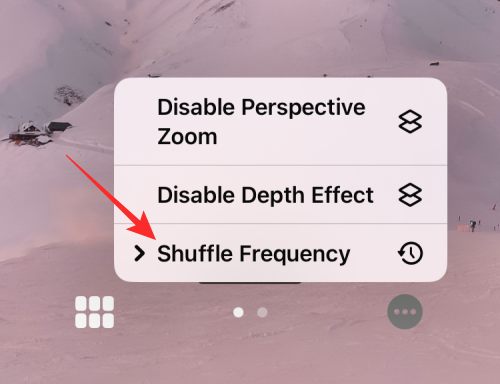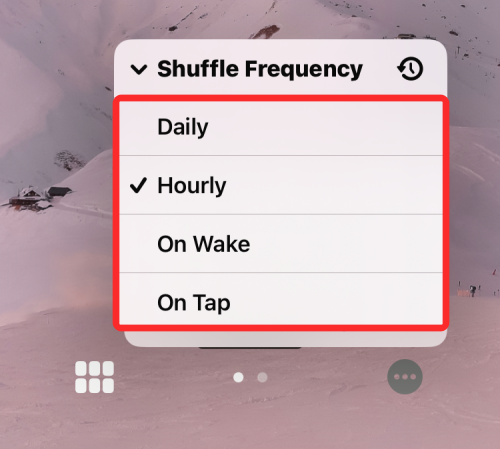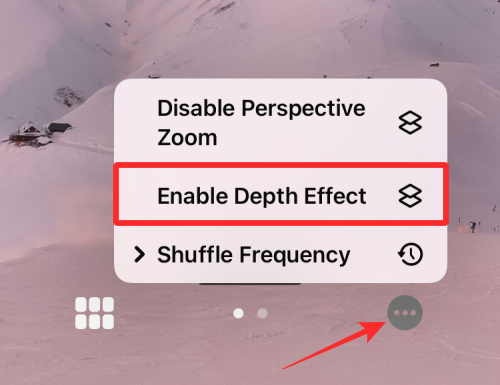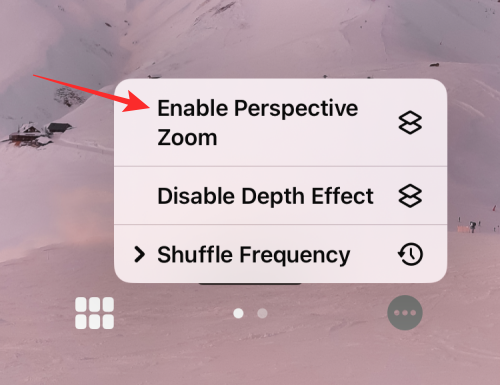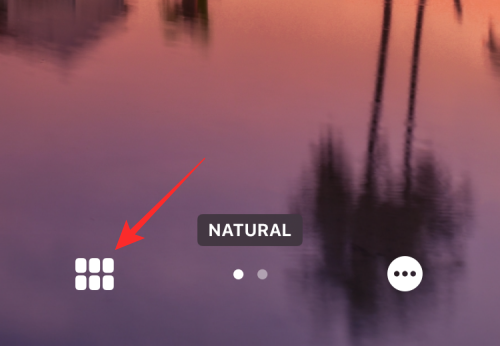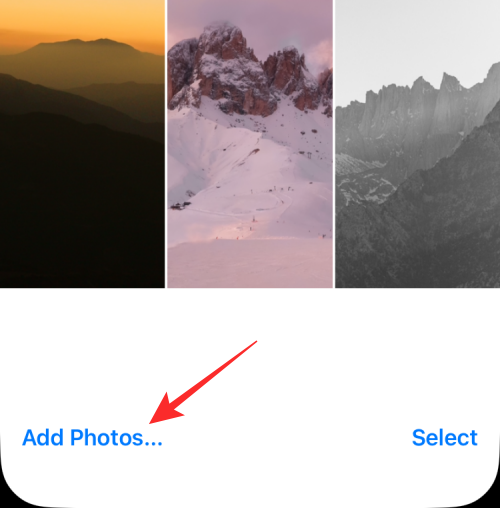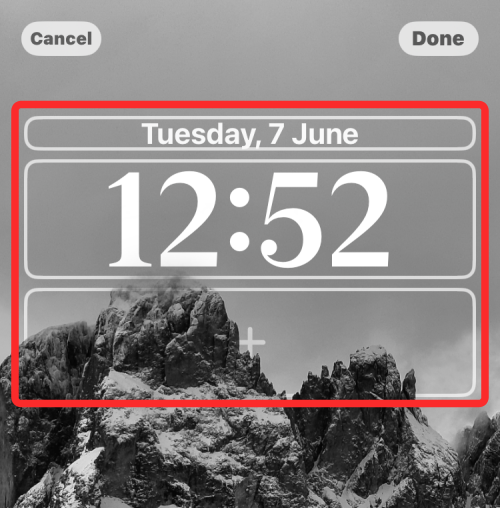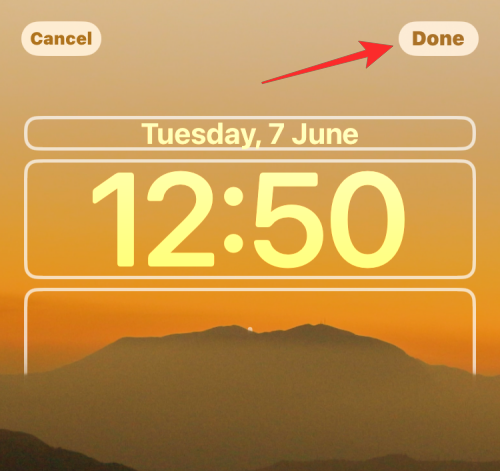Az iOS 16 rengeteg új funkciót hoz a legutóbbi verzióhoz képest, különös tekintettel arra, hogyan néz ki és hogyan érzi magát iPhone-ja. Az egyik átalakuló elem a Lock Screen, amelyet felülről lefelé alakítottak át. Módosíthatja az óra stílusát és betűtípusát , fókuszba állíthatja a háttérkép témáját, hozzáadhat widgeteket , új háttérképeket alkalmazhat az Apple galériájából stb.
E változtatások közé tartozik a Photo Shuffle opció, amely lehetővé teszi, hogy a könyvtárából kiválasztott képeket alkalmazzon háttérképként oly módon, hogy azok a nap folyamán a kiválasztott időközönként keveredjenek. Ebben a bejegyzésben elmagyarázzuk, miről is szól a Photo Shuffle, és hogyan lehet létrehozni és használni az iOS 16-on belül.
Mi az a Photo Shuffle az iOS 16 rendszerben?
Az iOS 16 rendszeren futó Photo Shuffle lehetővé teszi a felhasználók számára, hogy lejátszási listát hozzanak létre háttérképekből, amelyeket alkalmazhatnak a lezárási képernyőjükön és a kezdőképernyőn. A felhasználók választhatnak egy csomó képet a könyvtárukból, amelyeket az iOS különböző időközönként megkever. Beállíthat egy adott intervallumot, amely után az iOS új háttérképet alkalmaz, vagy testreszabhatja a Photo Shuffle funkciót, hogy új hátteret állítson be minden alkalommal, amikor felébreszti iPhone-ját alvó állapotból, vagy amikor megérinti a Lezárási képernyőt.
Mindezt megteheti anélkül, hogy elveszítené az iOS 16 új Lock Screen által kínált egyéb funkciókat. Bármikor, gond nélkül be-/kikapcsolhatja a Mélységeffektust és a Perspektivikus zoomot, alkalmazhat különböző óraszíneket és -stílusokat, valamint widgeteket.
Kapcsolódó: iOS 16 Küldés visszavonása gomb: Hol van és hogyan kell használni
Photo Shuffle létrehozása a lezárási képernyőhöz iPhone készüléken
Kétféleképpen hozhat létre Photo Shuffle-t iOS 16 rendszeren; ezt megteheti közvetlenül a Lezárási képernyőről vagy a Beállítások alkalmazás segítségével. Az alábbiakban elmagyarázzuk mindkét módszert és a kapcsolódó lépéseket.
1. módszer: A lezárási képernyőről
Photo Shuffle létrehozásához oldja fel iPhone készülékét anélkül, hogy elhagyná a Lezárási képernyőt.
Az eszköz zárolásának feloldása után érintse meg és tartsa lenyomva bárhol a Lezárási képernyőt, amíg az ki nem kicsinyül.
Ezután a lezárt képernyővel érintse meg a + ikont a jobb alsó sarokban.
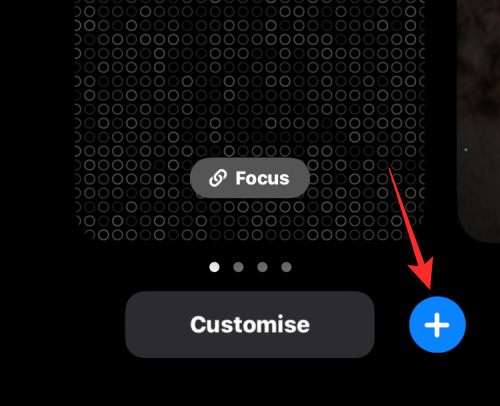
A megjelenő Új háttérkép hozzáadása menüben válassza felül a Fénykép keverése lehetőséget.
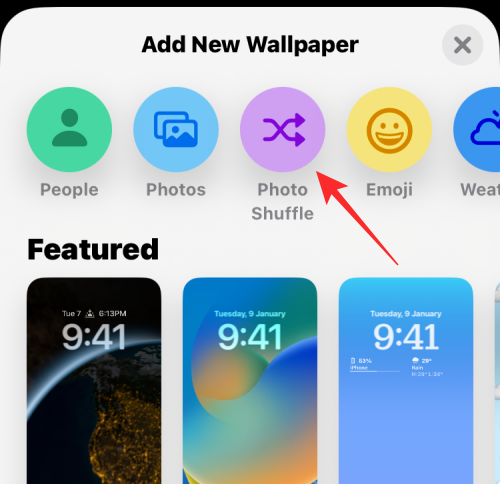
Az iOS 16 automatikusan elemzi és kategorizálja a képeket a Photo Shuffle funkcióhoz. Ekkor megjelennek az eszközén elérhető kategóriák, és alapértelmezés szerint mindegyiket ki kell választani. Koppintson és zárja ki azokat a kategóriákat, amelyeket nem szeretne háttérképként használni.

Most érintse meg a Véletlenszerű frekvencia elemet .

Érintse meg, és válassza ki a kívánt frekvenciát a háttérképek közötti váltáshoz.

Koppintson a Kiemelt fotók használata elemre .

A Photo Shuffle azonban néha eltarthat a fényképek feldolgozásában, különösen akkor, ha több mint 5 ezer felvétel van az eszközön. Ilyen esetekben megjelenik egy képernyő, amelyen a Photo Shuffle is Processing felirat jelenik meg . Koppintson a Fényképek manuális kiválasztása elemre, és válassza ki a kívánt háttérképeket. Kézi kiválasztáskor akár 50 háttérképet is kiválaszthat.

Most érintse meg, és válassza ki a használni kívánt fényképeket. Ha végzett, koppintson a Hozzáadás gombra a jobb felső sarokban.

Ekkor megjelenik a lezárási képernyő előnézete. Szükség szerint állítsa be a lezárási képernyőt widgetek hozzáadásával, az óra testreszabásával, szűrők alkalmazásával stb.

Ha elkészült, érintse meg a 3 pont () ikont a jobb alsó sarokban.

Érintse meg, és válassza ki a kívánt frekvenciát a háttérképek megváltoztatásához.

Koppintson a Kész elemre .

A beállításoktól függően a telefon egy bizonyos idő elteltével vált a kiválasztott képek között.
2. módszer: A Beállítások alkalmazásból
A Photo Shuffle funkciót az iOS beállításaiból is alkalmazhatja, ha az 1. módszert kényelmetlennek találja. A Photo Shuffle alkalmazásához a lezárási képernyőn nyissa meg a Beállítások alkalmazást iOS rendszeren.
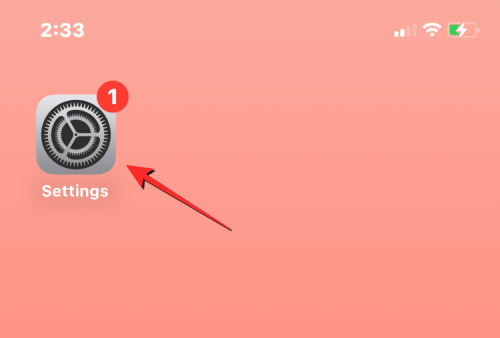
A Beállításokban válassza a Háttérkép lehetőséget .
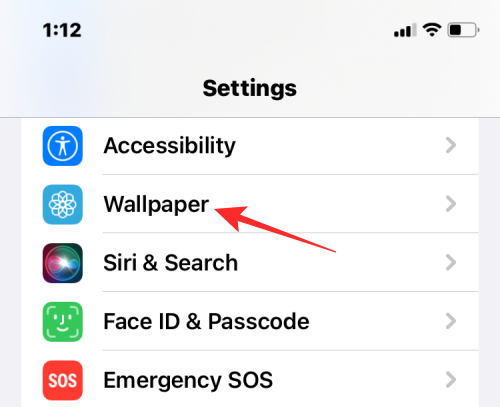
A következő képernyőn érintse meg az Új háttérkép hozzáadása elemet .
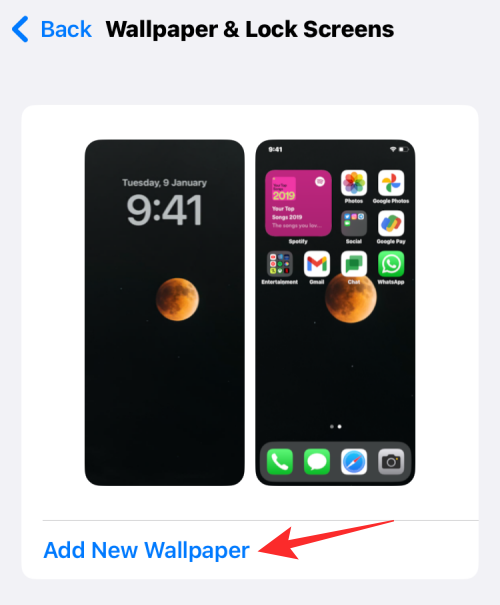
A megjelenő „Új háttérkép hozzáadása” túlcsordulási menüben válassza a Fényképek keverése lehetőséget a tetején.
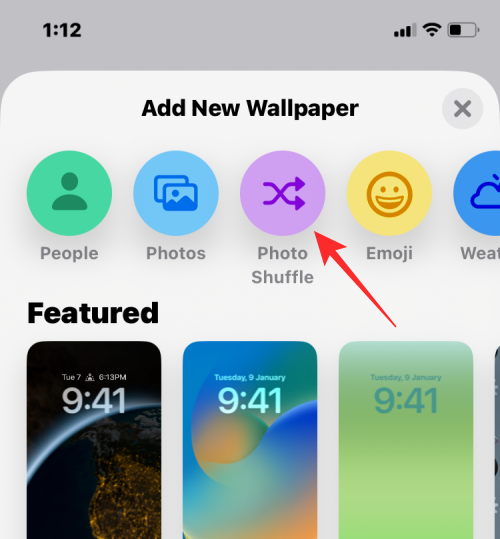
Az iOS 16 automatikusan elemzi és kategorizálja a képeket a Photo Shuffle funkcióhoz. Ekkor megjelennek az eszközén elérhető kategóriák, és alapértelmezés szerint mindegyiket ki kell választani. Koppintson és zárja ki azokat a kategóriákat, amelyeket nem szeretne háttérképként használni.

Most érintse meg a Véletlenszerű frekvencia elemet .

Érintse meg, és válassza ki a kívánt frekvenciát a háttérképek közötti váltáshoz.

Koppintson a Kiemelt fotók használata elemre .

A Photo Shuffle azonban néha eltarthat a fényképek feldolgozásában, különösen akkor, ha több mint 5 ezer felvétel van az eszközön. Ilyen esetekben megjelenik egy képernyő, amelyen a Photo Shuffle is Processing felirat jelenik meg . Koppintson a Fényképek manuális kiválasztása elemre, és válassza ki a kívánt háttérképeket. Kézi kiválasztáskor akár 50 háttérképet is kiválaszthat.

Most érintse meg, és válassza ki a használni kívánt fényképeket. Ha végzett, koppintson a Hozzáadás gombra a jobb felső sarokban.

Ekkor megjelenik a lezárási képernyő előnézete. Szükség szerint állítsa be a lezárási képernyőt widgetek hozzáadásával, az óra testreszabásával, szűrők alkalmazásával stb.

Ha elkészült, érintse meg a 3 pont () ikont a jobb alsó sarokban.

Érintse meg, és válassza ki a kívánt frekvenciát a háttérképek megváltoztatásához.

Koppintson a Kész elemre .

A beállításoktól függően a telefon egy bizonyos idő elteltével vált a kiválasztott képek között.
Photo Shuffle szerkesztése iOS 16 rendszeren
Az iOS nem csak lehetővé teszi, hogy a könyvtárából képeket zárolási képernyőként és kezdőképernyőként háttérképként alkalmazzon, hanem testreszabhatja azt, hogy adott időközönként változzon, mélységi effektust, perspektivikus nagyítást és egyéb szempontokat módosíthat. Ezeket a módosításokat a Photo Shuffle első alkalmazásakor hajthatja végre, de ha még nem tette meg, később közvetlenül a Lezárási képernyőről személyre szabhatja őket.
A Photo Shuffle szerkesztéséhez iOS 16 rendszeren nyissa fel iPhone készülékét anélkül, hogy elhagyná a lezárási képernyőt, majd érintse meg és tartsa lenyomva bárhol.
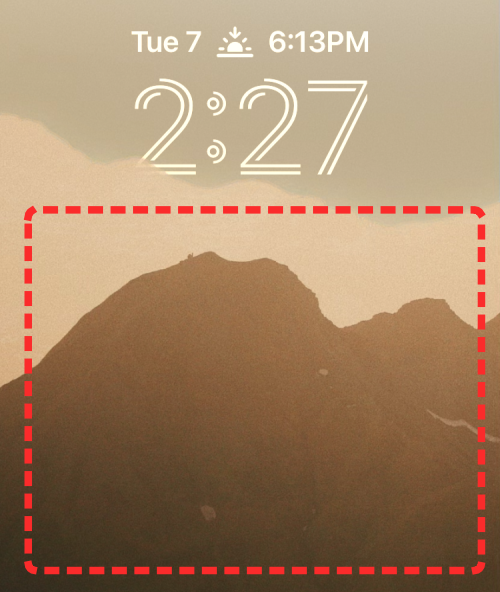
Miután a lezárási képernyő kicsinyített, érintse meg a Testreszabás elemet alul.
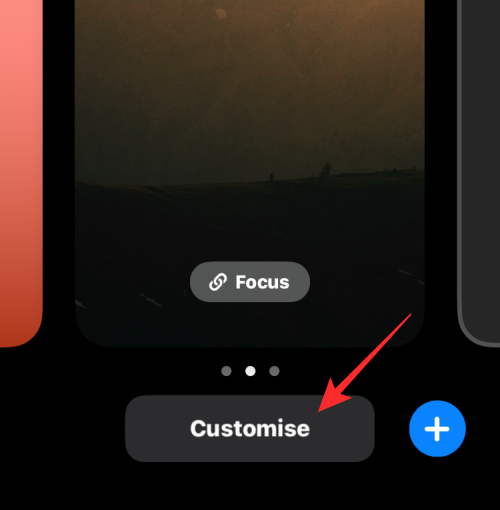
Az aktuális háttérkép megváltoztatásához érintse meg a képernyőt. A Photo Shuffle gyakoriságának módosításához érintse meg a 3 pont ikont a jobb alsó sarokban.
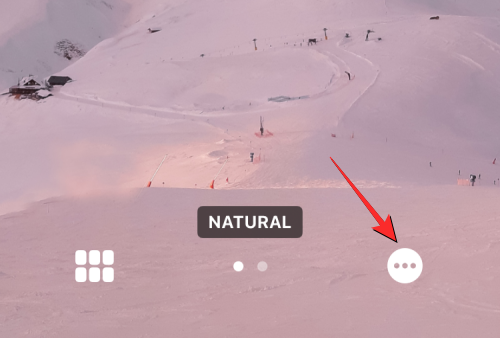
A megjelenő túlcsordulás menüben válassza a Véletlenszerű frekvencia lehetőséget .
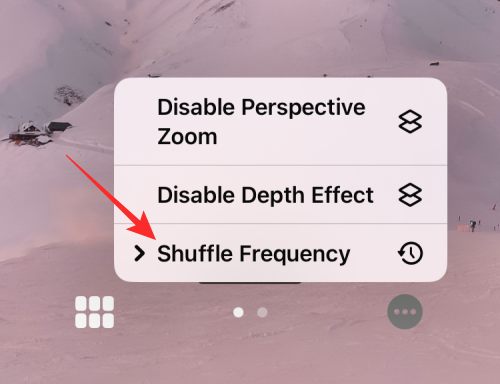
A következő lehetőségek közül választhat, attól függően, hogy milyen gyakran szeretné megkeverni a képeket:
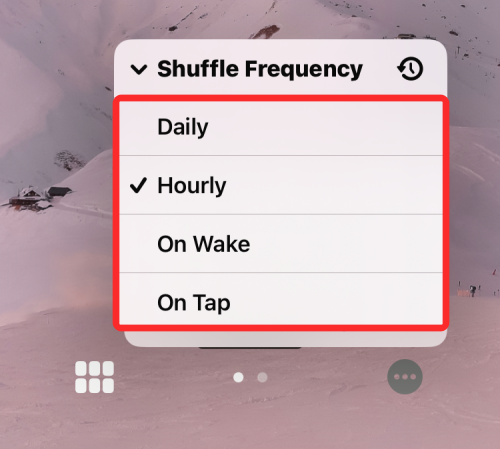
- Naponta – az iOS minden nap, 24 órával az utolsó módosítás után módosítja a Lezárási képernyő képét.
- Óránként – az iOS óránként egyszer megváltoztatja a hátteret.
- Ébresztéskor – Minden alkalommal új háttér kerül alkalmazásra, amikor felébreszti iPhone kijelzőjét.
- Érintéskor – Új hátteret alkalmazhat a Lezárási képernyő megérintésével.
Amellett, hogy milyen gyakran változtathatja a hátteret, be- és kikapcsolhatja a Többrétegű fotóeffektust attól függően, hogy szeretné-e, hogy az iOS dinamikusan jelenítse meg a fotótémákat a digitális óra előtt, hogy azok kiugorjanak. Ezt a funkciót a Testreszabás képernyőn belül engedélyezheti vagy letilthatja, ha megérinti a hárompontos ikont , és kiválasztja a Mélységhatás engedélyezése/letiltása lehetőséget .
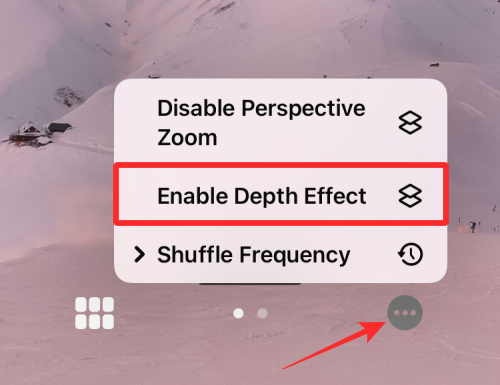
Kiválaszthatja a Perspektivikus nagyítás alkalmazását is ugyanabból a túlcsordulási menüből, attól függően, hogy szeretné-e a háttérképet az iPhone kézben tartásának megfelelően mozogni.
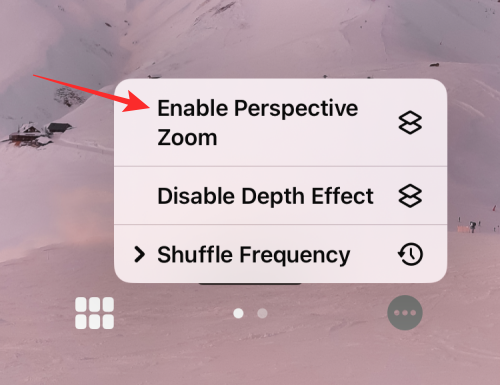
Ha további képeket szeretne hozzáadni az aktuális Photo Shuffle-hez, érintse meg a rács ikont a bal alsó sarokban a Lezárási képernyő testreszabásakor.
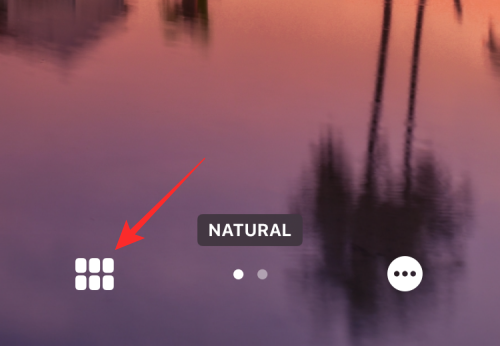
A megjelenő képernyőn érintse meg a Fényképek hozzáadása elemet , és válassza ki azokat a képeket, amelyeket hozzá szeretne adni az aktuális keverési köteghez.
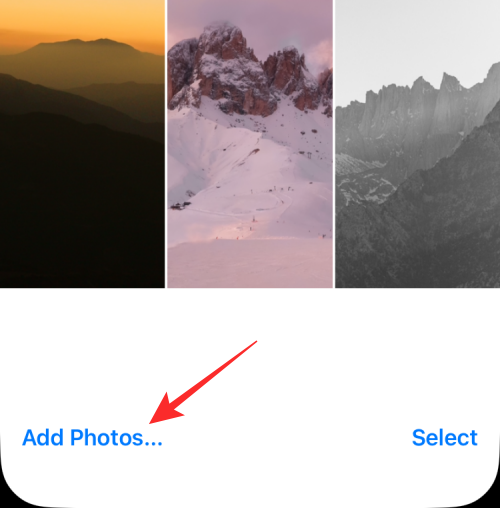
Az iOS 16 bármely más háttérképéhez hasonlóan megváltoztathatja az óra stílusát, ha megérinti az órát, és widgeteket ad hozzá a képernyőhöz.
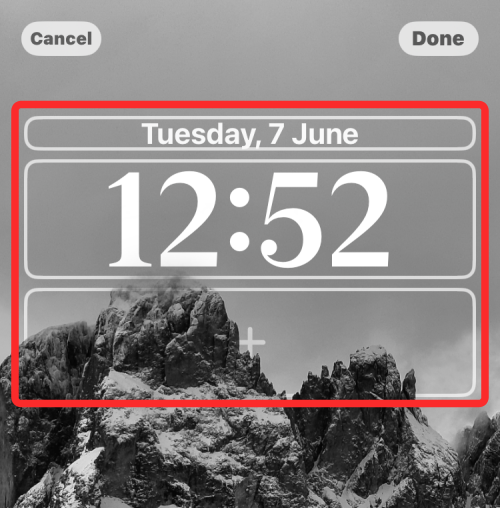
Miután elvégezte ezeket a módosításokat, érintse meg a Kész gombot a jobb felső sarokban az alkalmazáshoz.
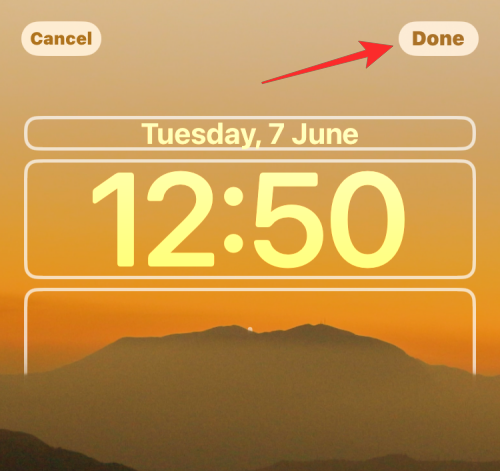
Továbbra is használhatja iPhone készülékét, és az iOS a kiválasztott időpontban módosítja a Photo Shuffle funkciót.
Ennyit kell tudni a Photo Shuffle funkcióról az iOS 16 rendszeren.
Kapcsolódó: iOS 16: A Fejlesztői mód engedélyezése iPhone-on a Beállítások alkalmazás segítségével