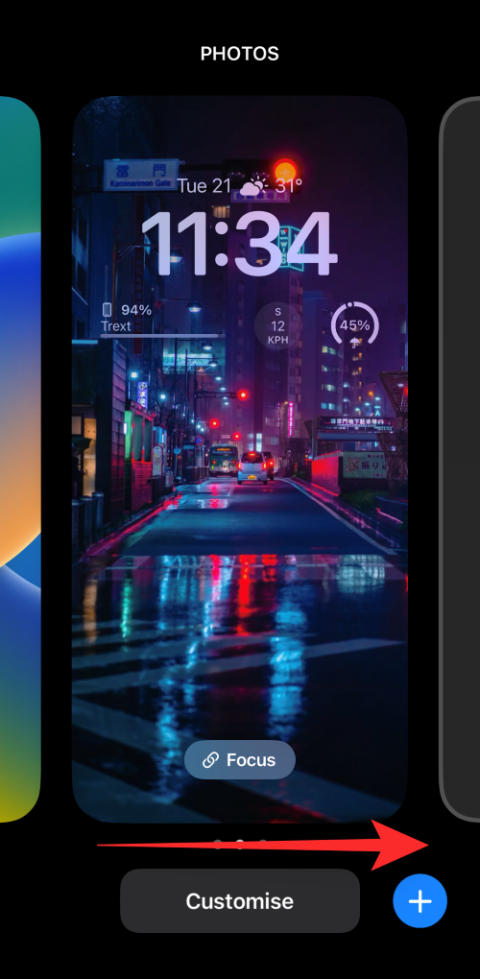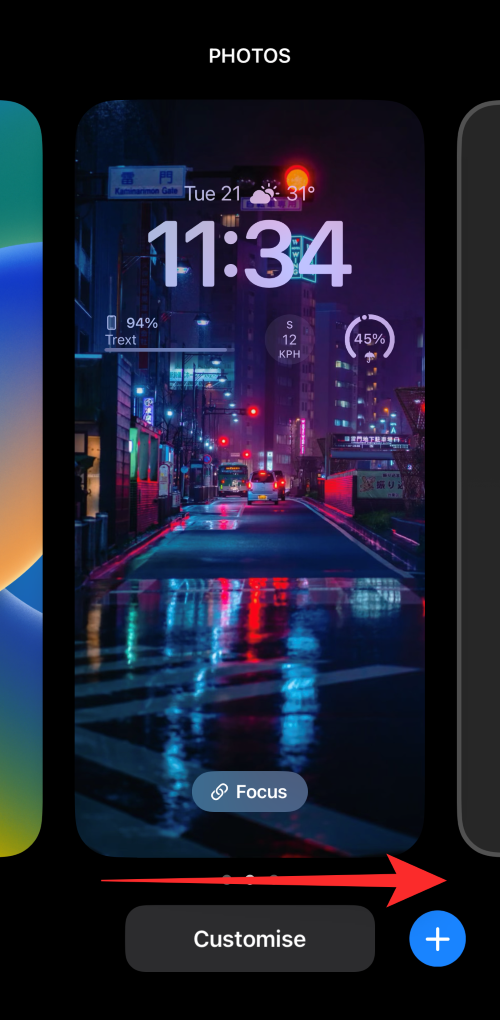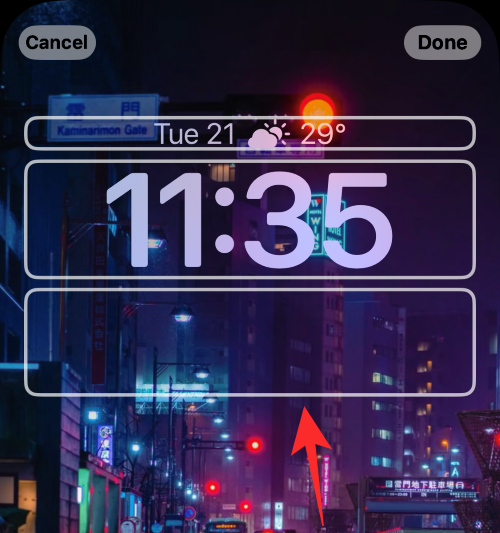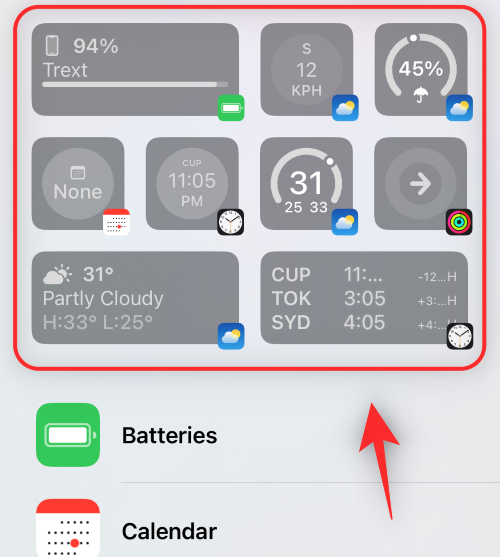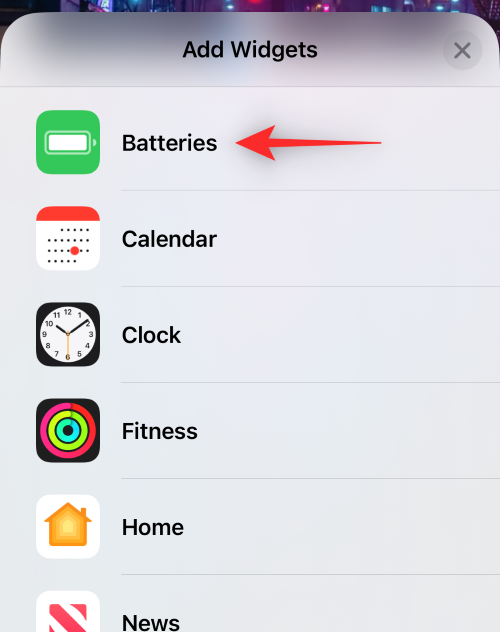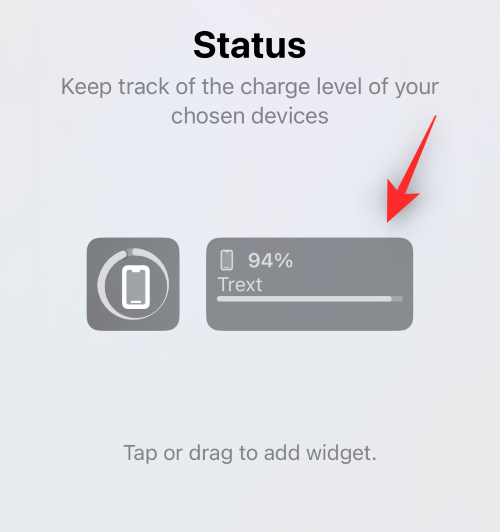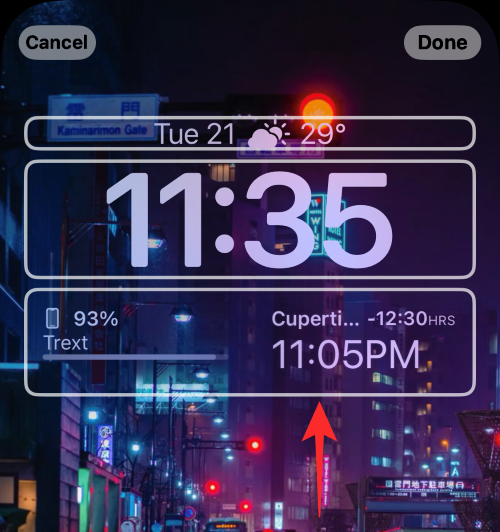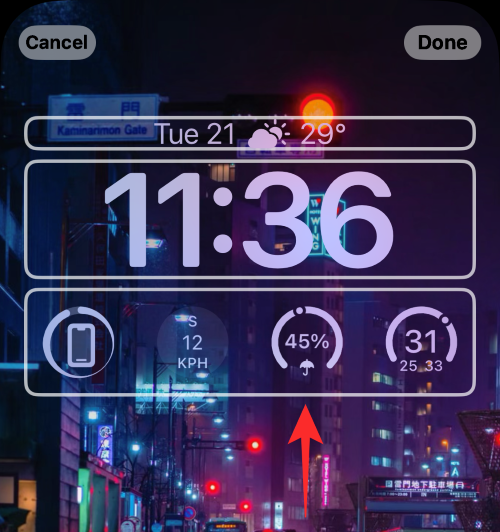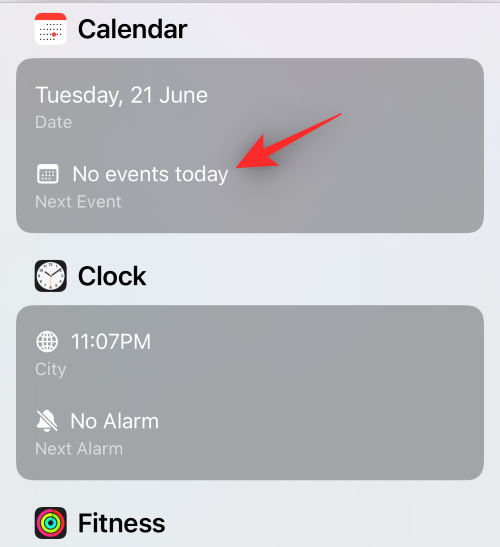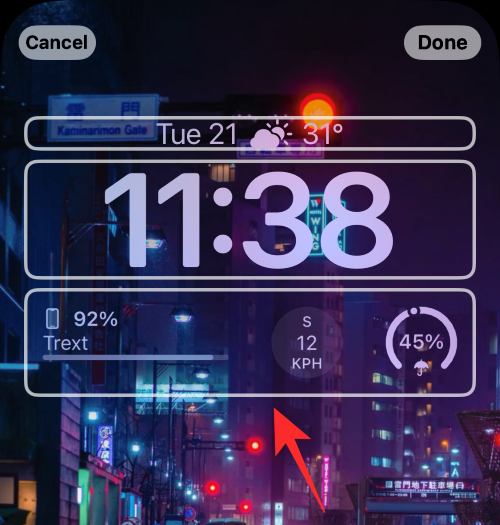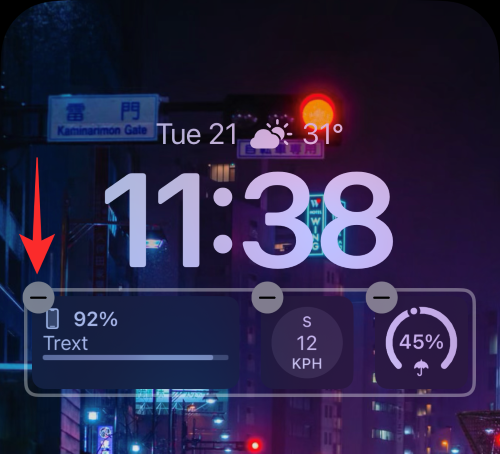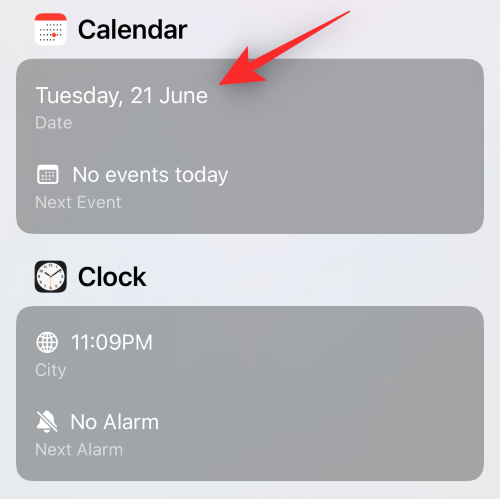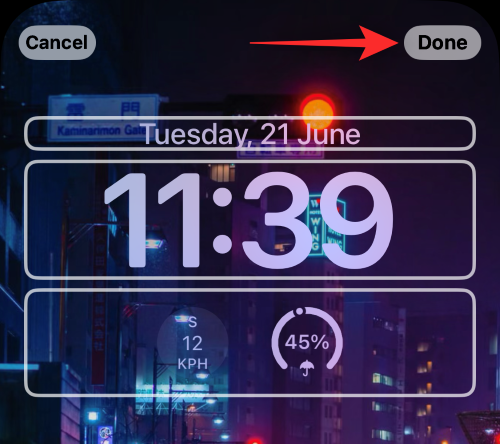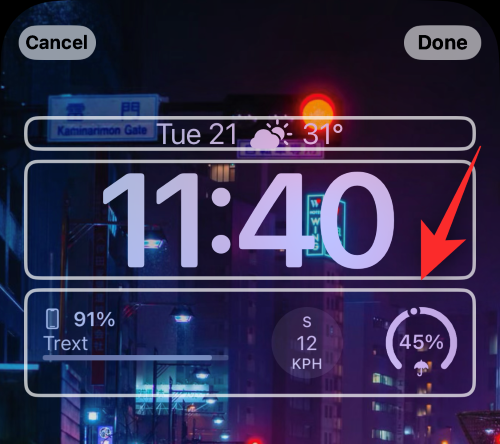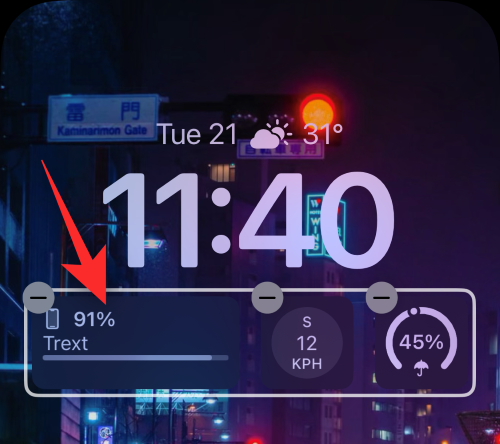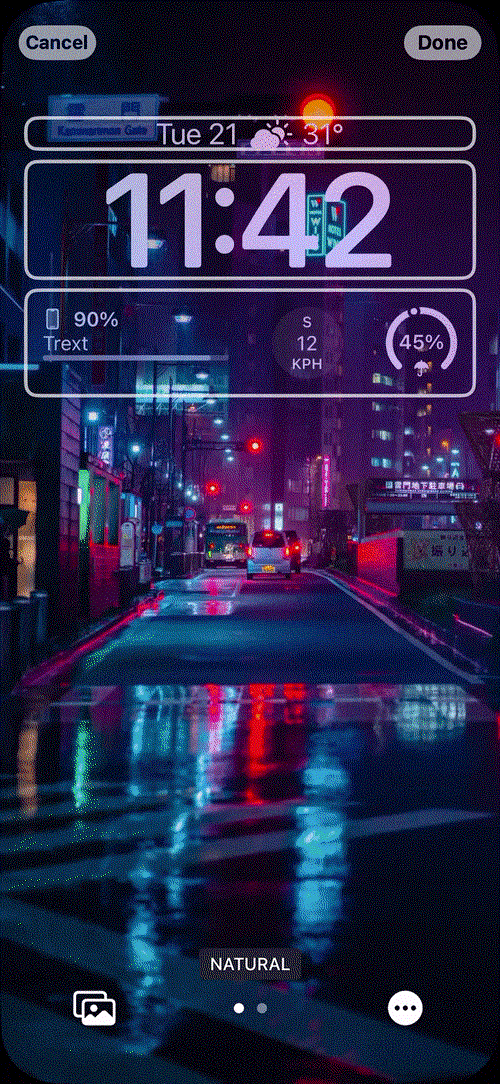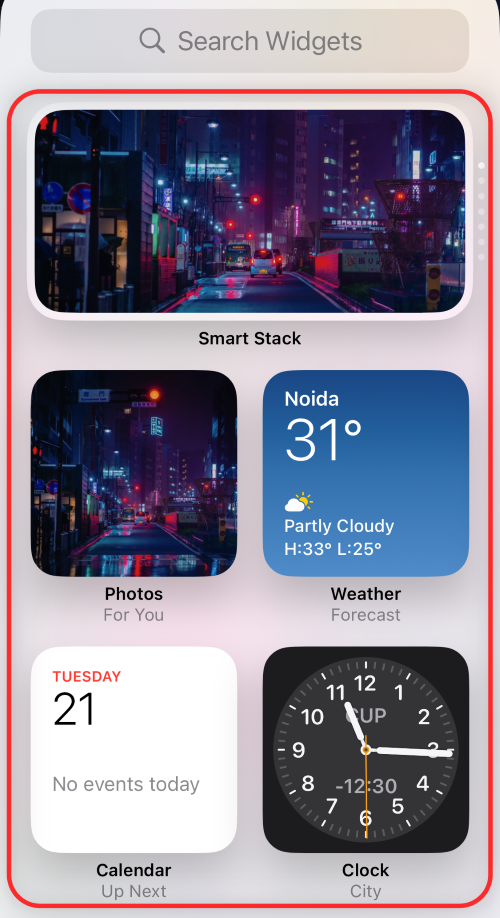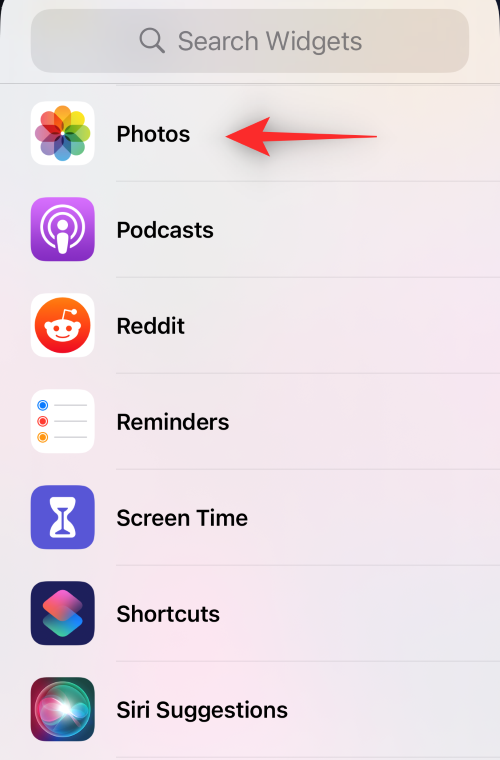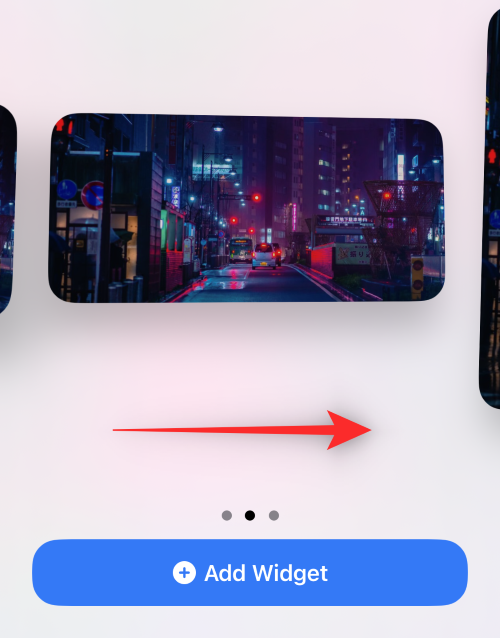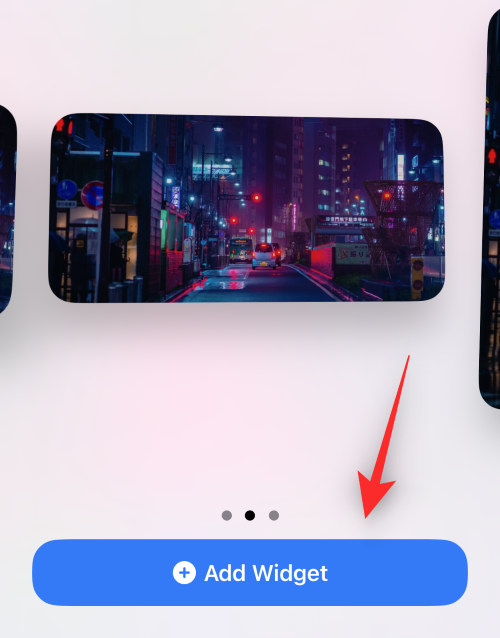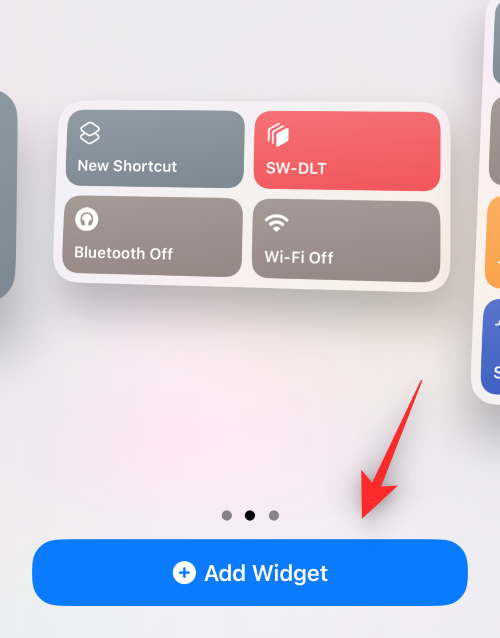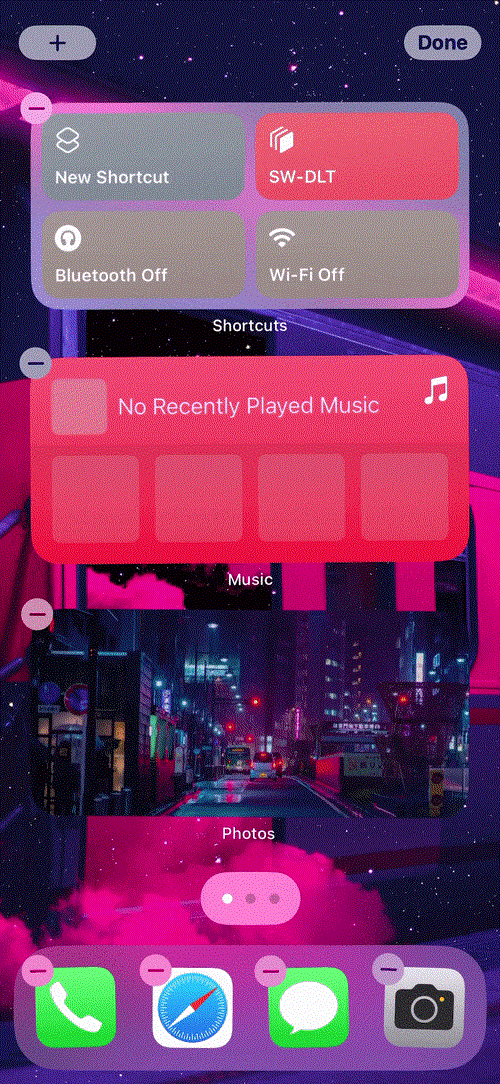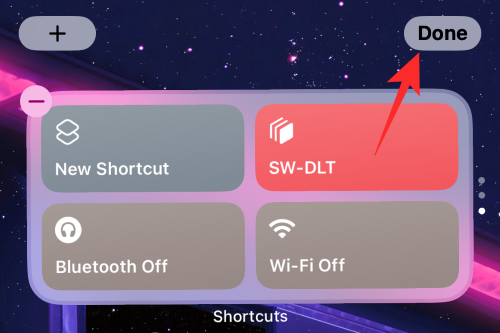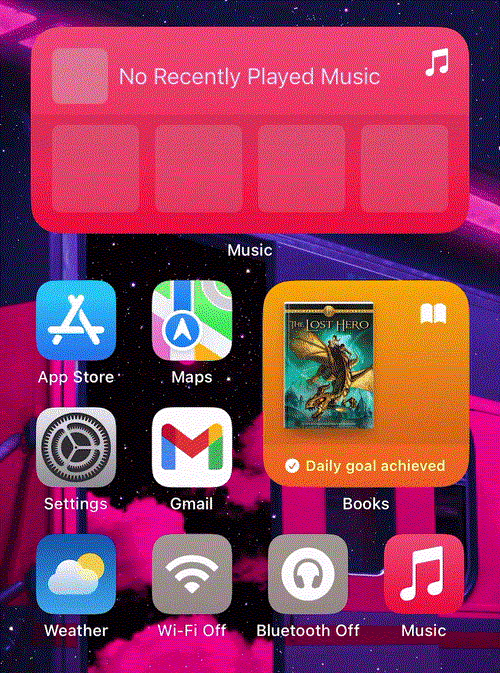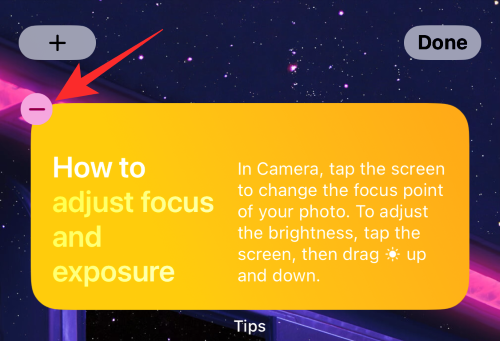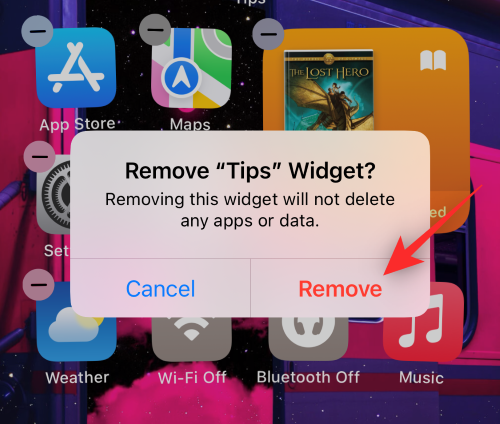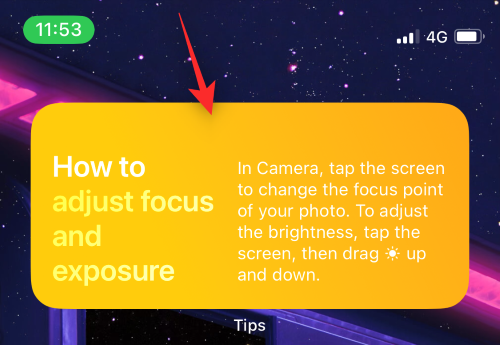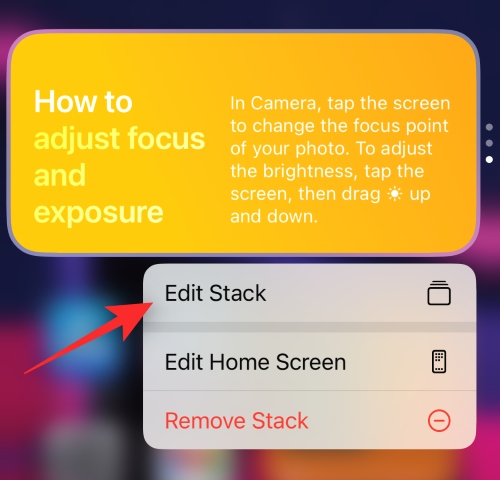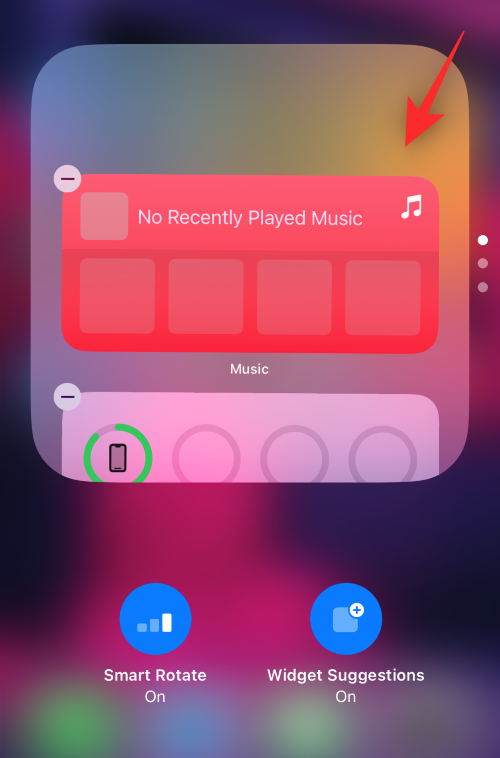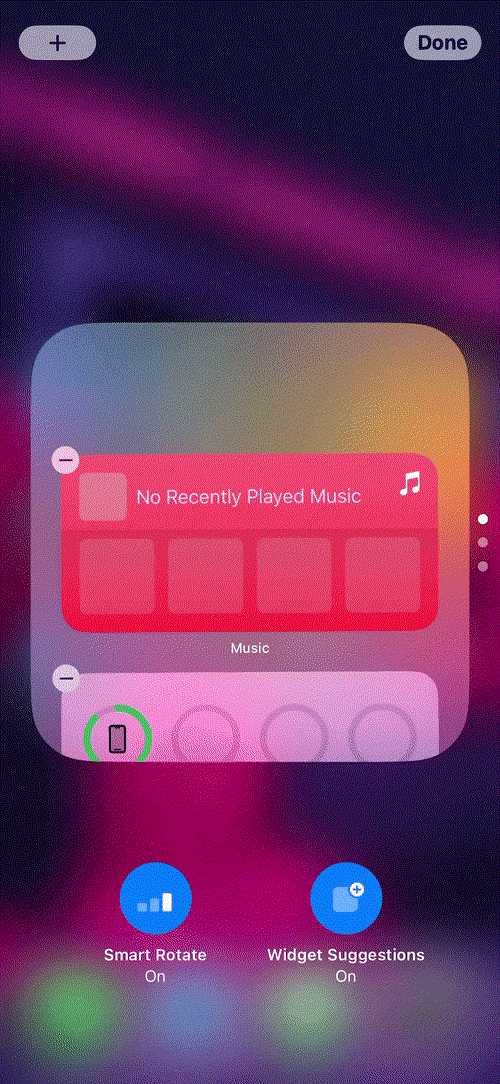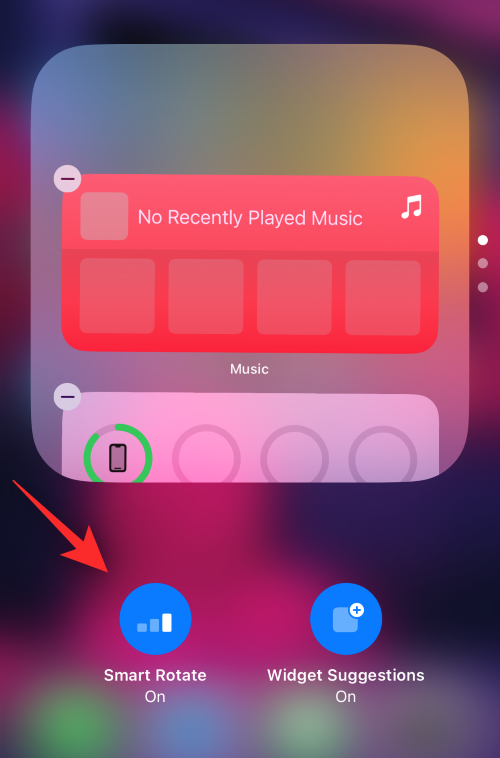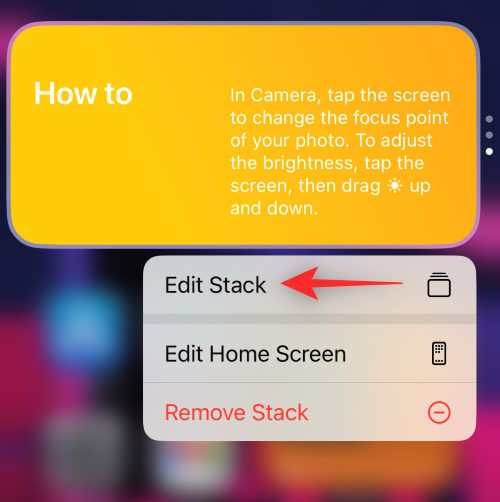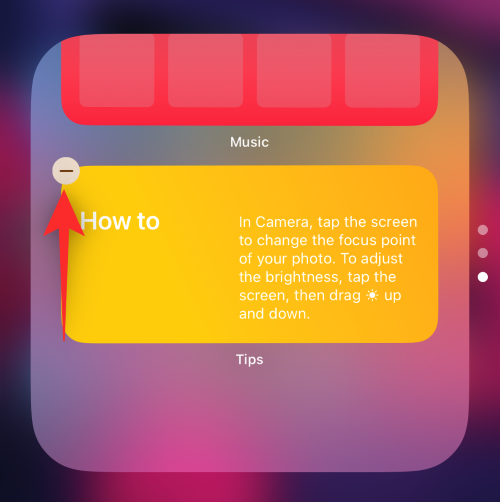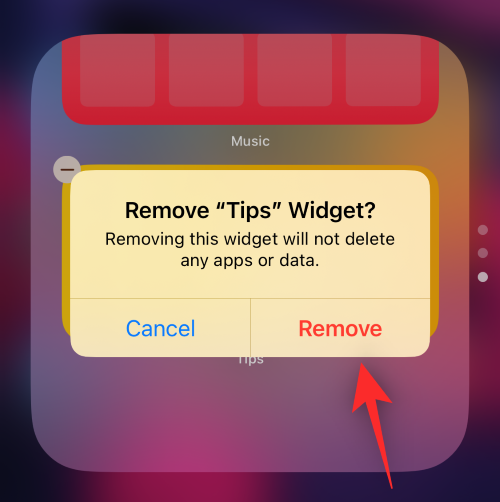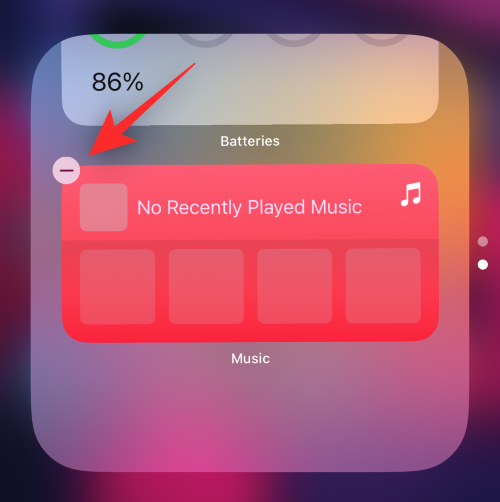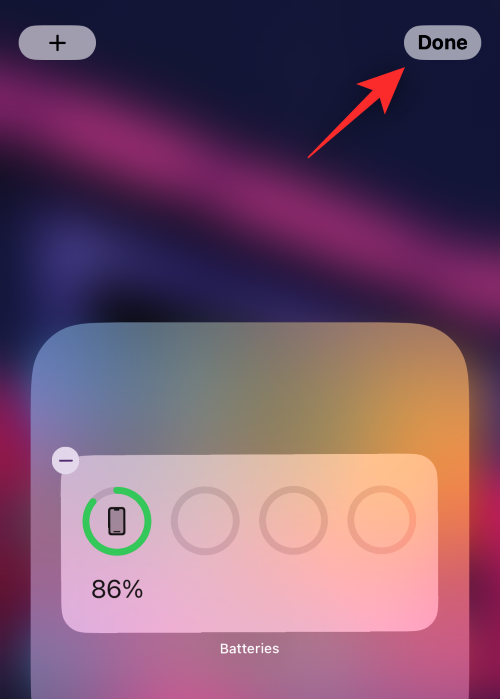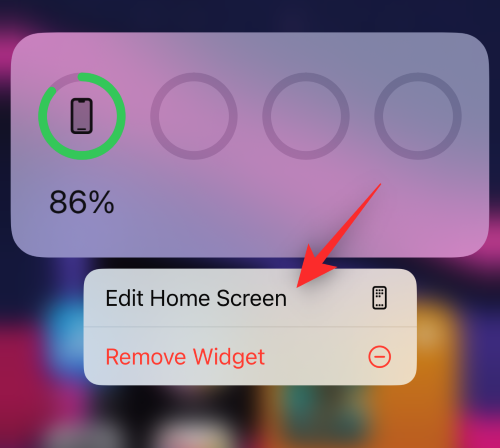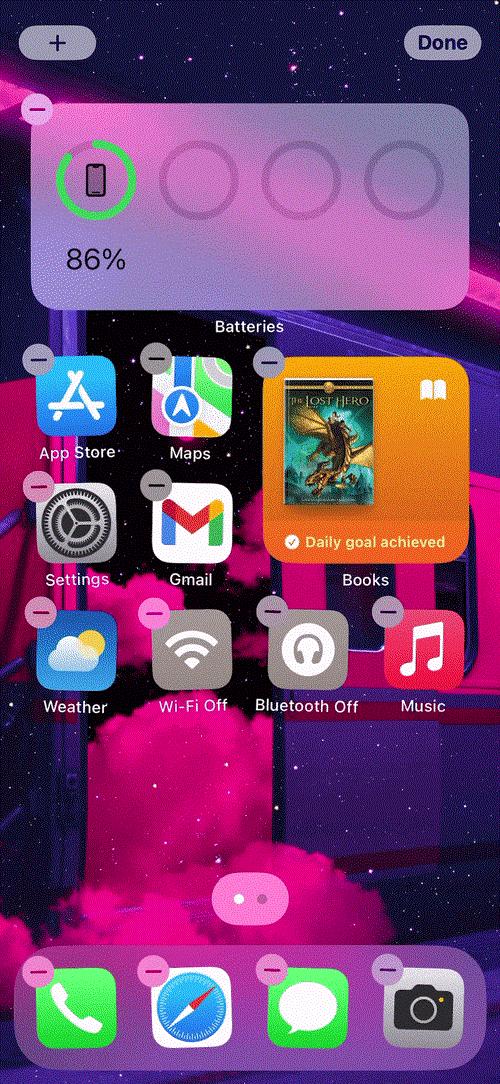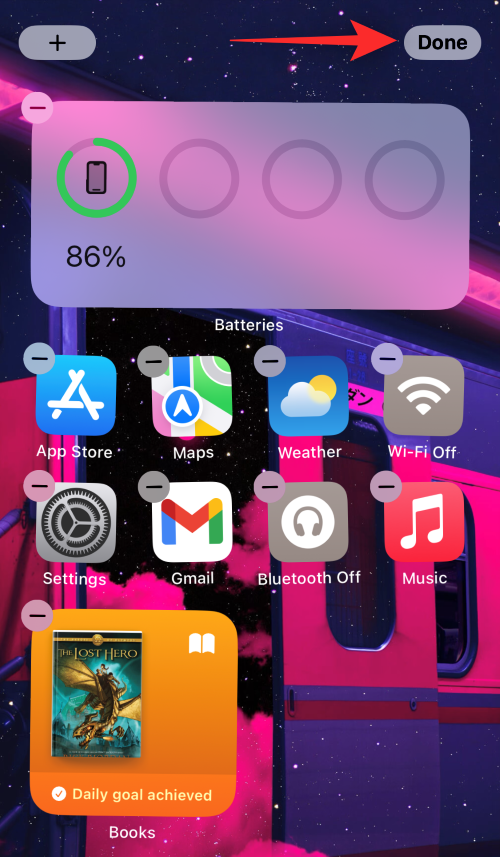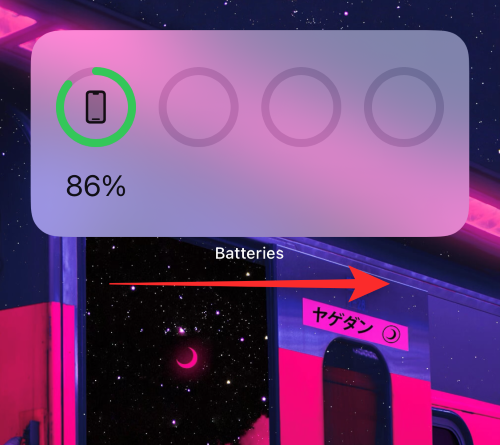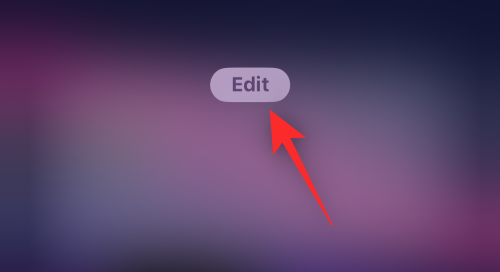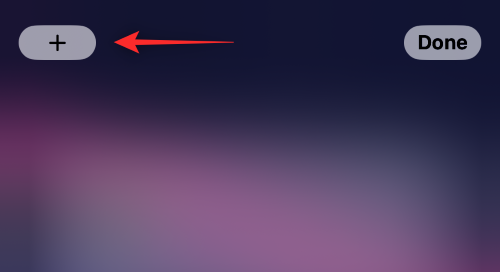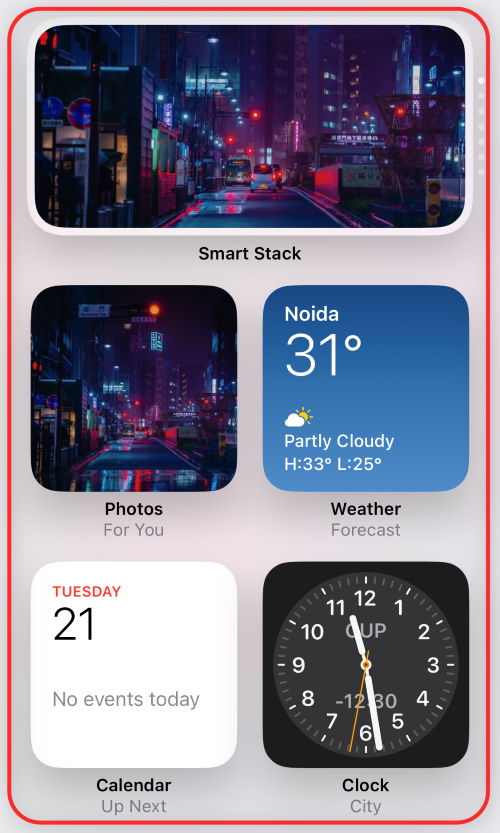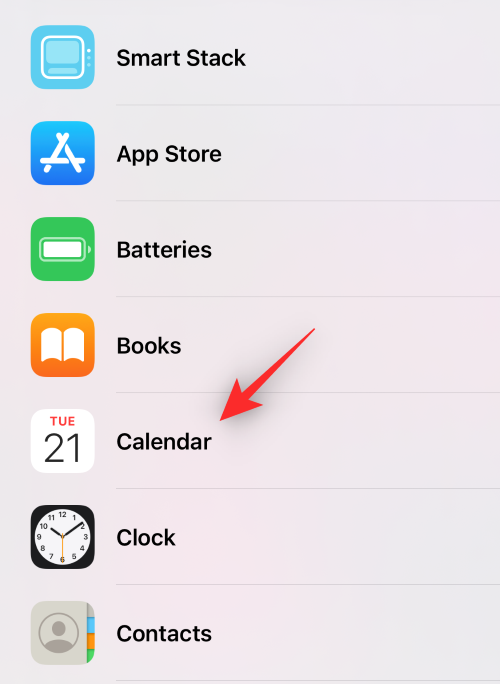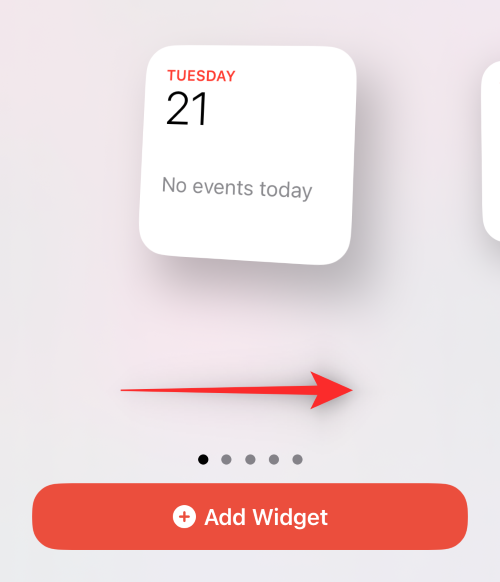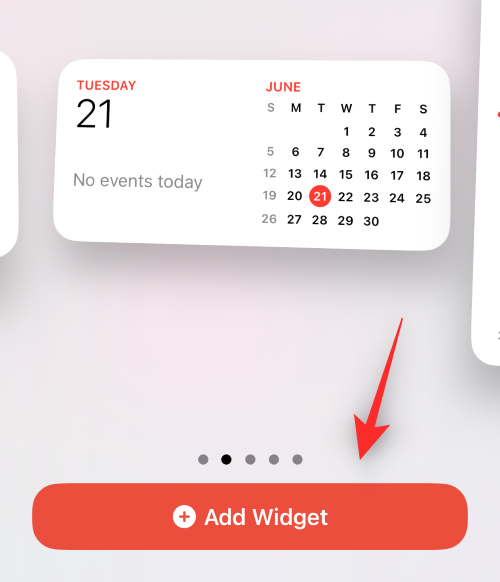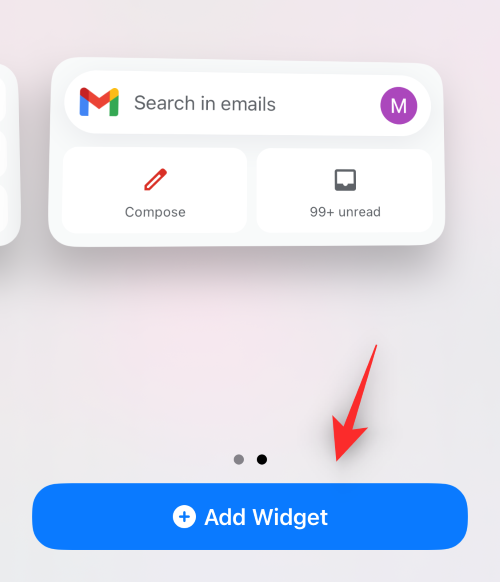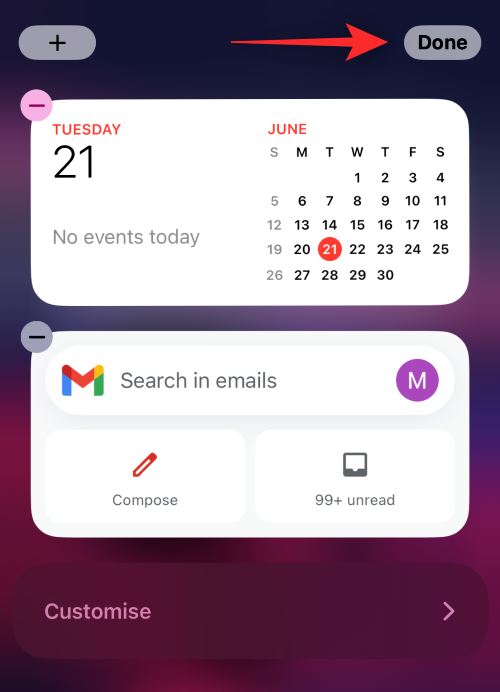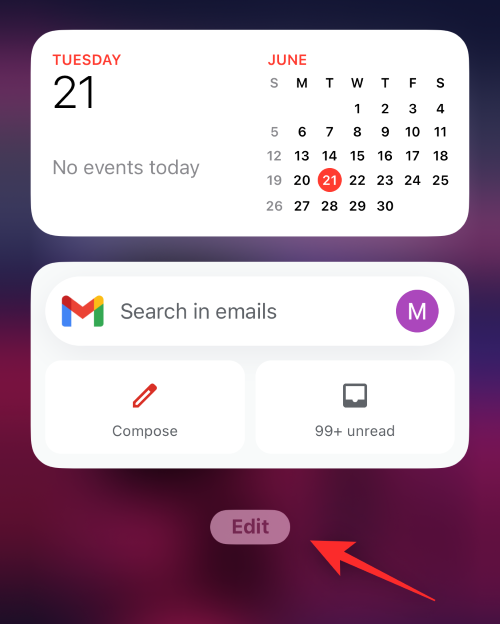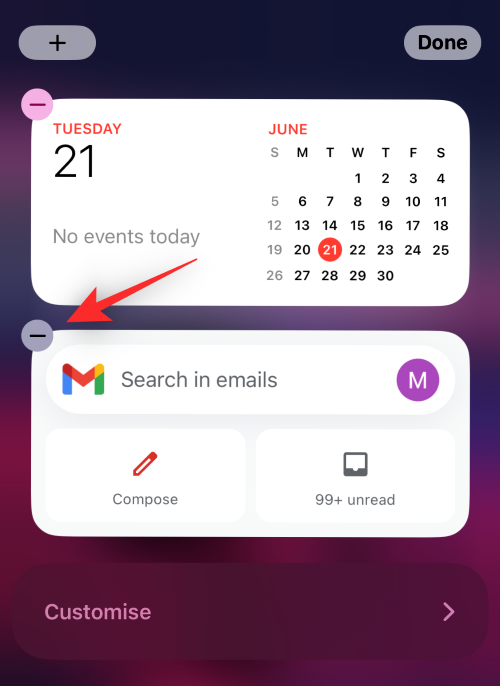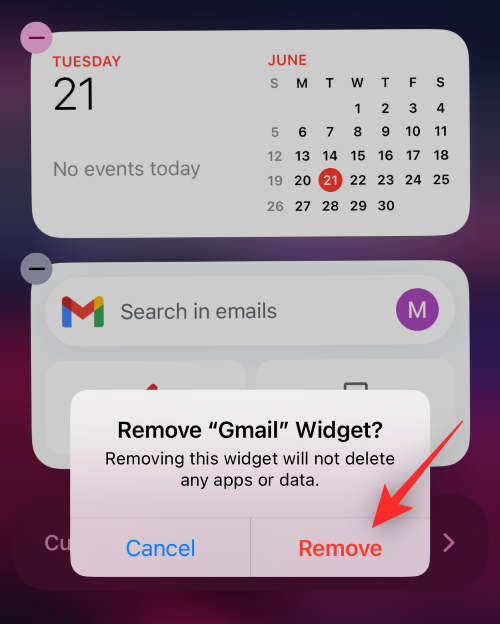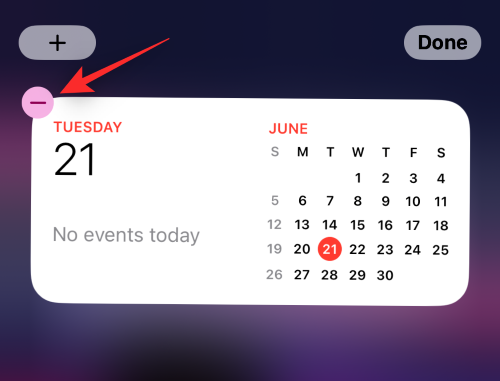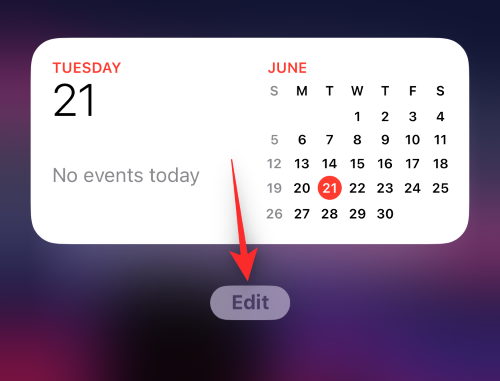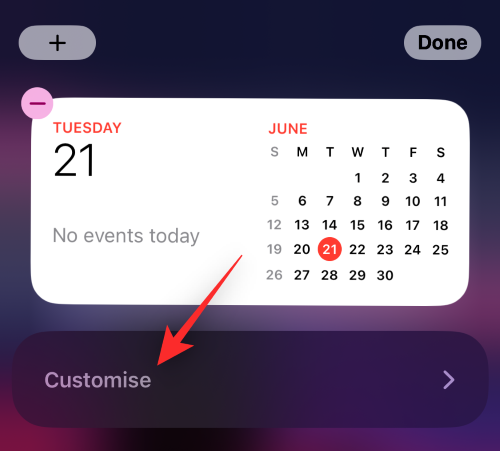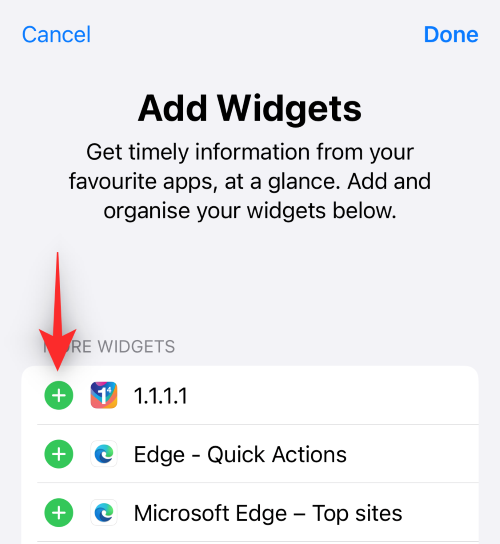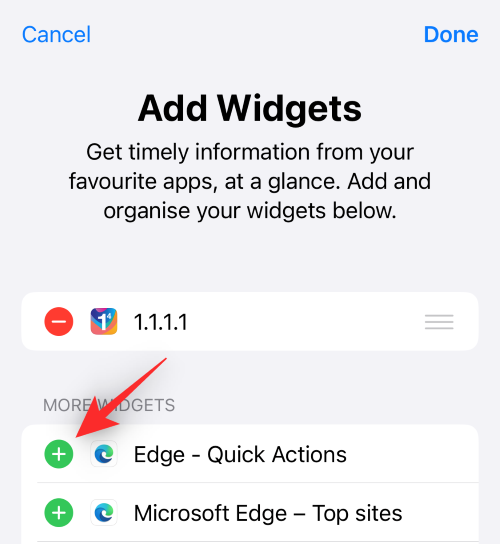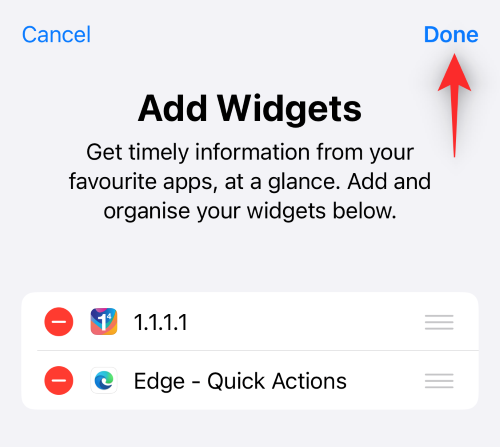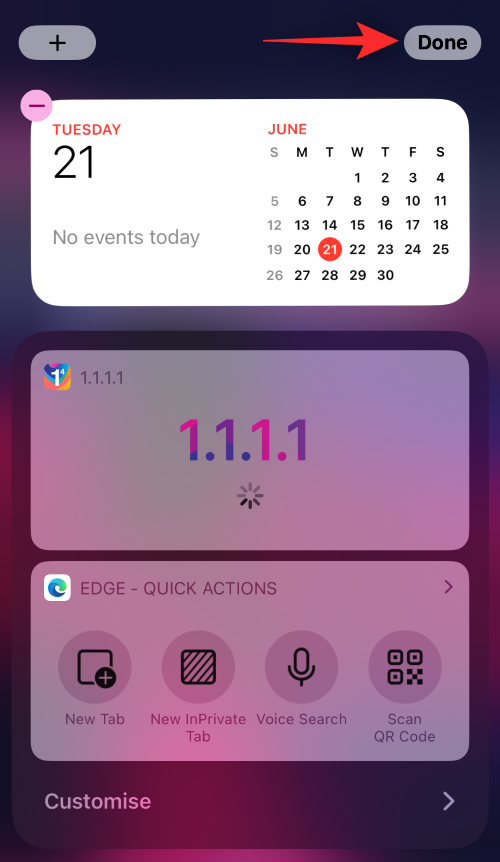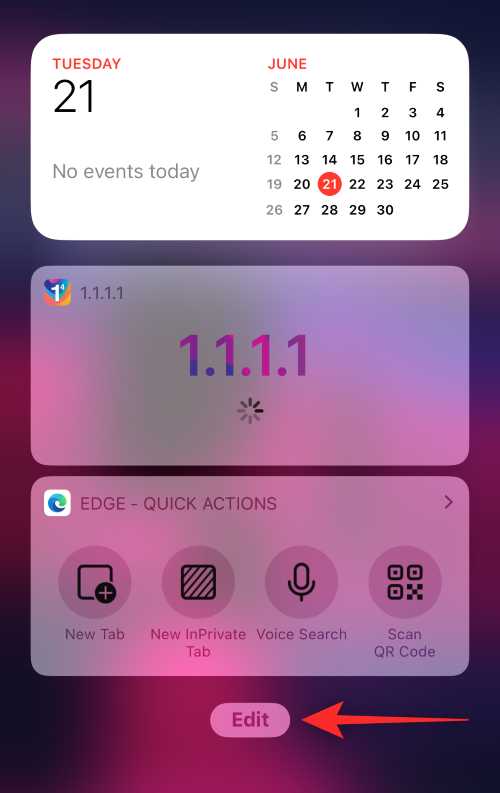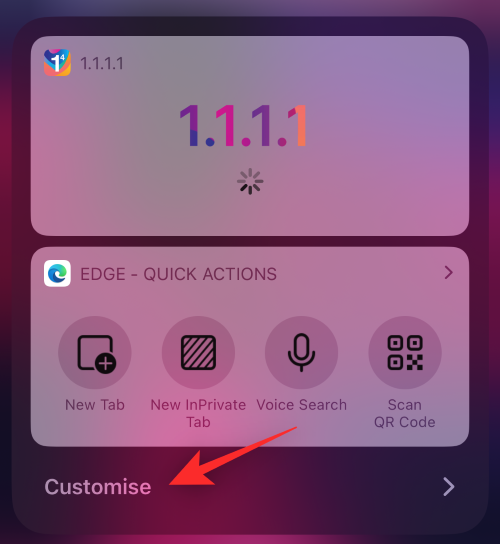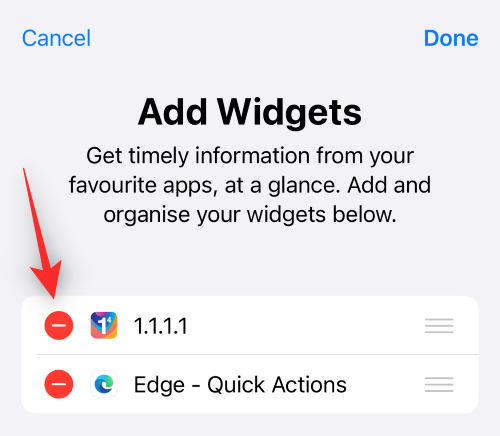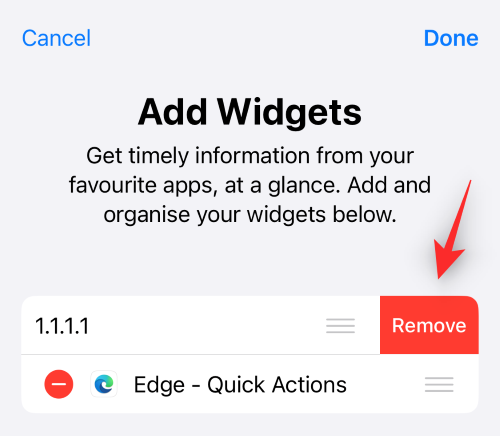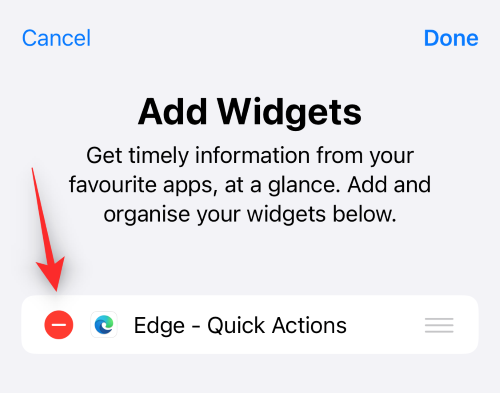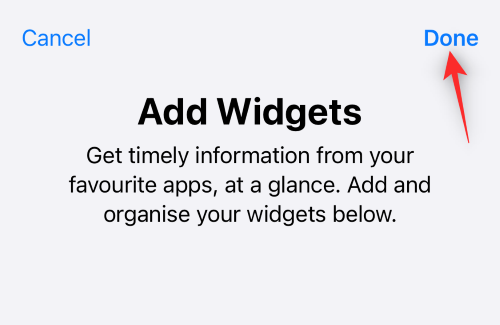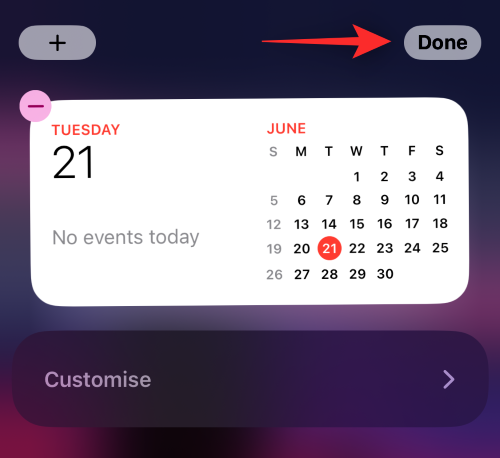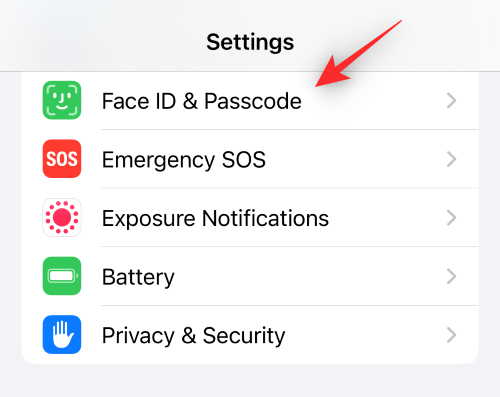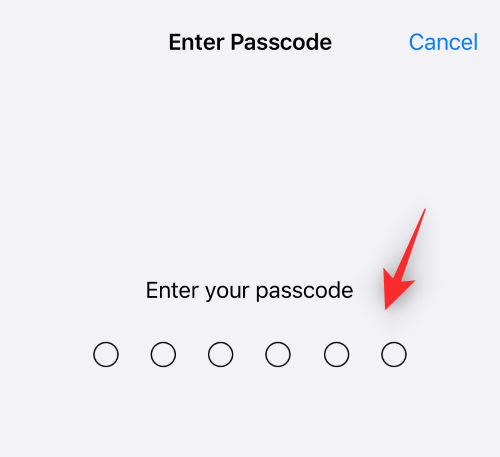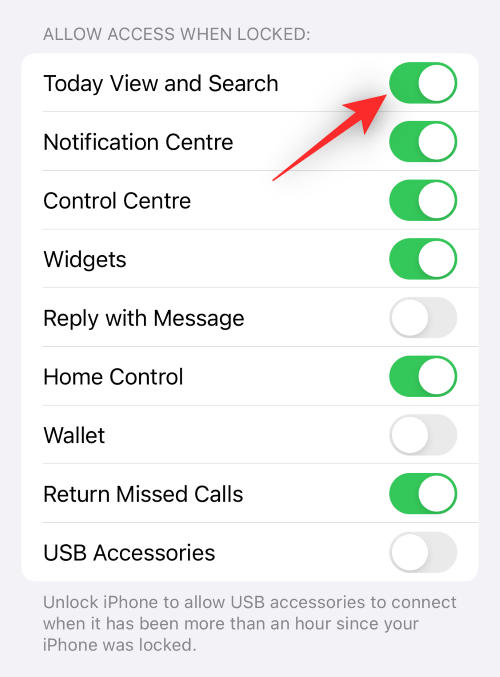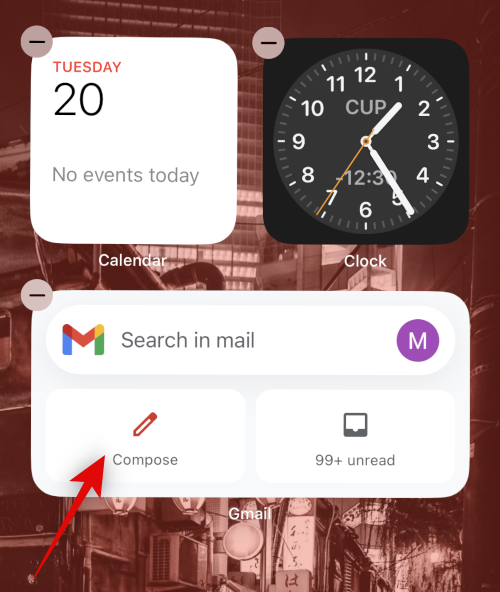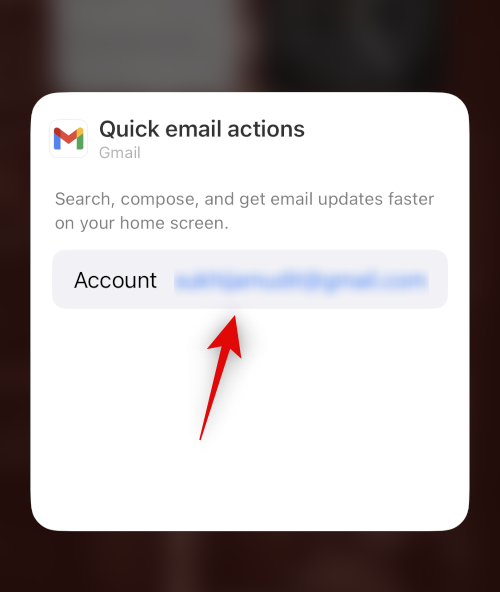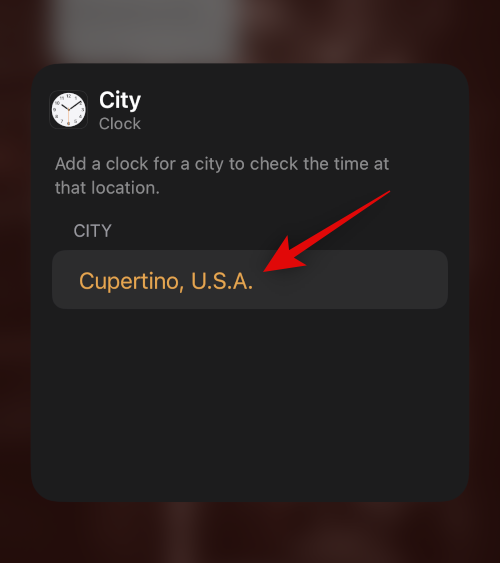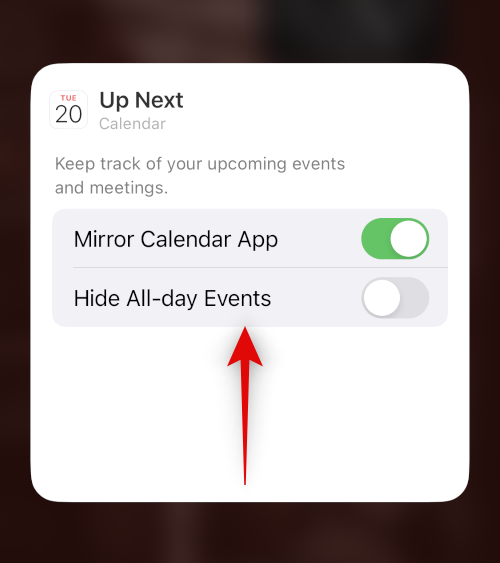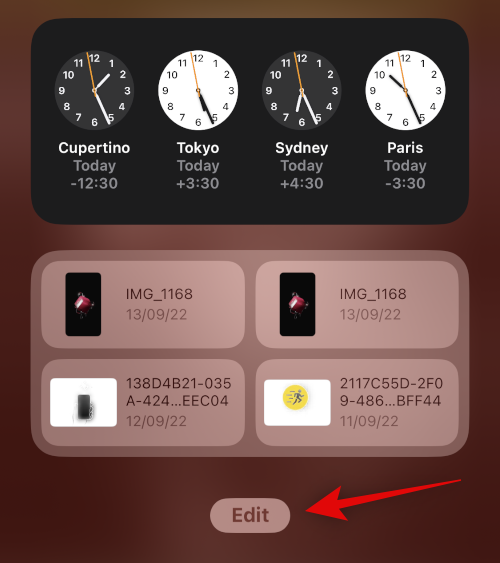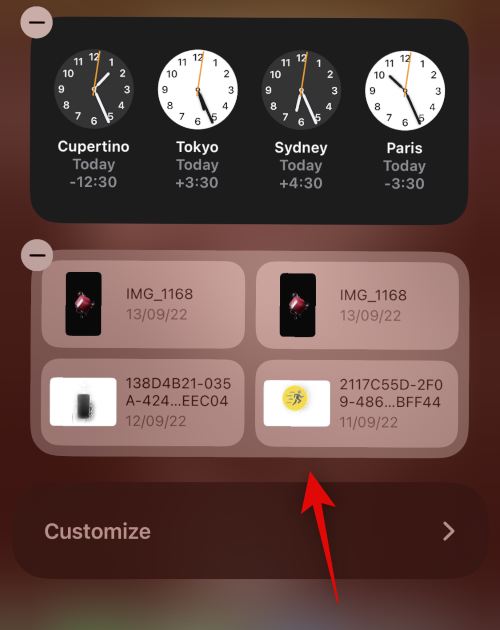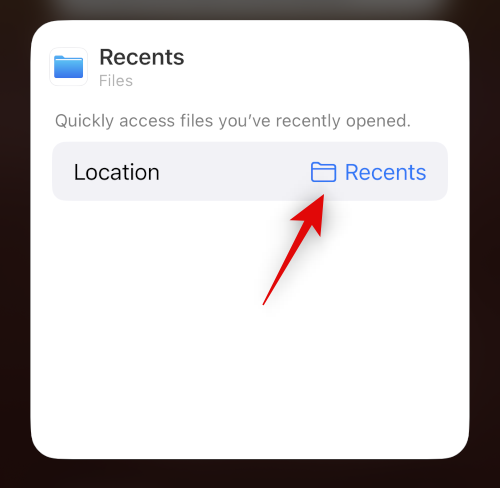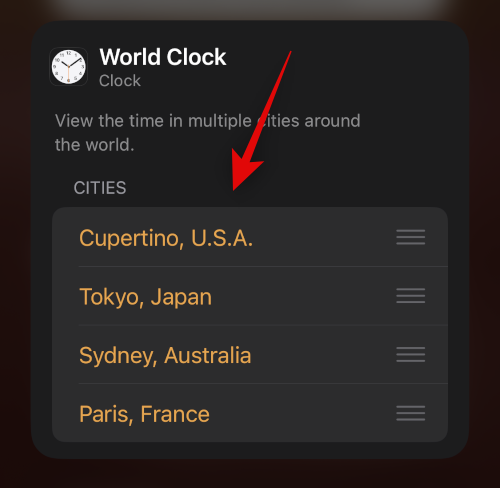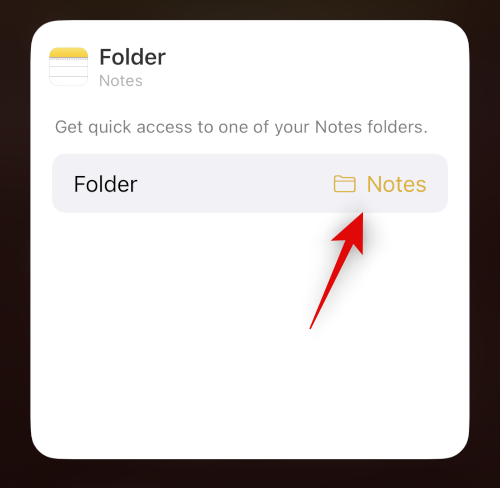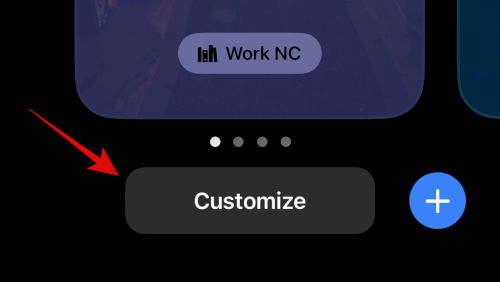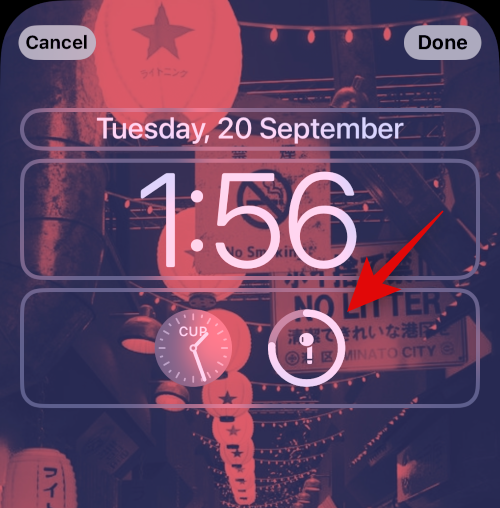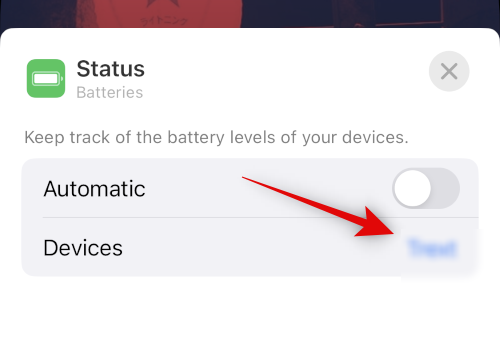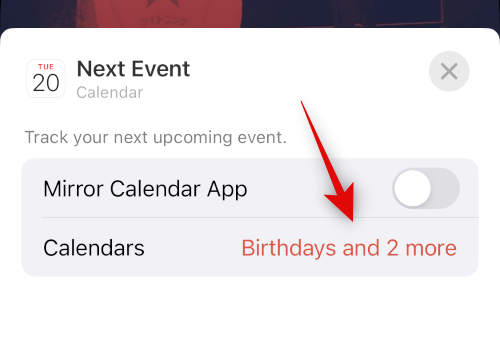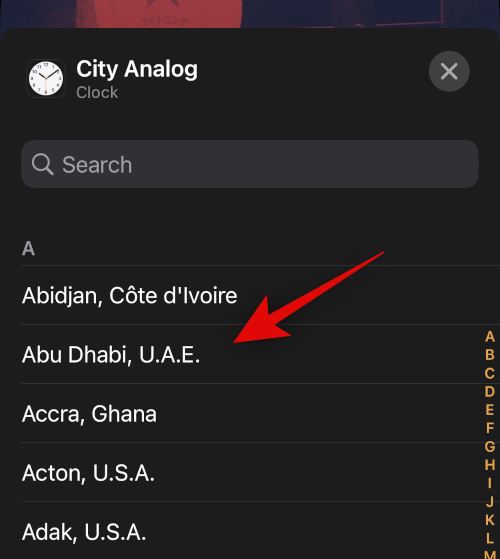A widgetek az iOS 16 újdonsága , és mivel rengeteg helyet adhat hozzá, érdemes tudnia, hogyan kezelheti meglévő moduljait. Az aktuális képernyőtől függően eltávolíthatja, hozzáadhatja és akár át is helyezheti a widgeteket iOS rendszeren. Az iOS widgetek támogatják a harmadik féltől származó alkalmazásokat, és elérheti őket a lezárási képernyőn és a kezdőképernyőn.
Íme egy átfogó útmutató, amely segít a widgetek kezelésében az iOS 16 rendszeren.
Hol adhat hozzá widgeteket az iOS 16 rendszerben?
Az iOS rendszerben számos helyen megtekintheti az információkat egy pillantással a widgetek segítségével. Ezek elsősorban a következőket foglalják magukban:
- Képernyőzár
- Kezdőképernyő
- Mai nézet
Ezen túlmenően a Today View lehetőséget kínál harmadik féltől származó alkalmazásrészletek hozzáadására és megtekintésére, hogy megtekinthesse a fontos információkat, és hozzáférjen a dedikált alkalmazás-parancsikonokhoz.
A Today View a kezdőképernyőn és a lezárási képernyőn is elérhető.
Kapcsolódó: Élő szöveg használata videóban az iPhone készüléken iOS 16 rendszeren
A widgetek kezelése iOS 16 rendszeren
Így kezelheti widgetjeit iOS 16 rendszeren attól függően, hogy hol találhatók a widgetek.
Kövesse az alábbi szakaszok egyikét az aktuális követelményeitől függően.
1. A lezárási képernyő widgeteinek kezelése
A Lezárási képernyő widgetek az iOS 16 új kiegészítője, és így kezelheti őket eszközén.
Widgetek hozzáadása a lezárási képernyőn
Oldja fel az eszköz zárolását, és érintse meg hosszan a lezárási képernyőt. Most belép a szerkesztési módba, húzza az ujját, és válassza ki azt a lezárási képernyőt, amelyhez új widgeteket szeretne hozzáadni.
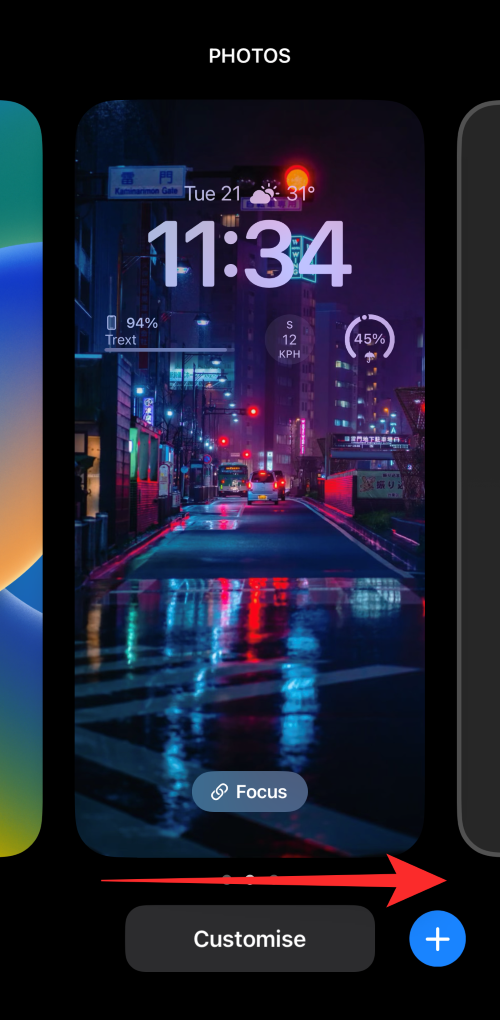
Koppintson a Testreszabás elemre .

Most érintse meg a Widget dobozt .
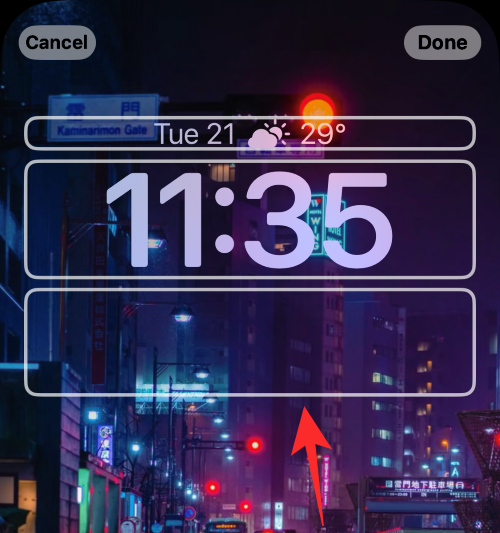
Most megjelenik egy widgetek rész a képernyő alján. Koppintson, és adjon hozzá egy widgetet a felül található javaslatok közül, ha talál egyet az Ön számára.
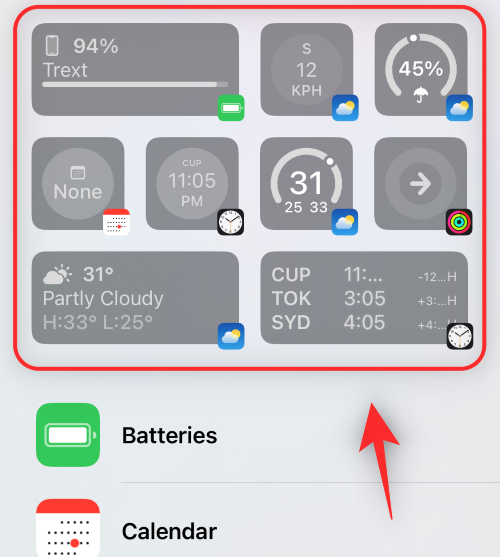
Görgesse az alkalmazáslistát, és érintse meg az alkalmazást a widget hozzáadásához.
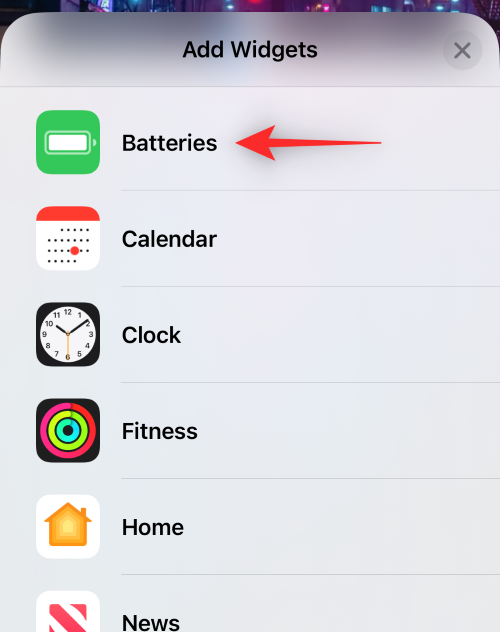
Most érintse meg, és válassza ki azt a widgetet, amelyet hozzá szeretne adni a lezárási képernyőhöz.
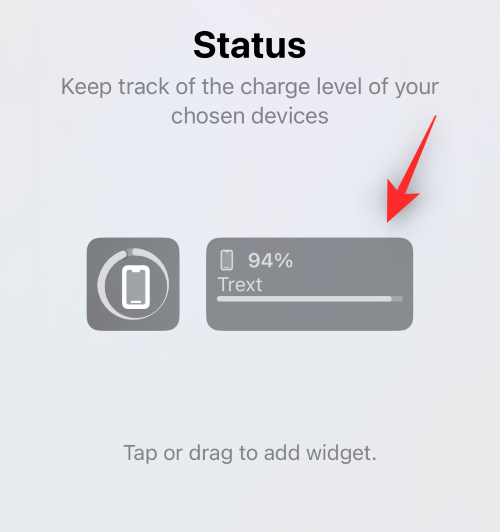
Ismételje meg a fenti lépéseket, ha további modulokat szeretne hozzáadni a lezárási képernyőhöz. Összesen 2 közepes méretű widgetet adhat hozzá.
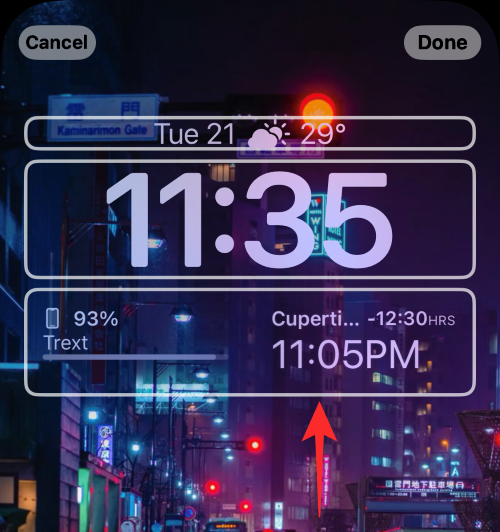
Vagy 4 kis méretű kütyü a widget dobozban.
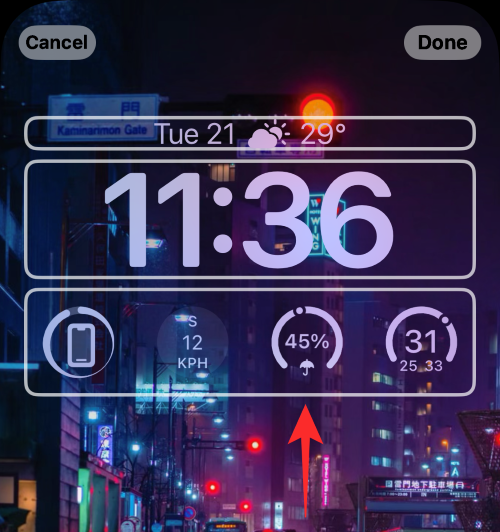
A widgetdoboz mellett a lezárási képernyő Dátum részében megtekintheti az alkalmazások előnézeteit is. Érintse meg ugyanazt az elérhető widgetek megtekintéséhez.

Érintse meg, és válassza ki a kívánt widgetet.
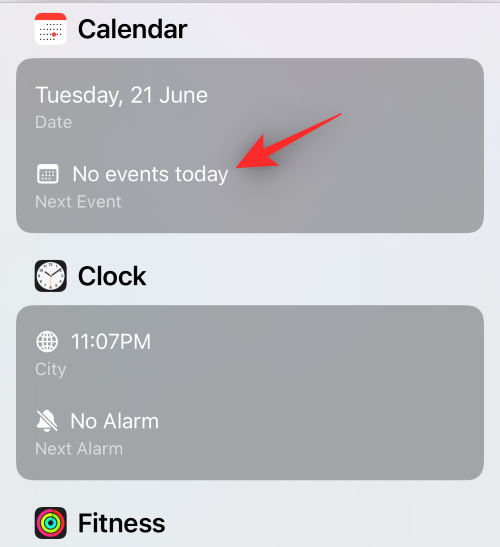
Ha végzett, koppintson a Kész gombra.

És ez az! Mostantól widgeteket ad hozzá a lezárási képernyőhöz.
Távolítsa el a modulokat a lezárási képernyőn
Oldja fel az eszköz zárolását, és érintse meg hosszan a lezárási képernyőt. Csúsztatással válassza ki azt a lezárási képernyőt, ahonnan el szeretné távolítani a widgeteket.

Koppintson a Testreszabás elemre .

Most érintse meg a widget mezőt a widgetek szerkesztéséhez.
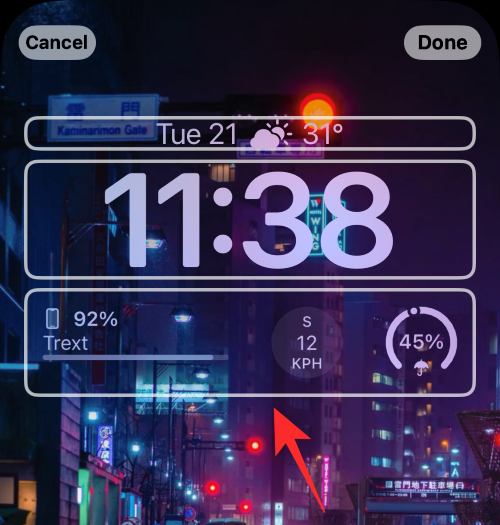
Érintse meg a Mínusz ( – ) ikont a widget eltávolításához.
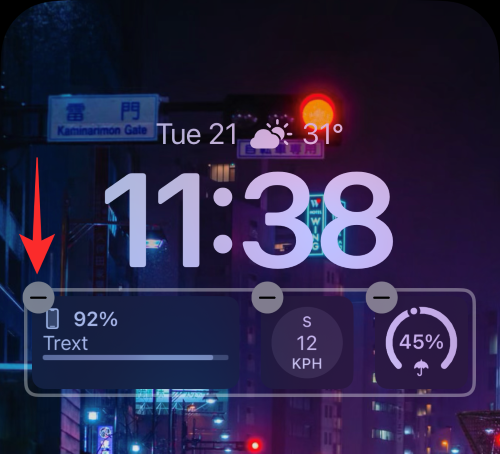
Ismételje meg a fenti lépést a többi modul eltávolításához a lezárási képernyőről. Most érintse meg a dátumot a tetején, ha el kíván távolítani egy widgetet erről a területről.

Érintse meg a gombot, és válasszon egy alternatív widgetet a Dátum részhez.
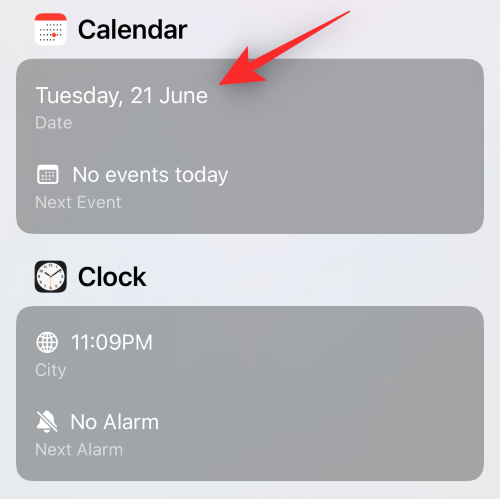
Megjegyzés: Ha vissza szeretne térni az alapértelmezett nézethez, válassza ki az első dátum widgetet alul.
Koppintson a Kész elemre .
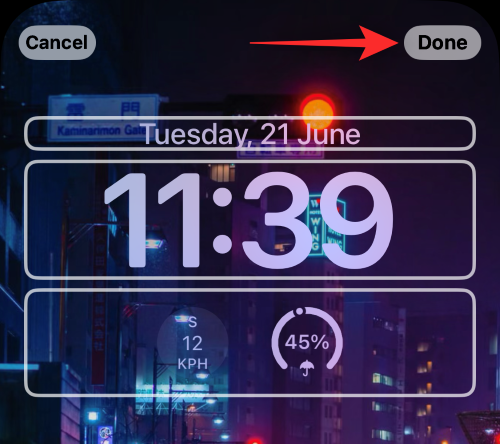
És így távolíthatja el a widgeteket a kezdőképernyőről.
Modulok mozgatása a lezárási képernyőn
A lezárási képernyőn áthúzhatja és áthelyezheti a widgeteket. A widgettől függően azonban a widget területre lesz korlátozva.
Ezenkívül nem helyezheti át a Dátum területhez hozzáadott widgeteket. Használja az alábbi lépéseket, hogy segítsen a folyamatban.
Oldja fel az eszköz zárolását, és érintse meg hosszan a lezárási képernyőt. Csúsztassa ujját, és válassza ki azt a lezárási képernyőt, ahová át szeretné helyezni a widgeteket.

Koppintson a Testreszabás elemre .

Most érintse meg a widget területet.
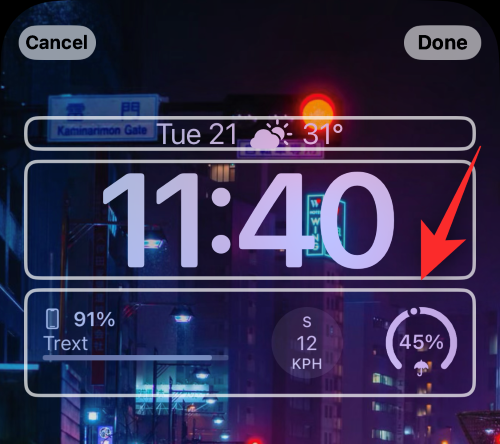
Érintse meg és tartsa lenyomva az áthelyezni kívánt widgetet.
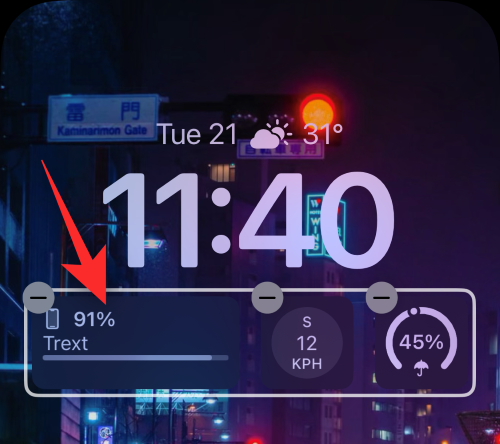
Ha a widget kiugrik, húzza balra vagy jobbra az áthelyezéséhez. Engedje el, ha már elégedett az új pozícióval.
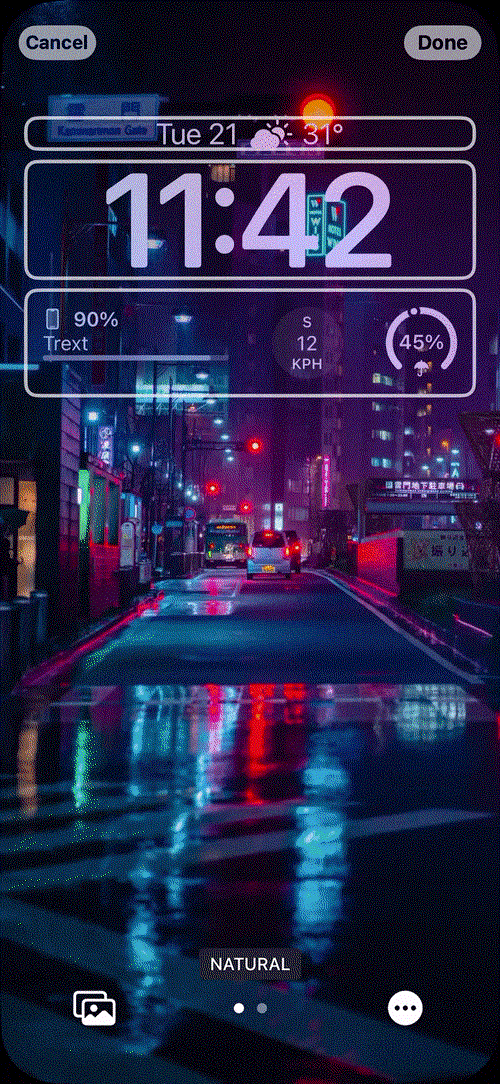
Folytassa a widgetek áthelyezését a fenti lépésekkel. Ha elégedett az átrendezéssel, koppintson a Kész gombra .

És így helyezheti át a widgeteket a lezárási képernyőn.
Kapcsolódó: iOS 16 téma: Hogyan lehet elérni és módosítani a témákat a lezárási képernyőhöz iPhone-on
2. Hogyan kezelheti a kezdőképernyő widgetjeit
Így kezelheti a kezdőképernyő widgetjeit iOS 16 rendszeren. Kövesse az alábbi szakaszok egyikét az aktuális igényeitől és követelményeitől függően.
Adjon hozzá widgeteket a kezdőképernyőn
Nyomja meg és tartsa lenyomva a kezdőképernyő egy üres részét, hogy belépjen a szerkesztési módba.

Azt is megérintheti, hogy hosszan lenyomva tartja az ikont, és válassza a Kezdőképernyő szerkesztése lehetőséget .

Érintse meg a Plusz ( + ) ikont.

Koppintson rá, és válasszon ki egy widgetet a felül található javaslatok közül, hogy hozzáadja a kezdőképernyőhöz.
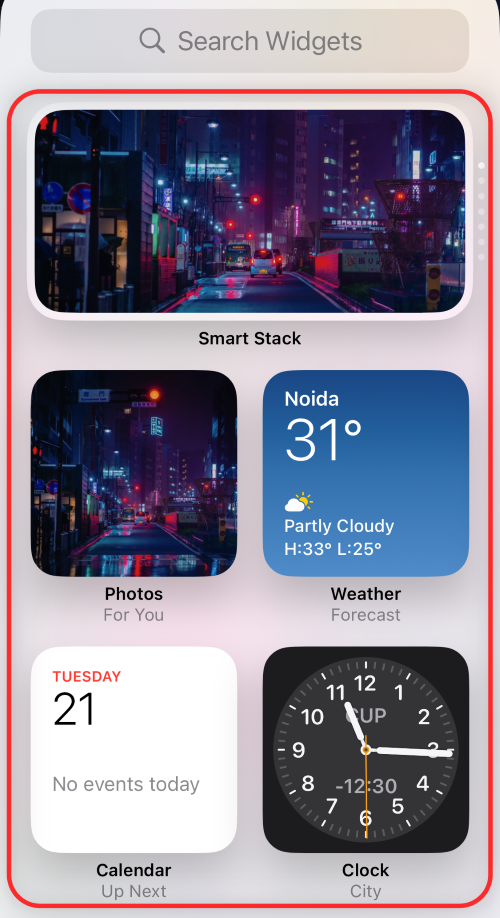
A widget kiválasztásához megérinthet egy alkalmazást az alkalmazáslistában.
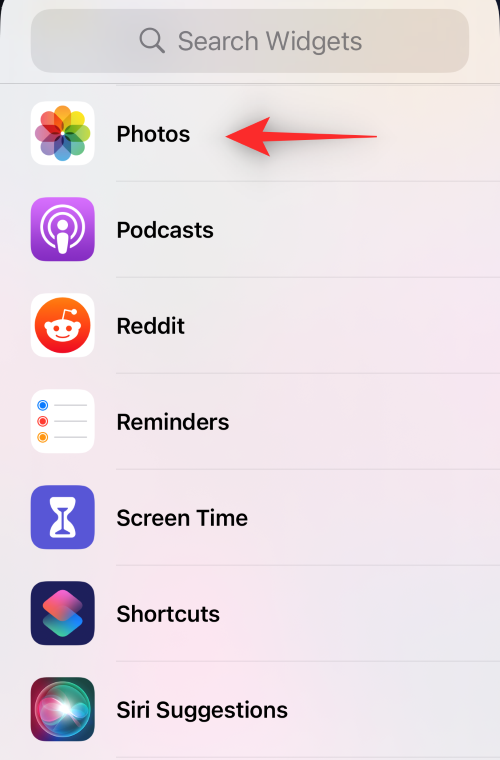
Csúsztassa ujját, és válassza ki a kívánt widgetméretet.
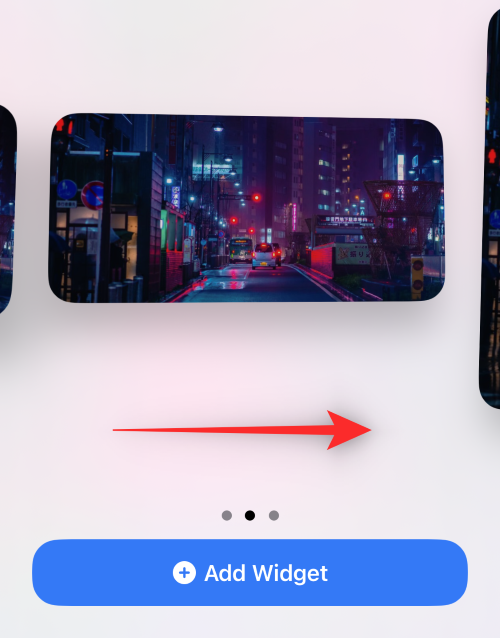
Érintse meg a + Widget hozzáadása gombot , hogy hozzáadja a kezdőképernyőhöz.
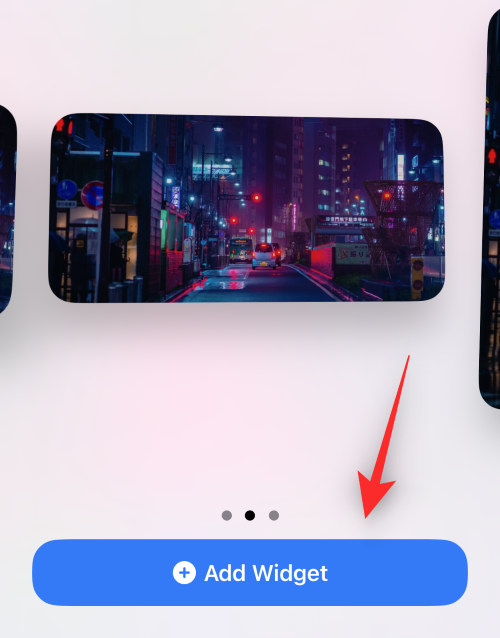
Ismételje meg a fenti lépéseket, ha további widgeteket szeretne hozzáadni a kezdőképernyőhöz.

És így adhat hozzá widgetet a kezdőképernyőhöz.
Adjon hozzá egyéni widget-köteget a kezdőképernyőn
Az iOS hozzáadta a widgethalmok létrehozásának lehetőségét a kezdőképernyőn. Ez segít megtakarítani a képernyő ingatlanát, miközben lehetővé teszi, hogy egy pillantással hozzáférjen az összes szükséges információhoz. Vessünk egy pillantást az eljárásra.
Érintse meg és tartsa lenyomva a kezdőképernyőt, hogy belépjen a szerkesztési módba.

Azt is megérintheti, hogy hosszan lenyomva tartja az ikont, és válassza a Kezdőképernyő szerkesztése lehetőséget .

Most érintse meg a Pluszt ( + ) a bal felső sarokban.

Adja hozzá az egymásra rakni kívánt widgeteket a fenti útmutató segítségével.

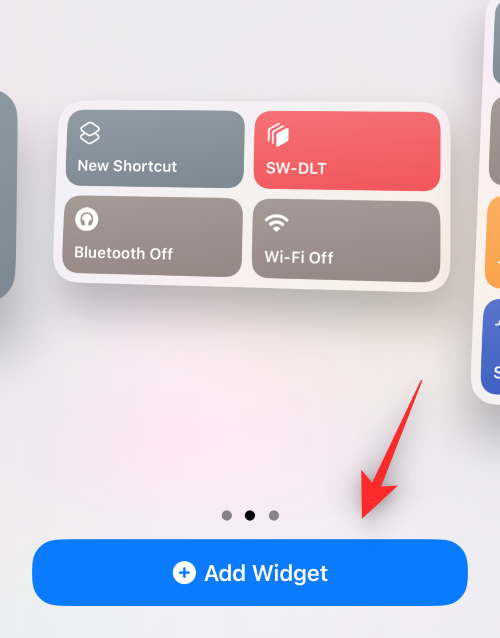
Miután hozzáadta a szükséges widgeteket, húzza az egyik widgetet a másikra. Engedje el, ha a háttérben lévő widget elmosódott. Ismételje meg a fenti lépéseket, ha további widgeteket szeretne hozzáadni a veremhez.
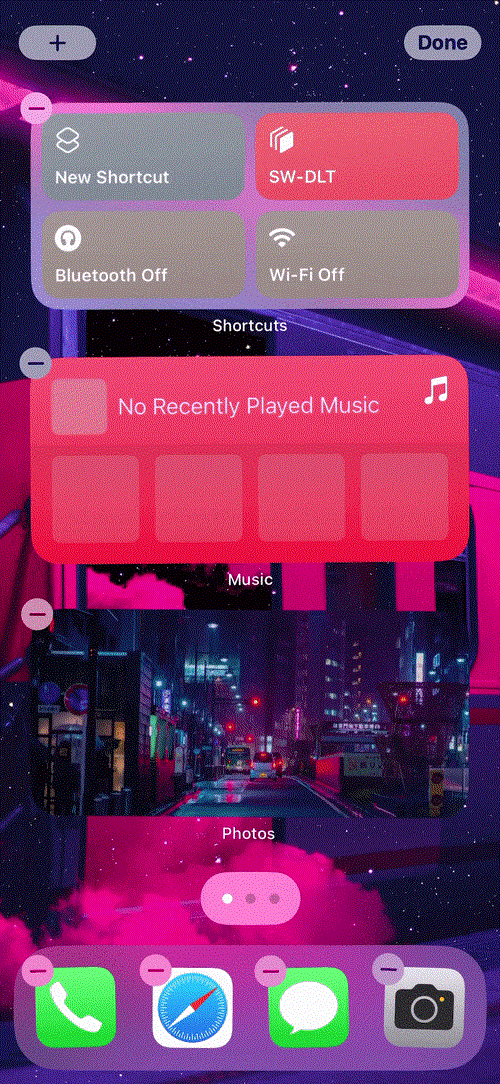
A verem létrehozása után koppintson a Kész gombra.
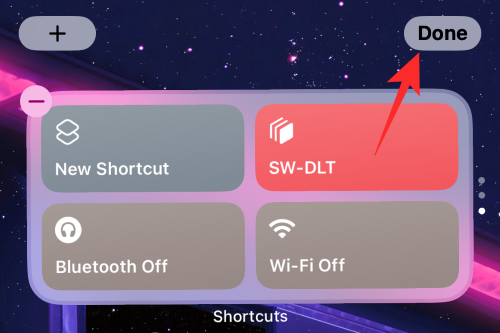
Most csúsztassa ujját felfelé vagy lefelé a veremben a veremhez hozzáadott különféle widgetek megtekintéséhez.
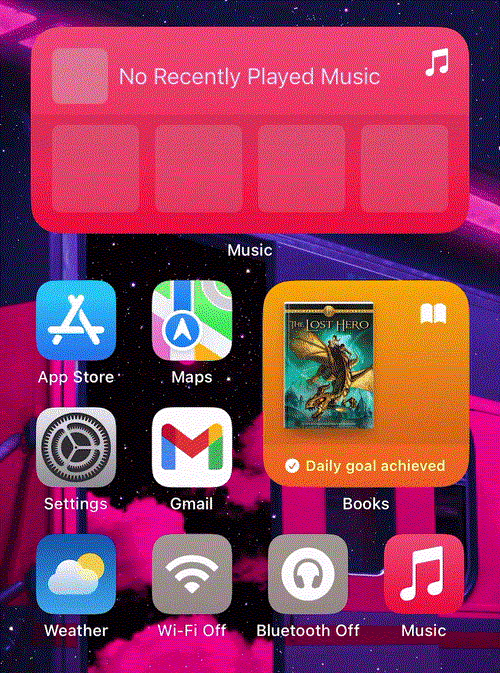
És így adhat hozzá egyéni widget-halmokat a kezdőképernyőhöz iOS 16 rendszerben.
Távolítsa el a widgeteket a kezdőképernyőről
Érintse meg hosszan a képernyőt a kezdőképernyő szerkesztéséhez. Azt is megérintheti és lenyomva tarthatja egy ikont vagy widgetet, és válassza a Kezdőképernyő szerkesztése lehetőséget .

Most érintse meg a Negatív ( – ) ikont a widget eltávolításához.
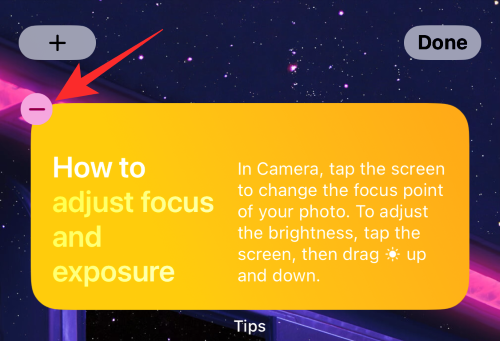
Válassza az Eltávolítás lehetőséget a választás megerősítéséhez.
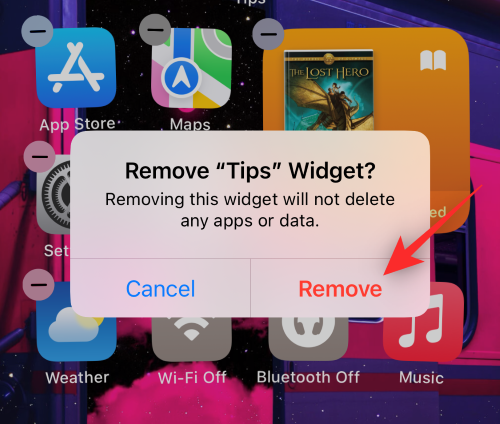
Ismételje meg a fenti lépéseket a többi widget eltávolításához a kezdőképernyőről. Mostantól el kell távolítania a widgeteket a kezdőképernyőről az Ön preferenciái alapján.
A widgetek átrendezése és testreszabása egy halomban a kezdőképernyőn
Érintsen meg hosszan egy köteget a kezdőképernyőn.
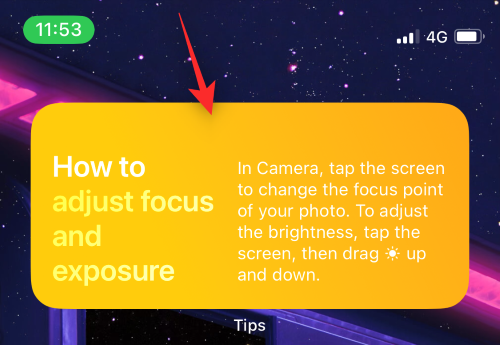
Válassza a Verem szerkesztése lehetőséget .
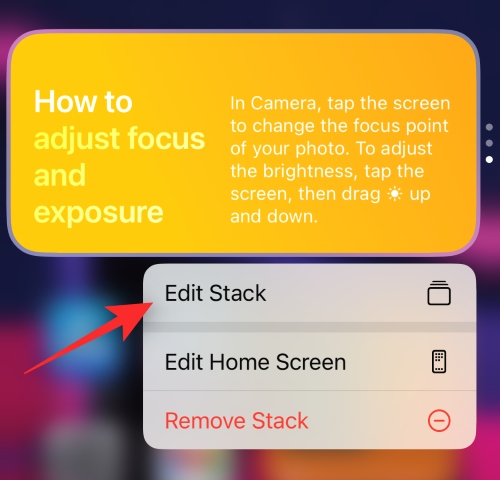
Érintsen meg és húzzon egy widgetet fent vagy lent, hogy áthelyezze a verembe.
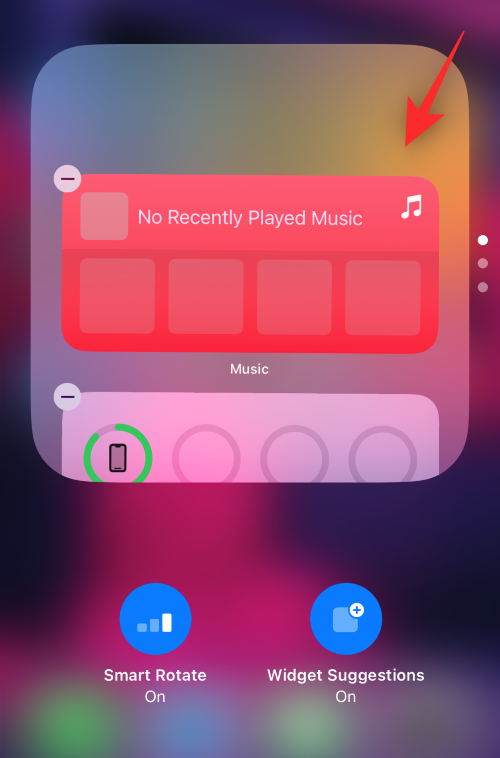
Ismételje meg a lépéseket a veremben lévő egyéb widgetek átrendezéséhez.
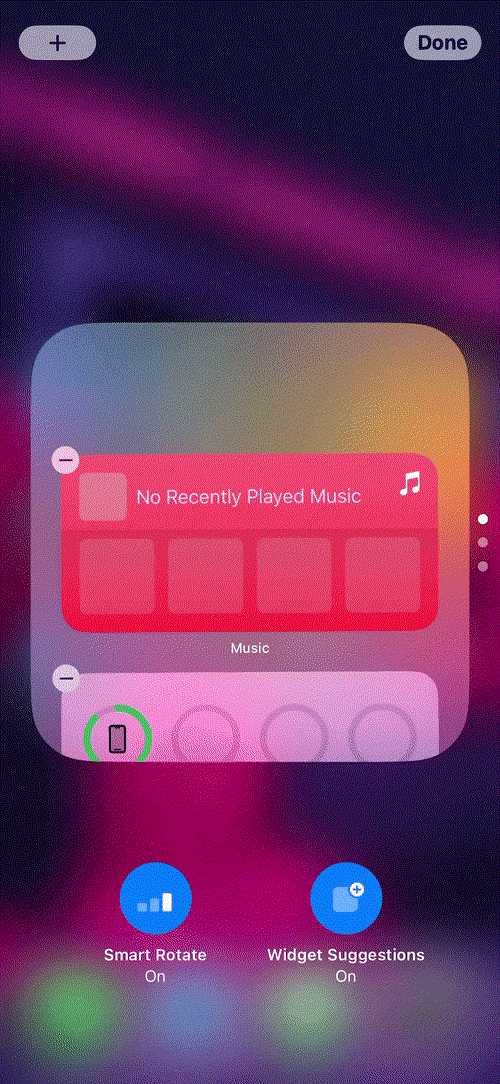
A verem alapértelmezés szerint a következő beállításokkal rendelkezik. Érintse meg és tiltsa le az egyiket vagy mindkettőt az Ön preferenciáitól függően.
- Intelligens forgatás
- Widget javaslatok
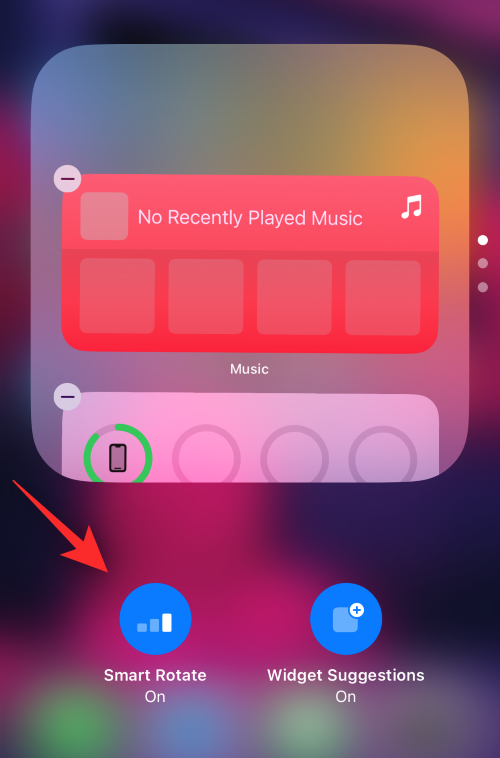
Így újrarendelhet és testreszabhat egy widgetet a kezdőképernyőn.
Távolítsa el a widgeteket egy kötegből a kezdőképernyőn
Érintse meg hosszan a widget-vermet, majd koppintson a Verem szerkesztése elemre .
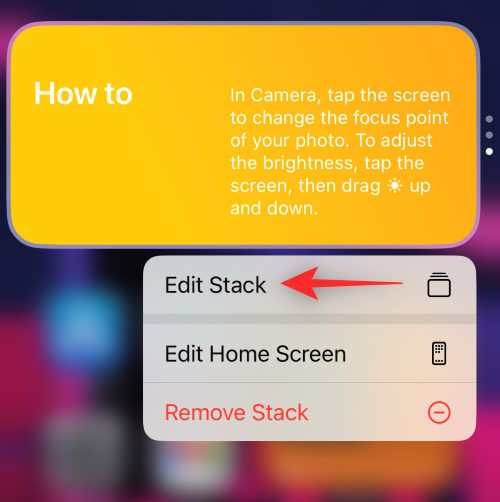
Most érintse meg a Negatív ( – ) ikont az eltávolítani kívánt widget mellett.
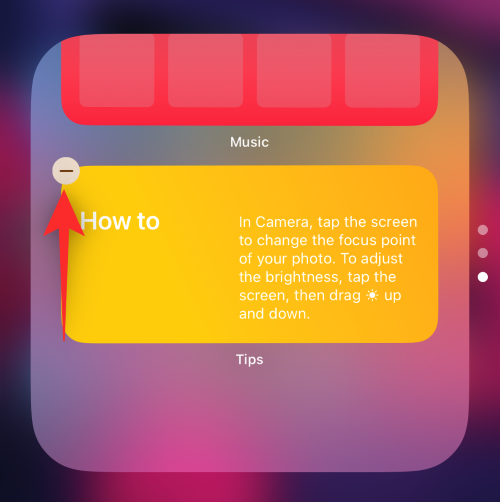
A választás megerősítéséhez érintse meg az Eltávolítás gombot .
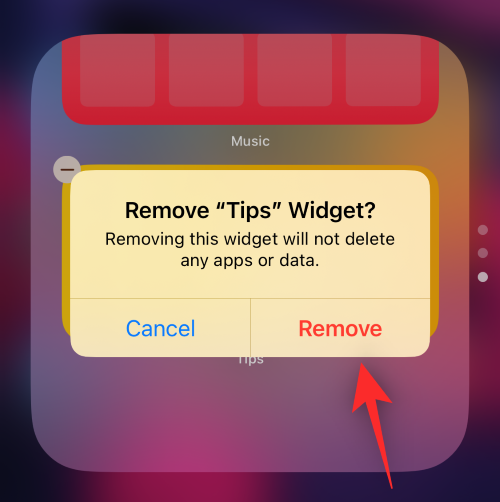
Ismételje meg a lépéseket a többi modul eltávolításához a veremből.
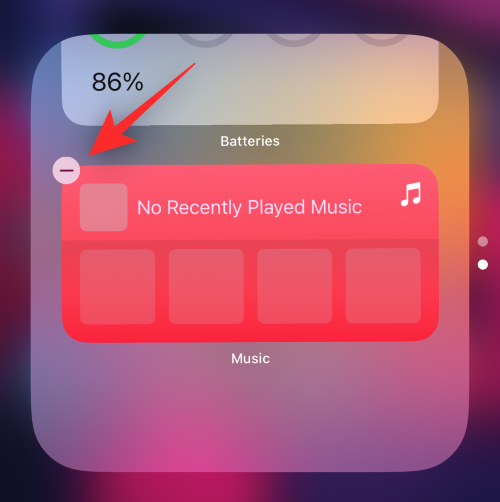
Ha végzett, koppintson a Kész elemre .
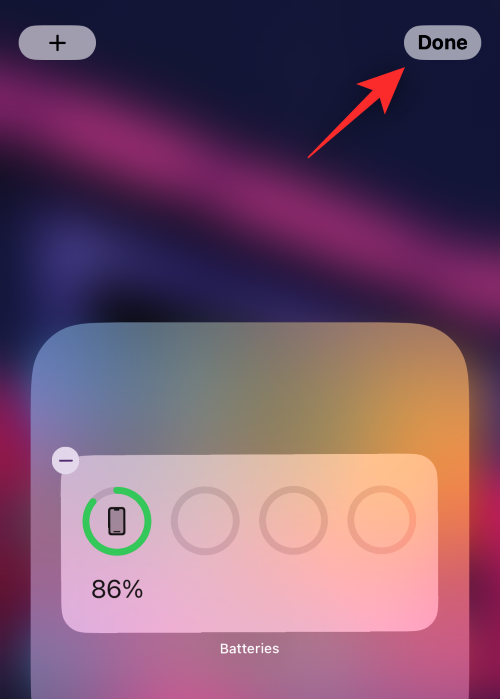
És így távolíthatja el a widgeteket a kezdőképernyőn lévő kötegből.
Modulok mozgatása a kezdőképernyőn
Érintse meg és tartsa lenyomva a kezdőképernyőt, hogy belépjen a szerkesztési módba. Azt is megérintheti, hogy hosszan lenyomva tartja az ikont, és válassza a Kezdőképernyő szerkesztése lehetőséget .
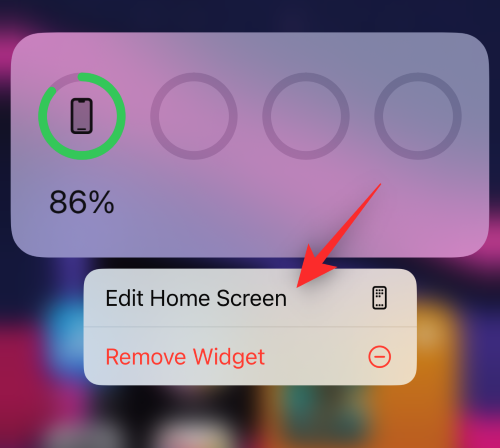
Érintse meg és húzza a widgetet a kívánt helyre a kezdőképernyőn, hogy áthelyezze azt.
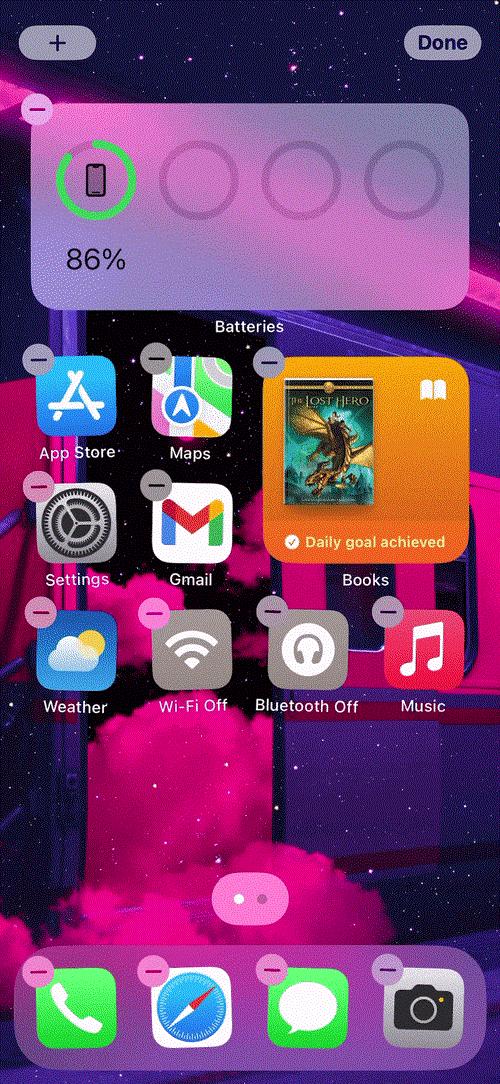
Ismételje meg a fenti lépéseket a többi widget áthelyezéséhez a kezdőképernyőn. Ha végzett, koppintson a Kész gombra.
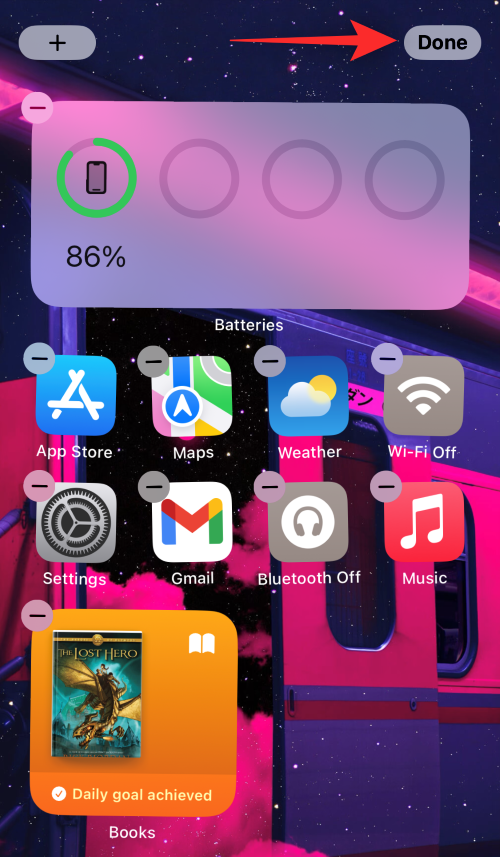
És így helyezheti át a widgeteket a kezdőképernyőn.
Módosítsa a widget méretét a kezdőképernyőn
Ha meg szeretné változtatni az aktuális widget méretét, akkor ezt úgy teheti meg, hogy eltávolítja a kezdőképernyőhöz hozzáadott jelenlegit, majd ismét hozzáadja a kívánt méretet.
A fenti Widgetek eltávolítása útmutató segítségével távolítsa el a szükséges widgetet a kezdőképernyőről. Ezután hozzáadhatja a szükséges méretű widgetet a kezdőképernyőhöz a fent leírtak szerint.
Kapcsolódó: Az ismétlődő fényképek eltávolítása az iPhone készülékről iOS 16 rendszeren
3. A Today View widgetek kezelése
A Today View widgetek is szerkeszthetők és testreszabhatók az Ön preferenciái alapján. Így kezdheti el számítógépén.
Megjegyzés: A Mai nézet a kezdőképernyőn és a lezárási képernyőn érhető el, ha jobbra csúsztat. Bármely hely testreszabása mindenhol megjelenik az eszközön.
Widgetek hozzáadása a Mai nézetben
Húzza jobbra a kezdőképernyőt vagy a lezárási képernyőt a Mai nézet eléréséhez.
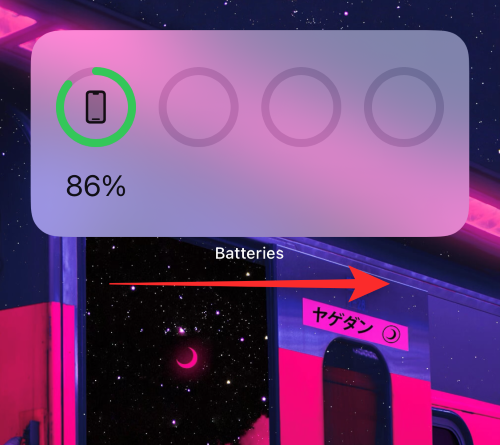
Koppintson a Szerkesztés elemre .
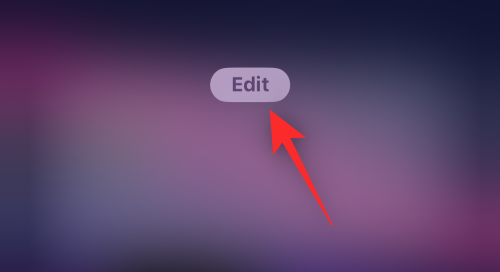
Érintse meg a Plusz ( + ) ikont.
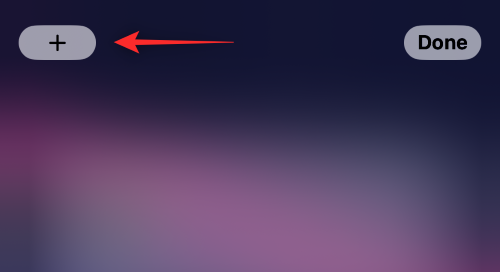
Most érintse meg, és adjon hozzá egy widgetet a felül található javaslatok közül.
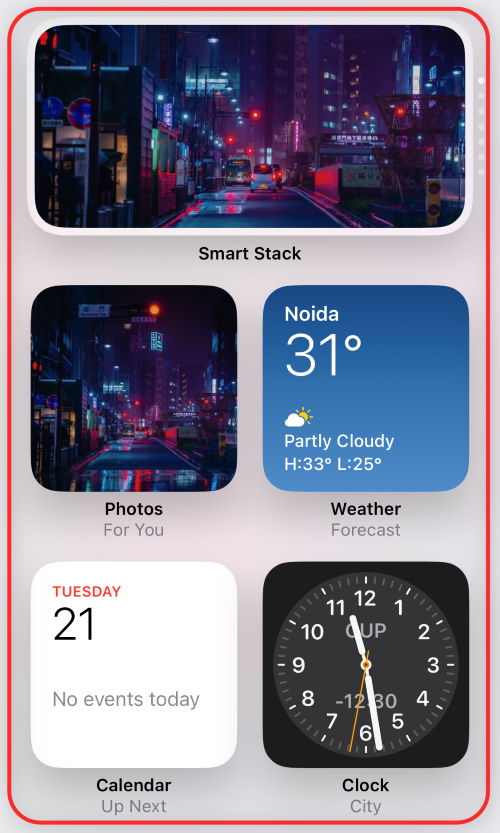
Kiválaszthat egy alkalmazást az alkalmazáslistából is, hogy hozzáadja a widgetet a Mai nézethez.
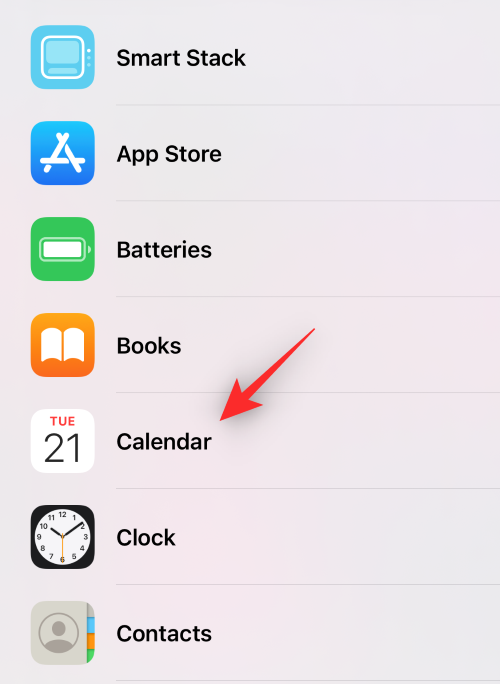
Csúsztassa ujját, és válassza ki a hozzáadni kívánt widget kívánt méretét.
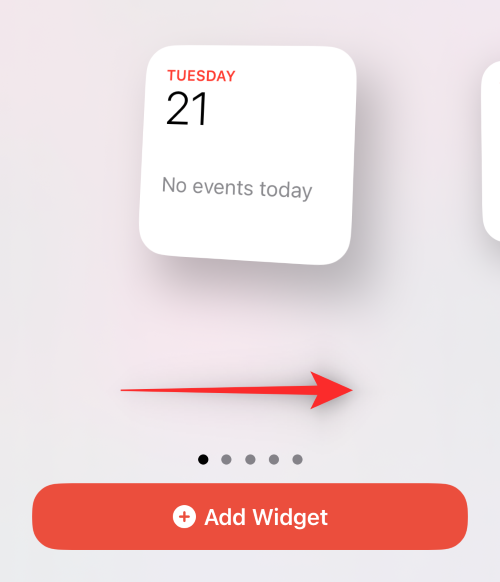
Koppintson a + Widget hozzáadása elemre .
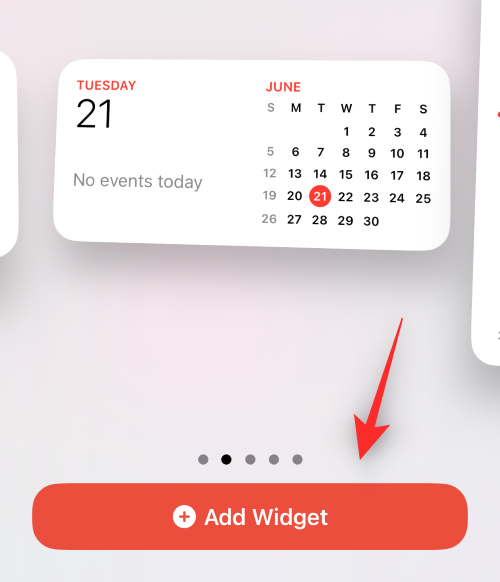
A kiválasztott widget most hozzáadódik a Mai nézethez. Ismételje meg a fenti lépéseket, ha további widgeteket szeretne hozzáadni a Mai nézethez.
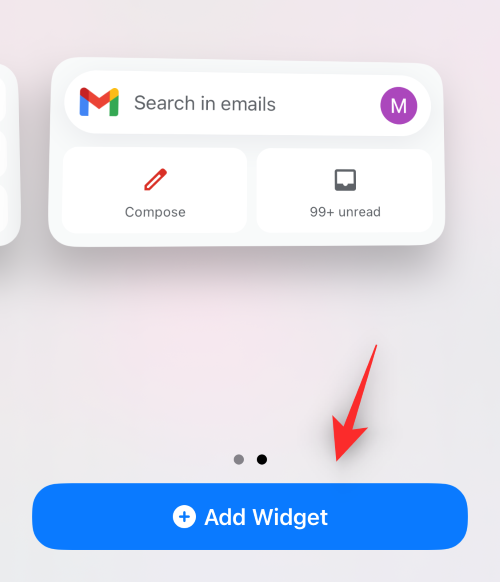
Ha végzett, koppintson a Kész gombra.
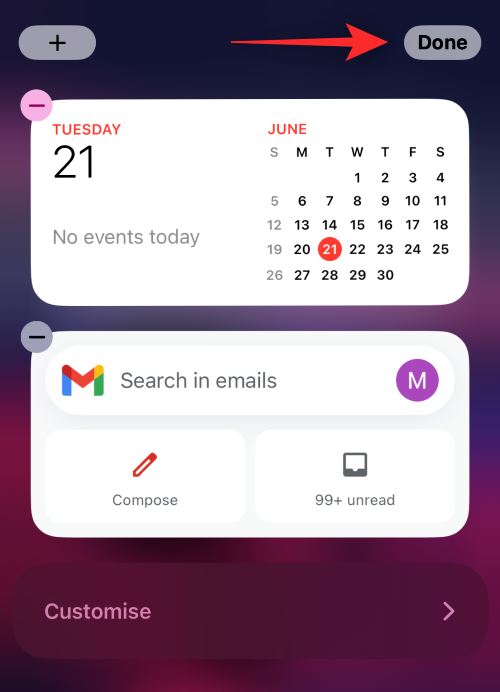
És így adhat hozzá widgeteket a Mai nézethez.
Modulok eltávolítása a Mai nézetben
Húzza jobbra a kezdőképernyőt vagy a lezárási képernyőt a Mai nézet eléréséhez. Koppintson a Szerkesztés elemre .
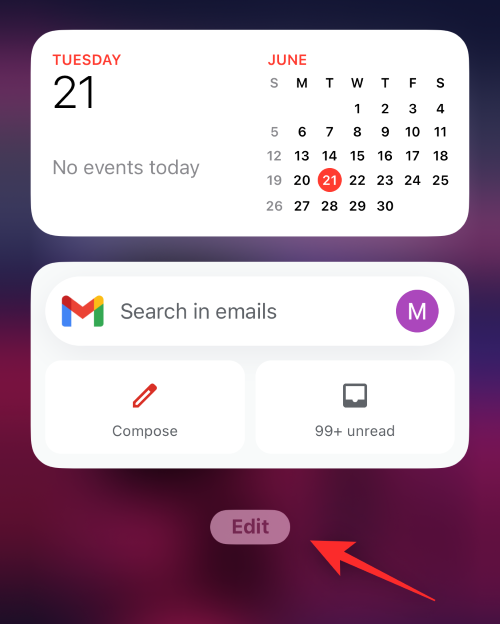
Most érintse meg a Negatív ( – ) ikont a widget eltávolításához.
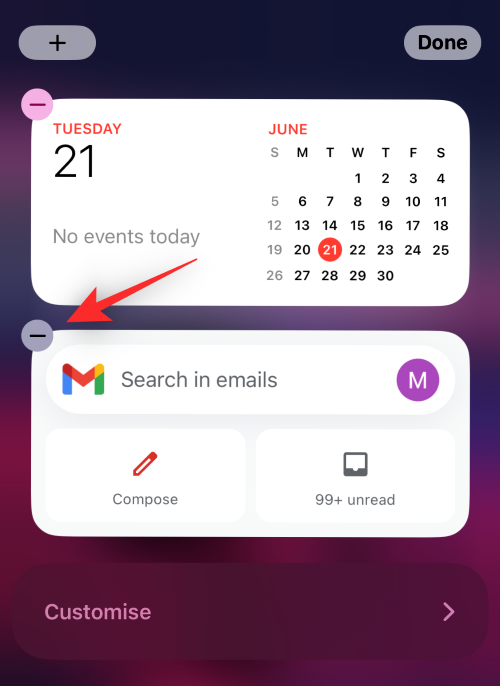
A választás megerősítéséhez érintse meg az Eltávolítás gombot .
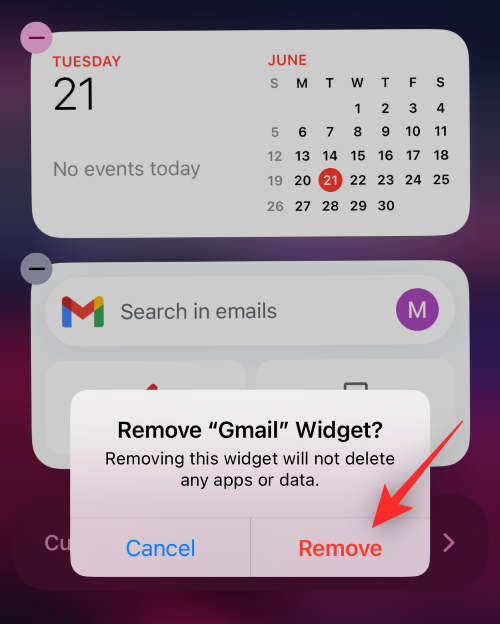
Ismételje meg a lépéseket a többi preferált widget eltávolításához.
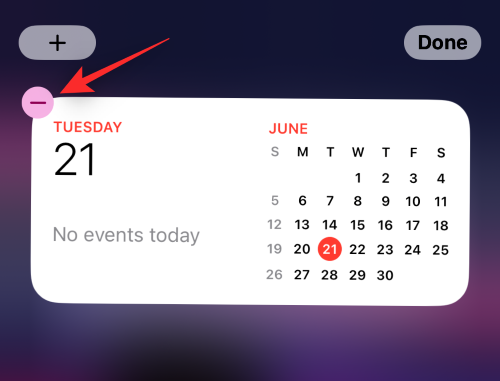
A kiválasztott widgetek most el lesznek távolítva a Mai nézetből.
Adjon hozzá harmadik féltől származó alkalmazásmodulokat a Mai nézetben
A Today View támogatja a harmadik féltől származó alkalmazás-widgeteket is, amelyek lehetővé teszik a parancsikonok elérését és a fontos információk egy pillantással történő megtekintését.
Így kezelheti harmadik féltől származó alkalmazásmoduljait a Mai nézetben.
Húzza jobbra a kezdőképernyőt vagy a lezárási képernyőt a Mai nézet eléréséhez. Koppintson alul a Szerkesztés elemre .
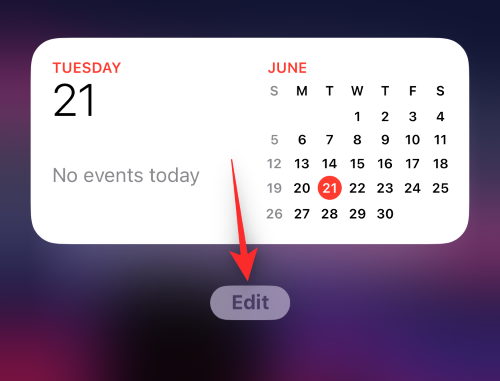
Koppintson a Testreszabás elemre .
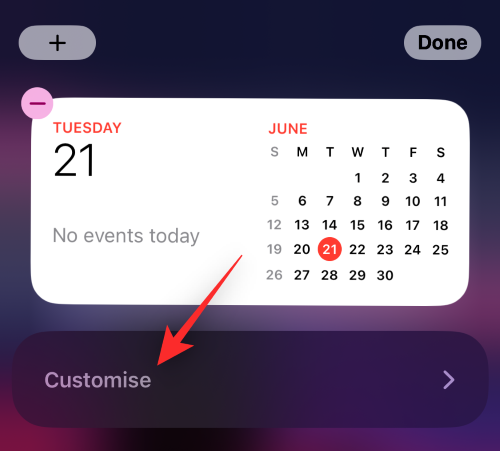
Ekkor megjelenik az összes külső féltől származó alkalmazás listája, amely támogatja a widgeteket a Mai nézetben. Érintse meg a Plusz ( + ) ikont bármelyik mellett, hogy hozzáadja a mai nézethez.
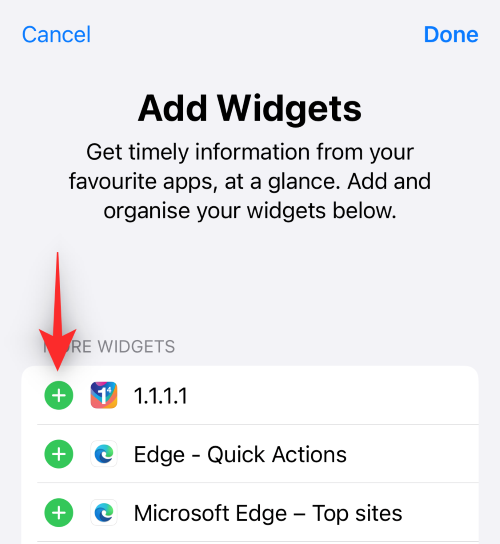
Ismételje meg a fenti lépést, ha további widgeteket szeretne hozzáadni a Mai nézethez.
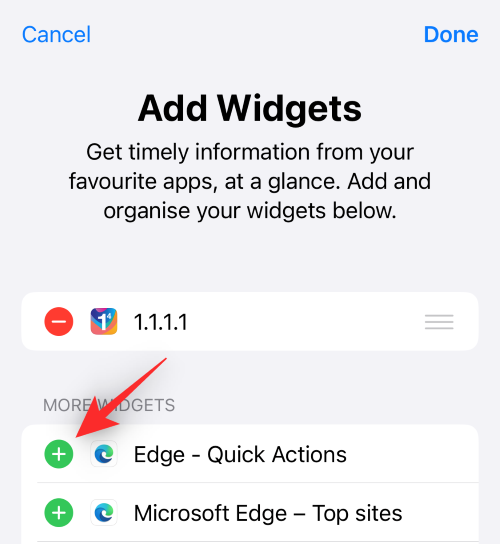
Ha végzett, koppintson a Kész gombra.
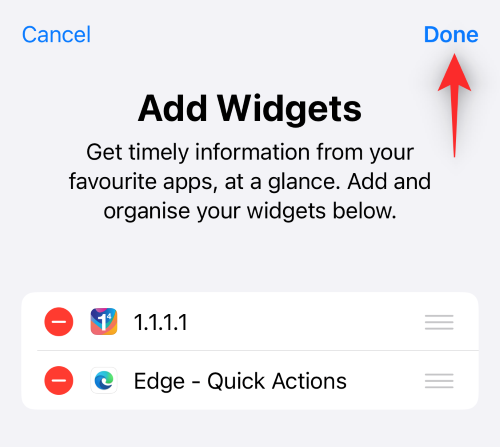
A widget most hozzáadódik a Mai nézethez. Érintse meg ismét a Kész gombot a szerkesztési módból való kilépéshez.
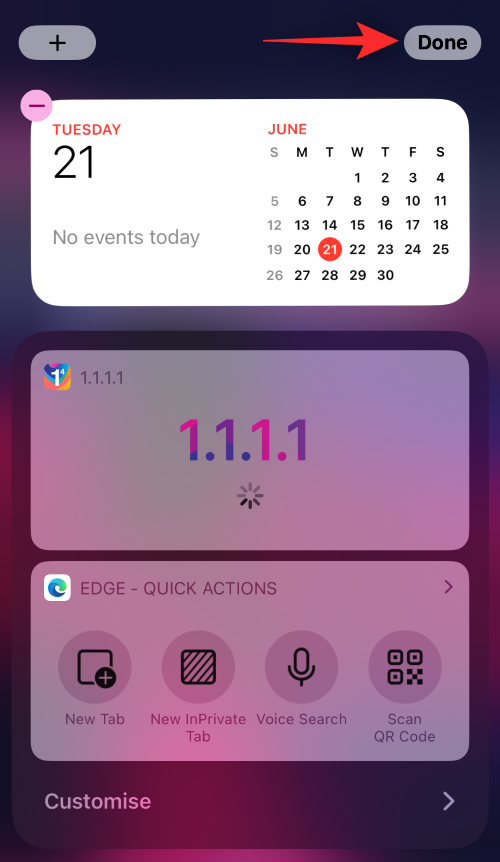
És így adhat hozzá harmadik féltől származó alkalmazásmodulokat a Mai nézetben.
Távolítsa el a harmadik féltől származó alkalmazásmodulokat a Mai nézetben
Csúsztasson jobbra a kezdőképernyőn vagy a lezárási képernyőn a Mai nézet eléréséhez. Most koppintson a Szerkesztés elemre .
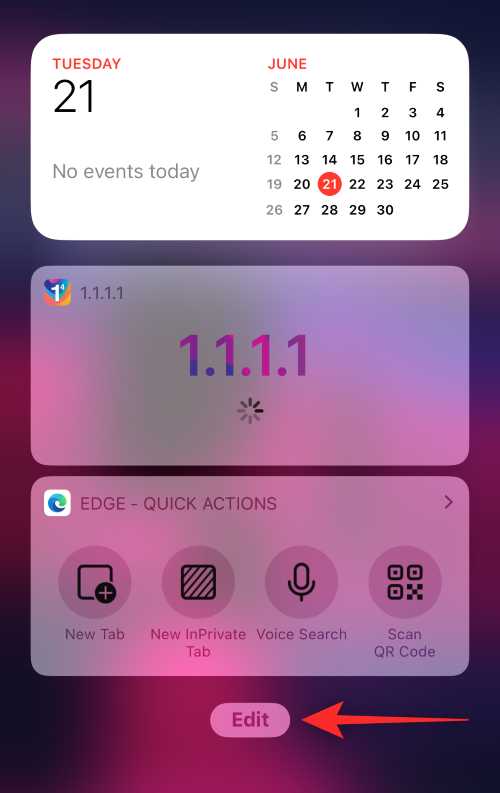
Koppintson a Testreszabás elemre .
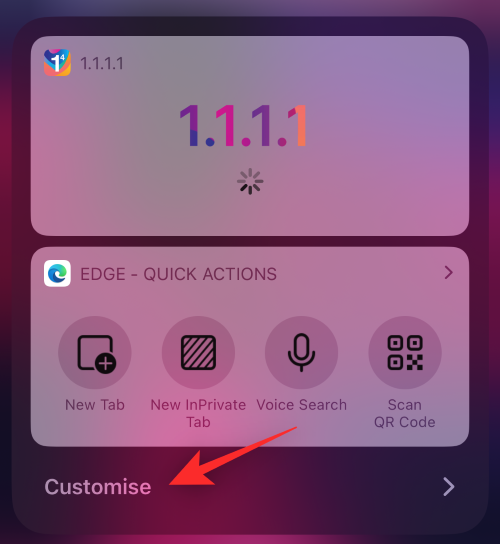
Érintse meg a Negatív ( – ) ikont az eltávolítani kívánt widget mellett.
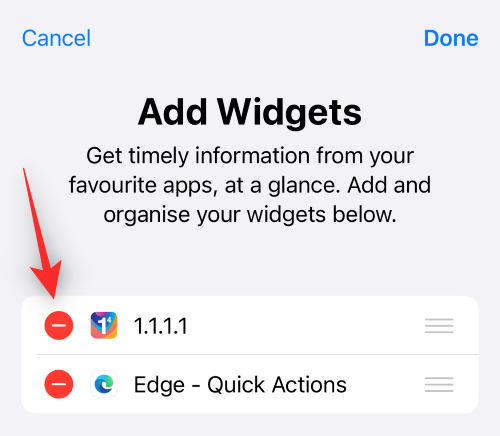
Tap Remove.
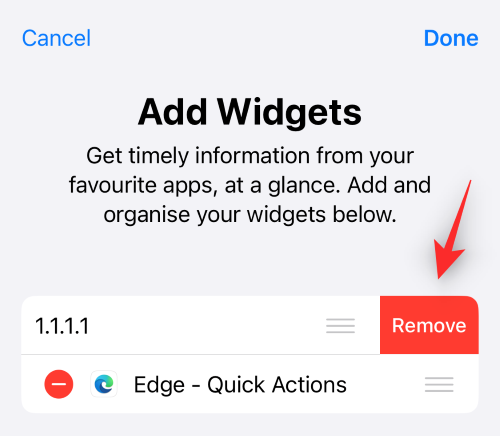
Repeat the steps above to remove other third-party app widgets from Today View.
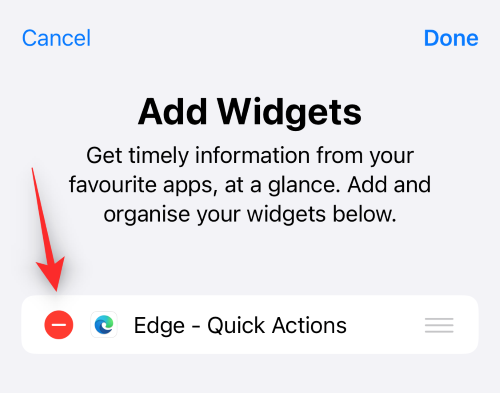
Tap Done once you’re done.
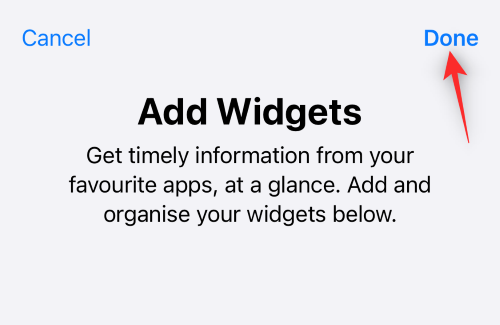
Tap Done again to stop editing Today View.
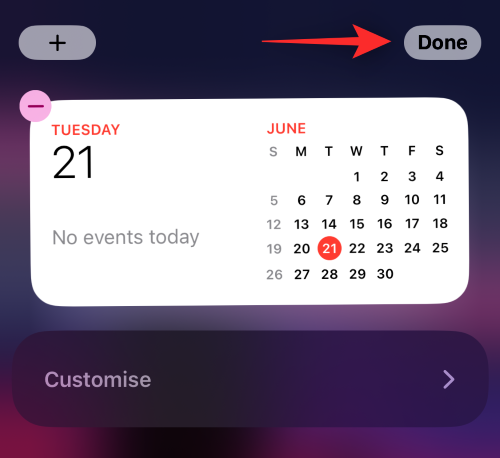
And that’s how you can remove third-party app widgets from the Today View on iOS.
Enable Today View on your lock screen in Today View
If you can’t access Today View on your lock screen then chances are it has been disabled on your device. Here’s how you can enable the same.
Open the Settings app and tap Face ID & Passcode.
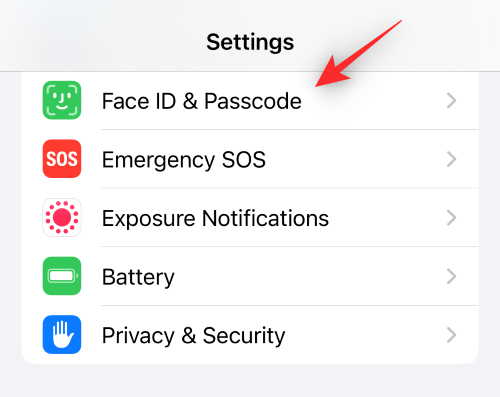
Note: On devices without a Face ID, the same will be replaced by Touch ID in the Settings app.
Enter your passcode to verify your identity.
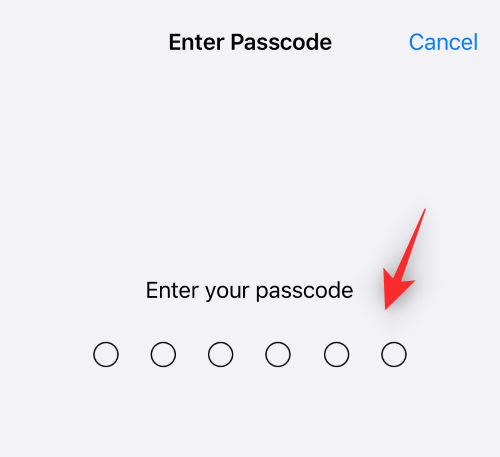
Once done, scroll to the bottom to find the ALLOW ACCESS WHEN LOCKED section. Tap and enable the toggle for Today View and Search at the top.
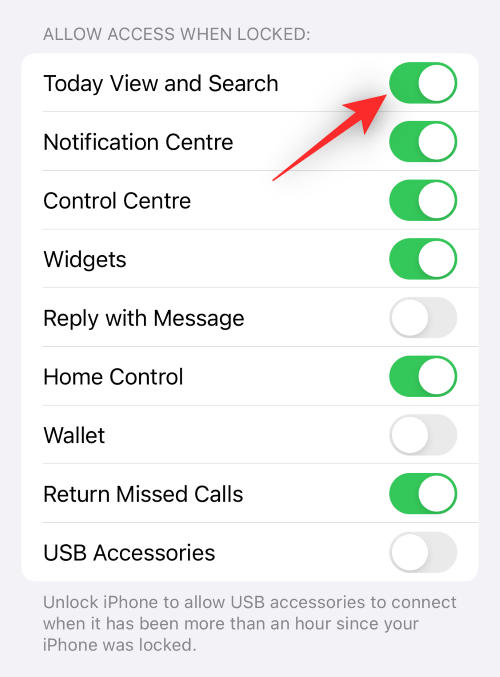
Close the Settings app and the Today View should now be accessible on your lock screen. Lock your device and swipe right on your lock screen to access the same.
4. Edit your Widgets
In addition to customizing, resizing, and repositioning, in certain cases you can change and edit the content displayed by your widgets. Apps like Weather allow you to select a different city or change the information displayed and third-party widget creators can allow you to switch between widgets using the edit menu.
You can edit all widgets on iOS 16 in a similar manner. While Home Screen and Today View widgets allow you to control the content, lock screen widgets allow you to how they behave. Let’s take a look at a few examples.
Edit Home Screen Widgets
Unlock your device and tap and hold on your home screen. Once you enter the editing mode tap on the widget you wish to edit. We will be using the Gmail widget for this example.
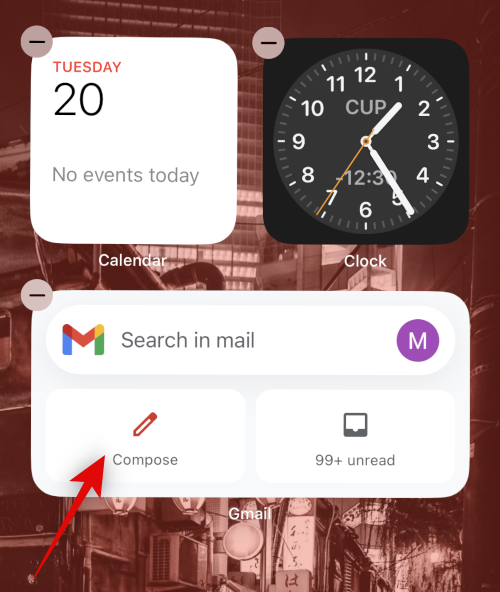
You can now tap and switch Gmail accounts from the option on your screen.
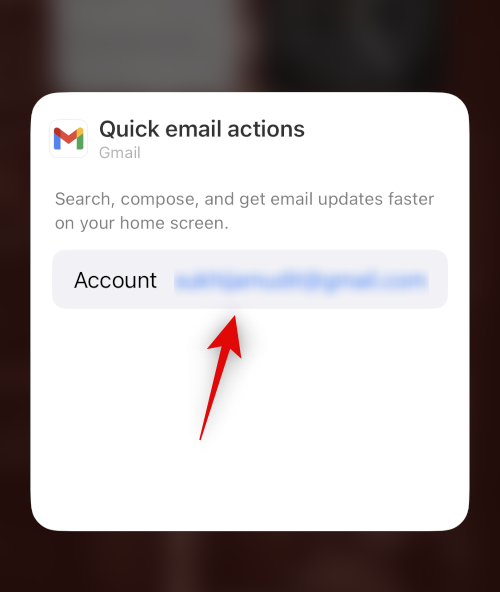
Similarly, if you edit your Clock widget you get the option to switch cities.
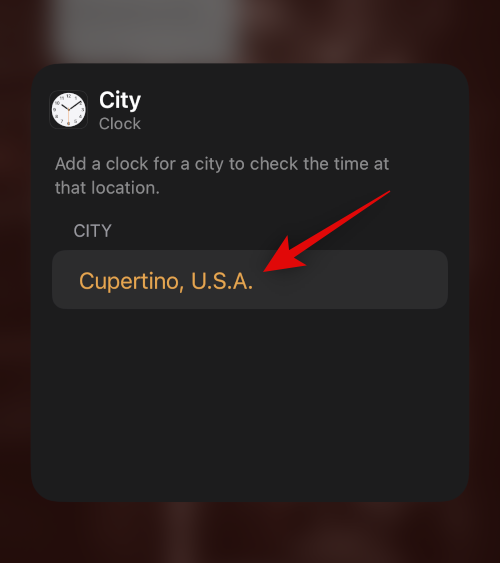
And when editing the Calendar widget, you get the option to mirror your calendar app and hide all events for the day.
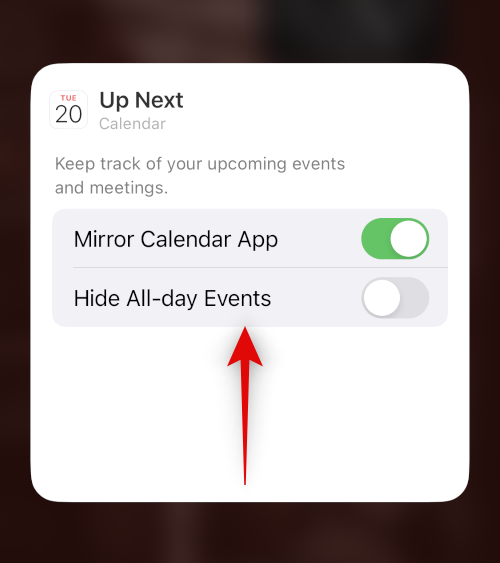
And that’s how you can edit your home screen widgets.
Edit Today View Widgets
Swipe right on your home screen or lock screen to access the Today View. Now tap Edit.
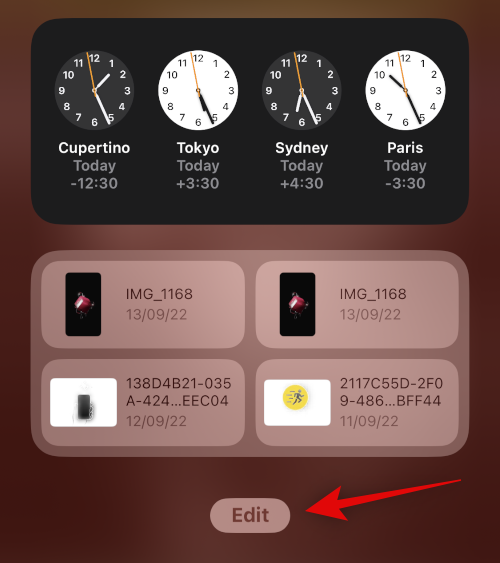
Tap on the widget you wish to edit. Let’s take a look at the Files widget for this example.
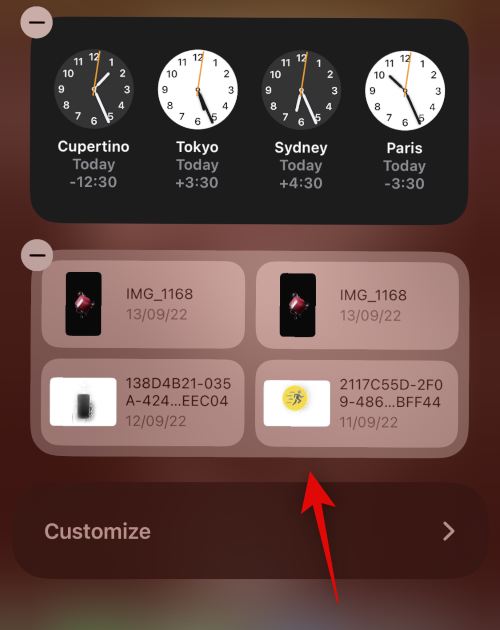
As you can see we can edit the location from where content is previewed in the widget.
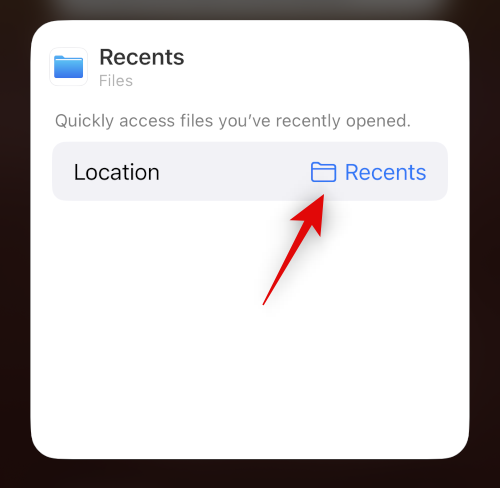
Similarly, when editing the world clock widget, we can change our cities.
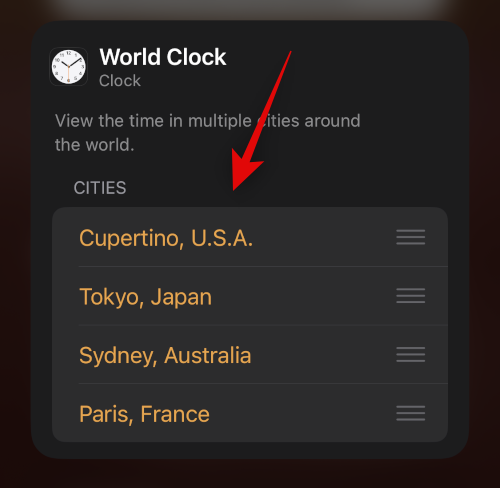
And when editing the notes widget we can choose the folder from where Notes are previewed in the widget.
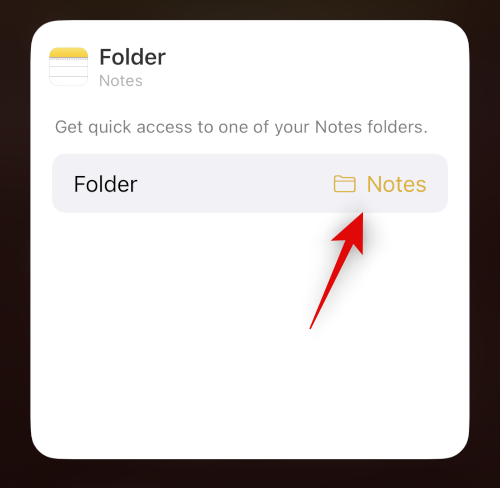
You will now have edited your Today View widgets.
Edit Lock Screen Widgets
Unlock your device and tap and hold on the lock screen. Tap Customize under your current lock screen to edit your widgets,
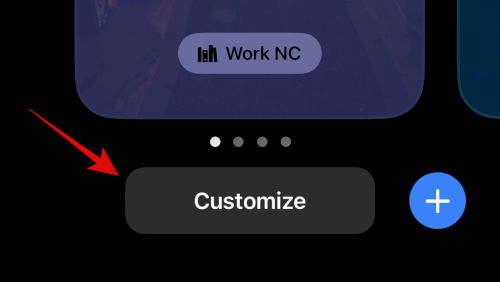
Tap the widget area and then tap the widget you wish to edit. Let’s take a look at the Battery widget.
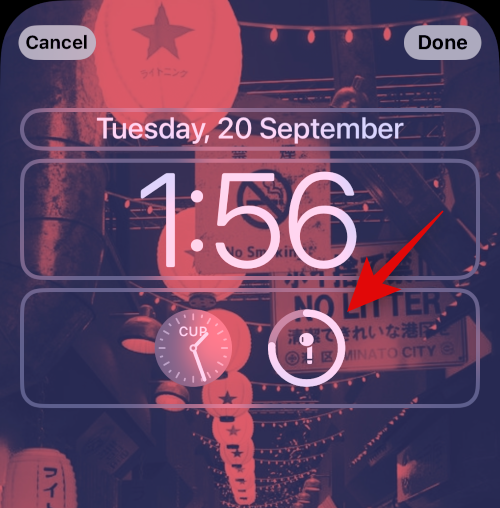
As you can see, you can disable automatic updates and choose devices whose battery you wish to track manually.
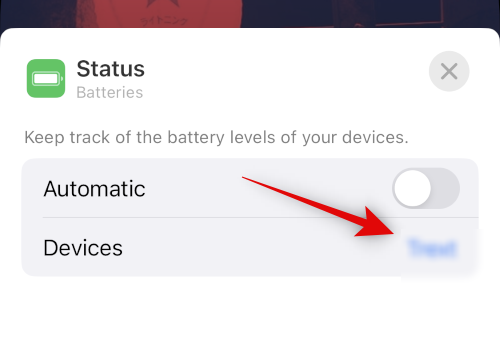
Similarly, when you tap and edit the calendar widget, you get the option to disable mirroring so you can selectively track events on your lock screen.
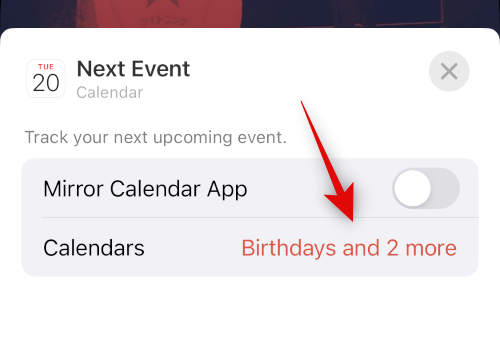
And as usual, when you edit your clock widgets you get to change cities.
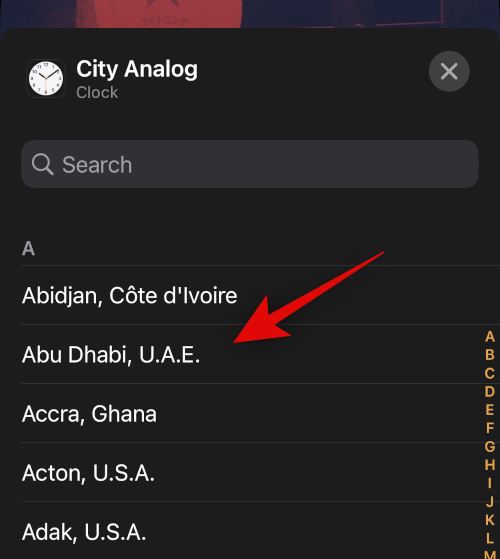
And that’s how you can edit your lock screen widgets.
FAQs
Here are a few commonly asked questions about managing widgets on iOS 16 that should help you get up to speed.
Why are third-party app widgets tightly spaced in the Today View?
Third-party widgets do not seem to have individual placeholders per widget. This means that all widgets are placed in a single widget placeholder unlike other dedicated widgets in iOS.
This is the reason why third-party app widgets in the Today View seem to be more tightly spaced than other individual widgets on iOS.
Can you add more than four widgets to your lock screen?
Unfortunately, the lock screen widget box currently is limited in size and non-expandable.
This means that you’re limited to a maximum of four small-sized widgets or two large-sized widgets on your lock screen. Currently, there is no way to add more than four widgets to your lock screen.
We hope this post helped you easily manage your widgets on iOS 16. If you face any issues or have any questions, feel free to drop them in the comments below.
RELATED: