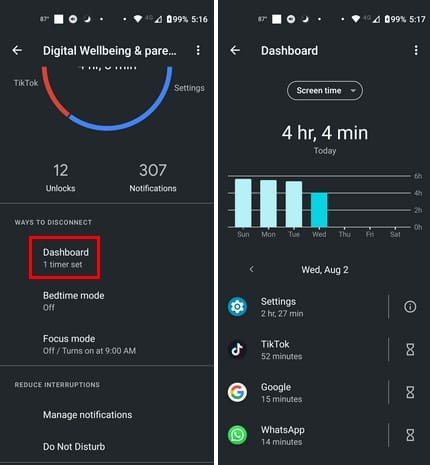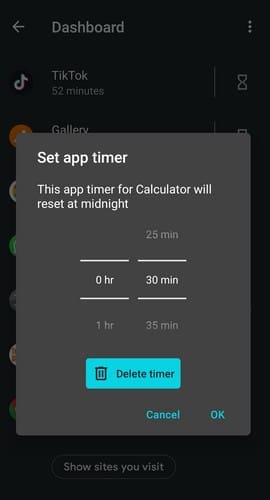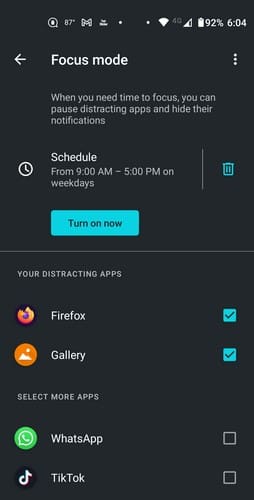Túl sok időt töltöttél bizonyos alkalmazásokon? Lehet, hogy öt perc szünetet veszel, hogy megnézd a TikTokot, majd észreveszed, hogy már eltelt egy óra. Amikor ez megtörténik, tudod, hogy itt az ideje beállítani az időzítőket az Android alkalmazásokhoz, hogy az alkalmazások használatát ellenőrzés alatt tartsd. Az Android eszközöd rendelkezik egy funkcióval, amely segít ellenőrizni az alkalmazásokon töltött idődet, és korlátozni, mennyi időt töltesz el az egyes alkalmazásokon. Folytasd az olvasást, hogy megtudd, hogyan állíthatod be ezt a hasznos funkciót.
Tartalom
Időzítők beállítása Android alkalmazásokhoz
Ha belépsz az Android beállításaid Digital Wellbeing (Digitális jólét) részébe, találsz egy lehetőséget az időzítő beállítására az alkalmazásaid számára. Miután megnyitottad a Beállítások alkalmazást, görgess le a Digitális jólét és szülői ellenőrzés részhez, és nyisd meg. A tetején egy színes kört látsz, amely az általad leggyakrabban használt alkalmazásokat jelöli. A jobb alsó sarokban láthatod az értesítések számát is, amelyeket kapsz.
Az Összekapcsolódás módjai szakaszban érintsd meg a Dashboard lehetőséget. Ez a lehetőség tartalmazza az időzítőket; szükséged lesz arra, hogy időkorlátot állíts be az Android alkalmazásokhoz, amelyeket kevesebbet szeretnél használni. Pillantásra csak az első hét alkalmazást látod, amelyet telepítettél. Ha többet szeretnél látni, érintsd meg a Megjelenítése: Minden X alkalmazás lehetőséget.
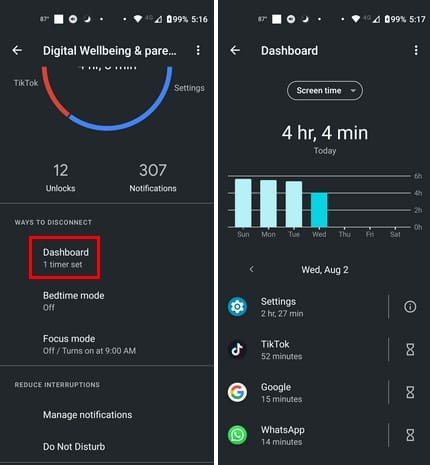
Válaszd ki az első alkalmazást, majd az alkalmazás időzítő lehetőségét az alján. Állítsd be azt az időt, amelyet a nap folyamán az alkalmazásra szeretnél szánni. Választhatsz a lehetőségek közül, amelyek 0 perctől 23 óráig terjednek. Az Android eszközöd nyomon követi, mennyi időt töltesz az alkalmazással, és legközelebb, amikor ellenőrzöd a Digitális jólétet, megmutatja, mennyi időt töltöttél az alkalmazás használatával.
Jobbról egy homokóra látható az általad beállított időkorláttal, és most már tudod, mennyi időd maradt a számolás alapján. Továbbra is be kell állítanod az időkorlátot azokhoz az alkalmazásokhoz, amelyeknél nincs idő a homokóra ikonon. Érintsd meg a homokórát és állítsd be az idődet.

Ne felejtsd el megérinteni az OK gombot a változtatások mentéséhez. Ismételni kell a folyamatot minden olyan alkalmazás esetén, amelyet ellenőrzés alatt szeretnél tartani, ami az én esetemben elég sok.
Időzítők törlése Android alkalmazásokhoz
Megpróbáltad beállítani az időzítőt a túl sokat használt alkalmazásokhoz, de nem működik. Itt az ideje törölni azokat az időzítőket és visszanyerni a teljes ellenőrzést. Ehhez menj a Beállítások > Digitális jólét és szülői ellenőrzés > Dashboard részhez, és érintsd meg a homokórát annak az időnek, amelynek az időzítőjét szeretnéd eltávolítani. Kérlek, érintsd meg a Törlés gombot, és már el is tűnt. Nem kapsz visszaigazolást, így az időzítő törlésre kerül, amint megérinted azt a gombot.
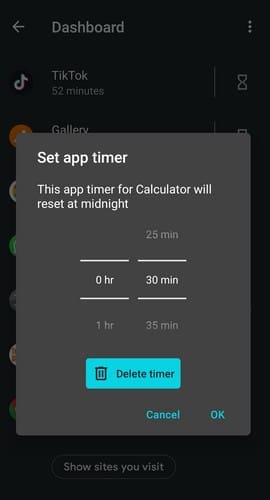
Az időzítőn hátralévő idő ellenőrzése
Az, hogy mennyi idő maradt, segít jobban kezelni a hátralévő idődet az alkalmazáson. Az alkalmazás hátralévő idejének ellenőrzéséhez menj a Beállítások > Digitális jólét és szülői ellenőrzés > Dashboard részhez. Amikor meglátod az alkalmazások listáját, alattuk láthatod, mennyi időt töltöttél el velük. Az alkalmazás kiválasztásával szintén láthatod, mennyi időt töltöttél az alkalmazással, ha megérinted a Képernyőidő legördülő menüt és az Képernyőidő lehetőséget választod. Látsz egy kis grafikon, amelyen a hét napjai vannak megjelölve, és a képernyőidőd.
Fókusz mód engedélyezése és használata Androidon
A fókusz móddal nem alkalmazás időzítőket használsz, mint az első szakaszban, de segítenek időkorlátot beállítani az alkalmazásokon. Ahogy a neve is mondja, segít a fontos munka befejezésére koncentrálni. A funkció kipróbálásához kattints a Beállítások > Digitális jólét és szülői ellenőrzés> Fókusz mód lehetőségre.
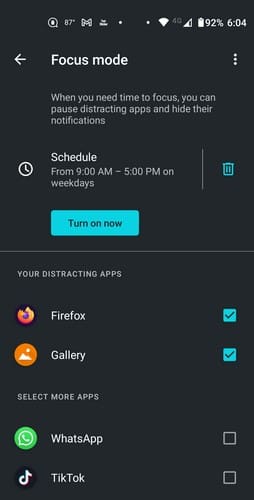
Böngéssz az alkalmazások listájában, és válaszd ki azokat, amelyeket szeretnél hozzáadni. A kiválasztottak a tetejére kerülnek egy pipával. Amikor befejezted a választást, érintsd meg a Most bekapcsol gombot. Egy üzenetet látsz, amely azt mondja, hogy a zavaró alkalmazások szünetelnek. Ahol a Bekapcsolása gomb volt, ott most egy Kikapcsolás gomb és egy Szünet gomb látható, hogy újra élvezhesd az alkalmazásokat.
Ha a fókusz módot pontos időben kapcsolod be, ütemezést is létrehozhatsz, így automatikusan bekapcsol magától. Érintsd meg a Ütemezés beállítása lehetőséget a Bekapcsolás gomb tetején. Válassz a napok és idők közül, érintsd meg a Beállítás gombot, és készen is állsz. Bármikor visszatérhetsz, hogy változtatásokat végezz, vagy a Fókusz mód szakaszhoz, hogy töröld az ütemezéseket az ikon jobb oldalán látható kukával. Bármikor visszajárhatsz, hogy hozzáadj vagy eltávolíts bármilyen alkalmazást. Amikor szünetet tartasz, öt, 15, vagy 30 percet választhatsz.
A fókusz módhoz a Gyorsbeállítás menüből is hozzáférhetsz. Csak bekapcsolni vagy kikapcsolni tudod, tehát az alkalmazásokat és az időket a Beállításokban kell hozzáadnod. Amint bekapcsolod, újra szünetet is tarthatsz, vagy a értesítési sávból ki is kapcsolhatod.
További olvasmány
Ha az időzítők kerülnek terítékre, és unod, hogy az Android TV-d egész éjjel be van kapcsolva, mert folyton elalszol, itt van, hogyan állíthatsz be időzítőt a kikapcsolásához. Ha egy specifikus téma cikkét keresed, ne feledd, hogy van egy keresősáv a jobb felső sarokban.
Következtetés
Ha használni akarod a kedvenc alkalmazásaidat, nehéz lehet minimális használatra törekedni, amikor dolgozni kell. De néha nem nagyon van más választásod, mint hogy ezekhez az időzítőkhöz folyamodj a korlátok beállításához. Még mindig élvezheted az alkalmazásaidat, de egy ésszerű időkereten belül. Persze mindig kikapcsolhatod a Digitális jólétet, amikor már nem tudsz várni, de legalább ez egy lehetőség. Mennyi időre állítottad be az időzítőket? Tudasd velem az alábbi megjegyzésekben, és ne felejtsd el megosztani a cikket másokkal a közösségi médiában.