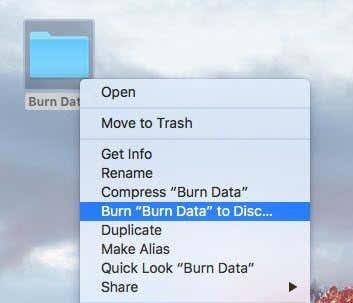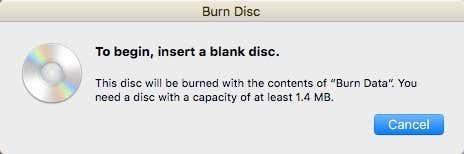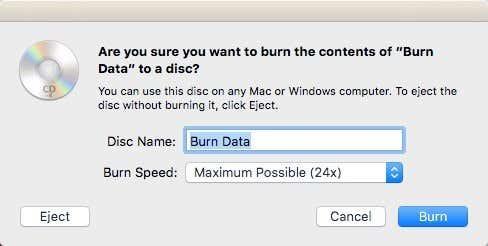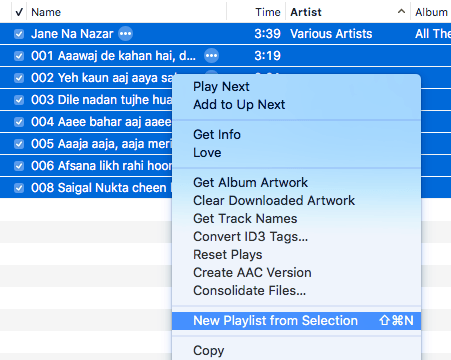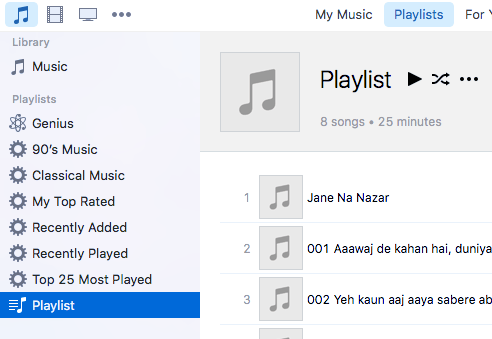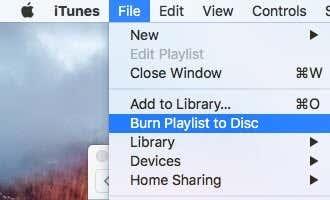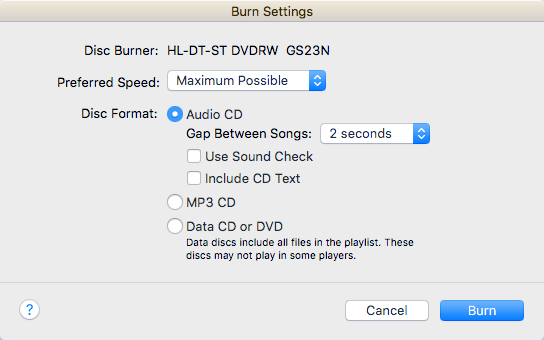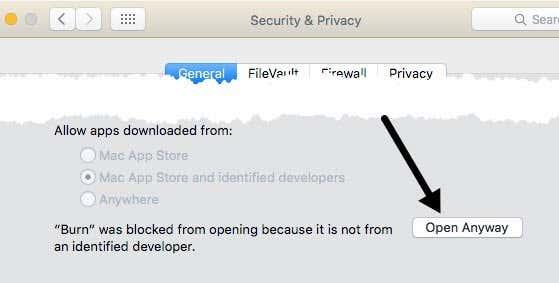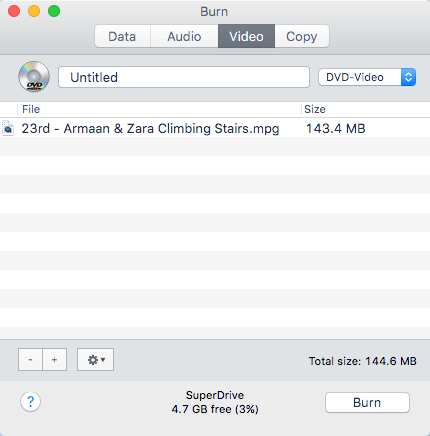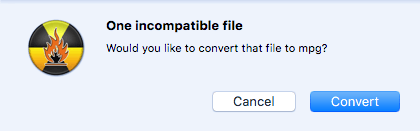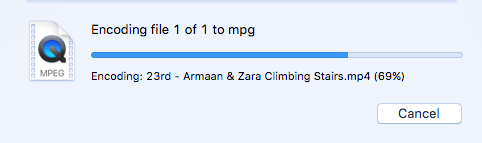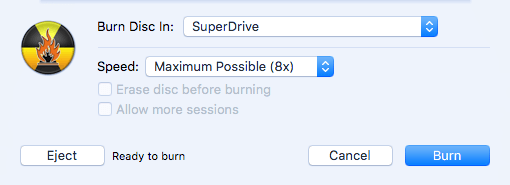Már beszéltem arról, hogyan írhat CD-ket és DVD-ket Windows rendszerben , tehát itt az ideje, hogy megtanulja, hogyan írjon lemezeket OS X rendszerben. Érdemes megjegyezni, hogy bár lehet Blu-ray lemezeket írni Windows rendszerben, nem OS X rendszerben, mert egyetlen Mac számítógép sem rendelkezik beépített Blu-ray támogatással.
Ez tényleg nem nagy baj, mert a legtöbb Windows számítógépen nincs Blu-ray-író sem, és a legtöbben továbbra is írnak DVD-ket és CD-ket. Abból is ítélve, hogy az Apple hogyan távolította el teljesen az optikai meghajtót az új MacBookból és MacBook Airből, a CD-k és DVD-k írása Mac-eken valószínűleg hamarosan a múlté lesz, akár tetszik, akár nem.
Tartalomjegyzék
- Írjon adatlemezt vagy ISO-képet
- Írjon audio CD-t
- Videó DVD írása
- Hibaelhárítás
Most, amikor a lemezek írásáról van szó Mac-en, általában néhány forgatókönyv létezik: írjon adatlemezt vagy ISO-képet, írjon hang-CD-t vagy írjon egy DVD-lejátszóval lejátszható video-DVD-t. Attól függően, hogy milyen típusú feladatot kell végrehajtania, előfordulhat, hogy különböző szoftvereket kell használnia.
Ebben a cikkben arról fogok beszélni, hogyan írhat lemezt OS X rendszerben többféle célra. Megemlítek néhány alternatívát a Mac számára, amelyeket CD-k és DVD-k írására használhat. Sajnos a Mac-ekkel kevesebb választási lehetőség van. Például az Apple rendelkezik az iMovie-val, amellyel fantasztikusan szerkesztett filmeket készíthet, de az iMovie-val nem lehet DVD-t írni!
Írjon adatlemezt vagy ISO-képet
Kezdjük először az egyszerű dolgokkal: írjunk egy egyszerű adatlemezt vagy egy ISO képfájlt. ISO-képért tekintse meg előző bejegyzésemet az ISO-képek OS X-el való égetéséről . Az adatlemez írása is nagyon egyszerű.
Az első dolog, amit meg kell tennie, az összes kiírni kívánt adatot egy mappába másolni. Valójában nem mindegy, hogy hol található a mappa, vagy milyen nevet adsz a mappának; csak mindennek egy helyen kell lennie.
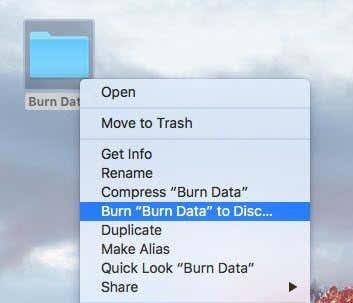
Most csak kattintson a jobb gombbal a mappára, és válassza a „Mappanév” írása a lemezre lehetőséget . Ha még nincs lemez az optikai meghajtóban, egy üzenetet fog kapni, amely arra kéri, hogy helyezzen be egyet.
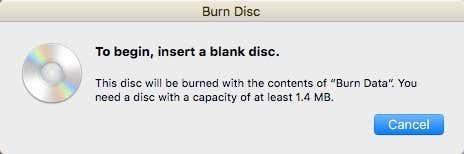
Ezután nevet adhat a lemeznek, és kiválaszthatja az írási sebességet, amelyet automatikusan a maximális sebességre kell állítani.
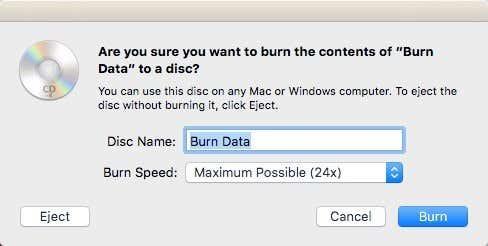
Kattintson az Írás gombra , és megkezdődik a CD vagy DVD írása. Az adatlemezek esetében ez ilyen egyszerű.

Írjon audio CD-t
Windows rendszerben a Windows Media Player segítségével írhat audio-CD-t . Mac számítógépen az iTunes használatával írhat audio CD-ket. Nyissa meg az iTunes alkalmazást, és adja hozzá az összes zenét a könyvtárához. Miután hozzáadta a zenét, létre kell hoznia egy lejátszási listát.
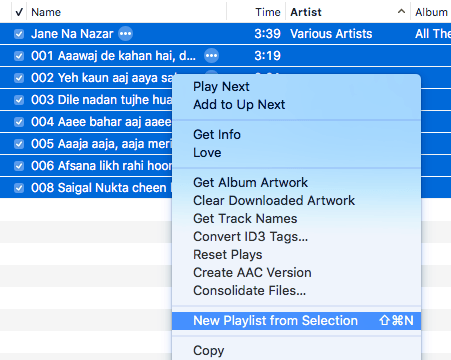
Menjen előre, válassza ki a kívánt dalokat az audio-CD-n, kattintson a jobb gombbal, és válassza az Új lejátszási lista lehetőséget a Kijelölésből . Ne feledje, hogy ha audio-CD-t ír, akkor legfeljebb 72 perces hanganyaga lehet. Ha MP3 CD-t ír, akkor akár 700 MB értékű MP3 fájlt is hozzáadhat.
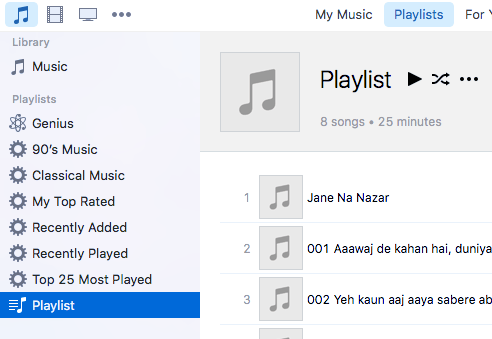
Most látnia kell az új lejátszási listát a bal oldalon a Lejátszási listák alatt . Kattintson a lejátszási listára a kiválasztásához. Most kattintson a Fájl elemre, és válassza a Lejátszási lista lemezre írása lehetőséget .
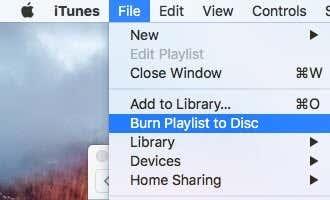
Megjelenik az Írásbeállítások párbeszédpanel, ahol kiválaszthatja, hogyan szeretné létrehozni az audio CD-t.
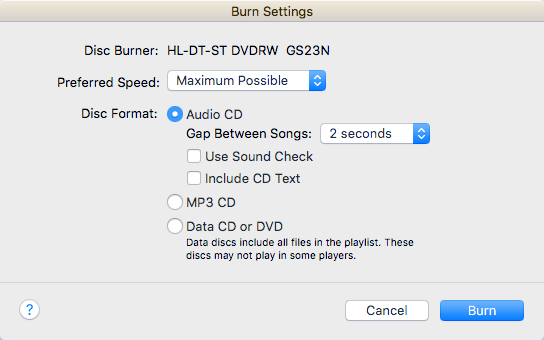
A fő rész a Lemezformátum , ahol választhat egy Audio CD (72 perc), egy MP3 CD (700 MB) vagy egy Data CD/DVD közül . Audio CD esetén kiválaszthatja, hogy mennyi legyen a szünet a dalok között, a Sound Check segítségével ellenőrizze, hogy a hangerő minden dalnál konzisztens-e, és tartalmazzon CD-szöveget, hogy a dal neve, előadója stb. megjelenjen a lemezlejátszókon.
Videó DVD írása
Windows rendszerben írhat DVD-t a Windows DVD Maker vagy egy harmadik féltől származó program segítségével, ha nincs Windows 7, de Macen nincs hivatalos szoftver az Apple-től a DVD-írásra. Régebben volt iDVD Author, de az az iLife 11 része volt, amelyet még mindig megvásárolhat, de régi, és valószínűleg nem éri meg a pénzt.
Mac esetén nincs sok lehetőség. Az egyetlen ingyenes program, amit ajánlani tudok, a Burn , amely szintén 2011 óta nem frissült, de a legtöbb ember számára elég jól működik. Először töltse le a szoftvert, majd futtassa az alkalmazást. Ha olyan üzenetet kap, amely szerint a program a biztonsági beállításai miatt le van tiltva, akkor lépjen a Rendszerbeállítások oldalra , kattintson a Biztonság és adatvédelem elemre, majd a Megnyitás gombra .
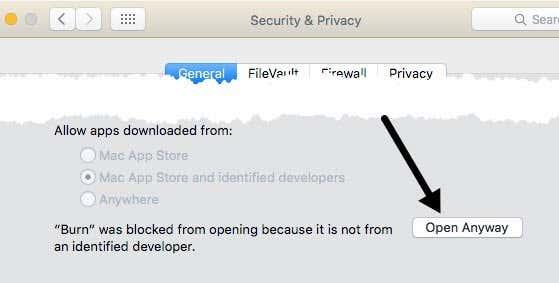
A program megnyitása után kattintson a DVD fülre. Adjon címet a DVD-nek, majd kattintson a legördülő listára, és változtassa meg a formátumot VCD - ről DVD-Video- ra . Ezután kattintson a bal alsó sarokban található kis plusz ikonra, hogy videót adjon a projekthez.
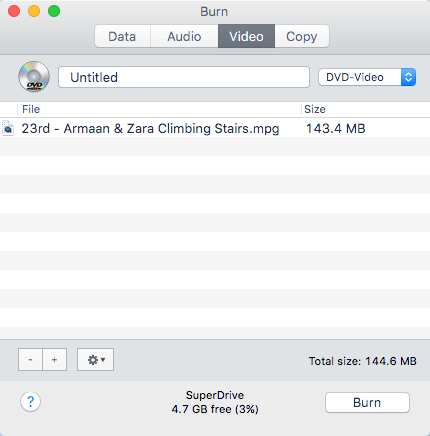
Vegye figyelembe, hogy ha a videó nem a megfelelő formátumban van, akkor egy üzenetet kap arról, hogy nem kompatibilis, és megkérdezi, hogy szeretné-e konvertálni a megfelelő formátumba. A program használatához MPG formátumú videókra van szükség.
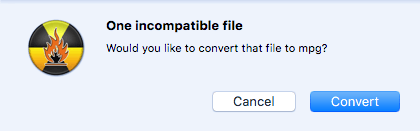
Kattintson a Konvertálás gombra, és a fájl automatikusan konvertálásra kerül. Ha nem tudja konvertálni ezzel a programmal, használjon olyan programot, mint a HandBrake a fájlok konvertálásához.
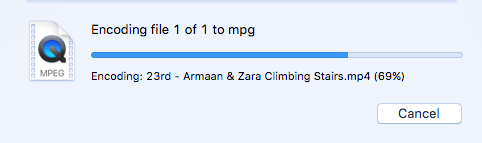
Miután hozzáadta az összes fájlt, lépjen tovább, és kattintson az Égés gombra az írási folyamat elindításához.
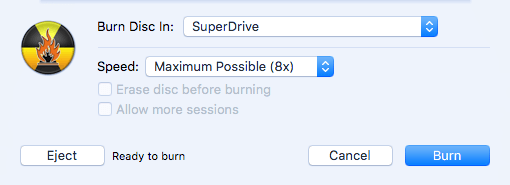
Nagyjából ennyi! Ez nem divatos, és a DVD navigációs kezelőszervei meglehetősen alapvetőek, de a munkát ingyen végzi el. Ha szeretne egyéni témákat létrehozni a DVD-hez, testreszabni a szöveget és a gombokat, stb., akkor pénzt kell kifizetnie egy DVD-készítő programért.
A Macen a legnépszerűbbek a Roxio MyDVD 49,99 dollárért és a Voilabits DVDCreator 39,99 dollárért. A Roxio már régóta létezik, és a szoftverük kiváló.

10 dollárral olcsóbban a DVDCreator DVD-k készítésére is kiváló választás. A MyDVD-t innen , a DVDCreatort pedig innen vásárolhatod meg . Mindkét program ára is tisztességes, tekintve, hogy meglehetősen gazdagok.
Hibaelhárítás
Egy gyors frusztráció, amit meg akartam említeni, ha problémákba ütközik a lemez írása közben a Mac számítógépen. Bármilyen okból is, a SuperDrive egy szuper szar a legtöbb Mac-en, és sokszor nem írja ki megfelelően a lemezeket.
A leggyakrabban előforduló hiba a következő:
A lemez nem írható ki, mert váratlan hiba történt (hiba: 0x8002006E)
Az Apple fórumozói szerint az egyetlen megoldás, ha veszünk egy külső DVD-írót, és azt használjuk. Elég szomorú, de nem ez a legfontosabb az Apple számára, és ezért mindenesetre eltávolítják a meghajtókat a számítógépeikről.
Ha nem tud másik meghajtót szerezni, próbáljon meg lassabb sebességgel rögzíteni (talán 1x vagy 2x), és próbáljon ki egy másik típusú DVD-t. A meghajtónak támogatnia kell a +R és -R formátumot, de néha azt tapasztalom, hogy az egyik formátum jobban működik, és nem hibásodik meg olyan gyakran, mint a másik. Sok próbálkozás és hiba.
Remélhetőleg ez a cikk segít égetni, amire szüksége van az OS X rendszeren. Ha bármilyen kérdése van, nyugodtan írjon megjegyzéseket. Élvezd!