Minden az iOS 26-ról

Az Apple bemutatta az iOS 26-ot – egy jelentős frissítést vadonatúj matt üveg dizájnnal, intelligensebb felhasználói élményekkel és a megszokott alkalmazások fejlesztéseivel.
A mappa létrehozása kötelező a Windows 11 rendszerű számítógépen. A mappák létrehozása segíthet a fájlok rendszerezésében a könnyű megtalálás érdekében. Tetszőleges számú mappát hozhat létre, és ha úgy érzi, hogy nincs szüksége rá, bármikor törölheti azokat. Kattintson a jobb gombbal az újonnan létrehozott mappára, és válassza a törlés opciót.
Lehet, hogy már rendelkezik a kívánt mappa létrehozási módszerrel, de minél több lehetőség van tisztában, annál jobb. Így kiválaszthatja azt, amelyik az adott pillanatban kényelmesebb. Sose tudhatod; mappákat hozhat létre a leghosszabb módszerrel. Vagy lehet, hogy valami mást csinál, és létre kell hoznia egy mappát, és az összes elérhető módszer ismeretének köszönhetően időt takarít meg a mappalétrehozási folyamatban.
Mappa létrehozásának különféle módjai a Windows 11 rendszerben
Időt és energiát takarít meg, ha valamit a legegyszerűbb módszerrel kezd. Tehát ezt szem előtt tartva a legegyszerűbb módja annak, hogy mappát hozzon létre a Windows 11 rendszerben a helyi menün keresztül . Lépjen az asztalra, és kattintson a jobb gombbal arra a területre, ahová a mappát el kívánja helyezni. Vigye a kurzort az Új lehetőségre , és meg kell jelennie egy oldalsó ablaknak. A mappa opció lesz az első a listán.
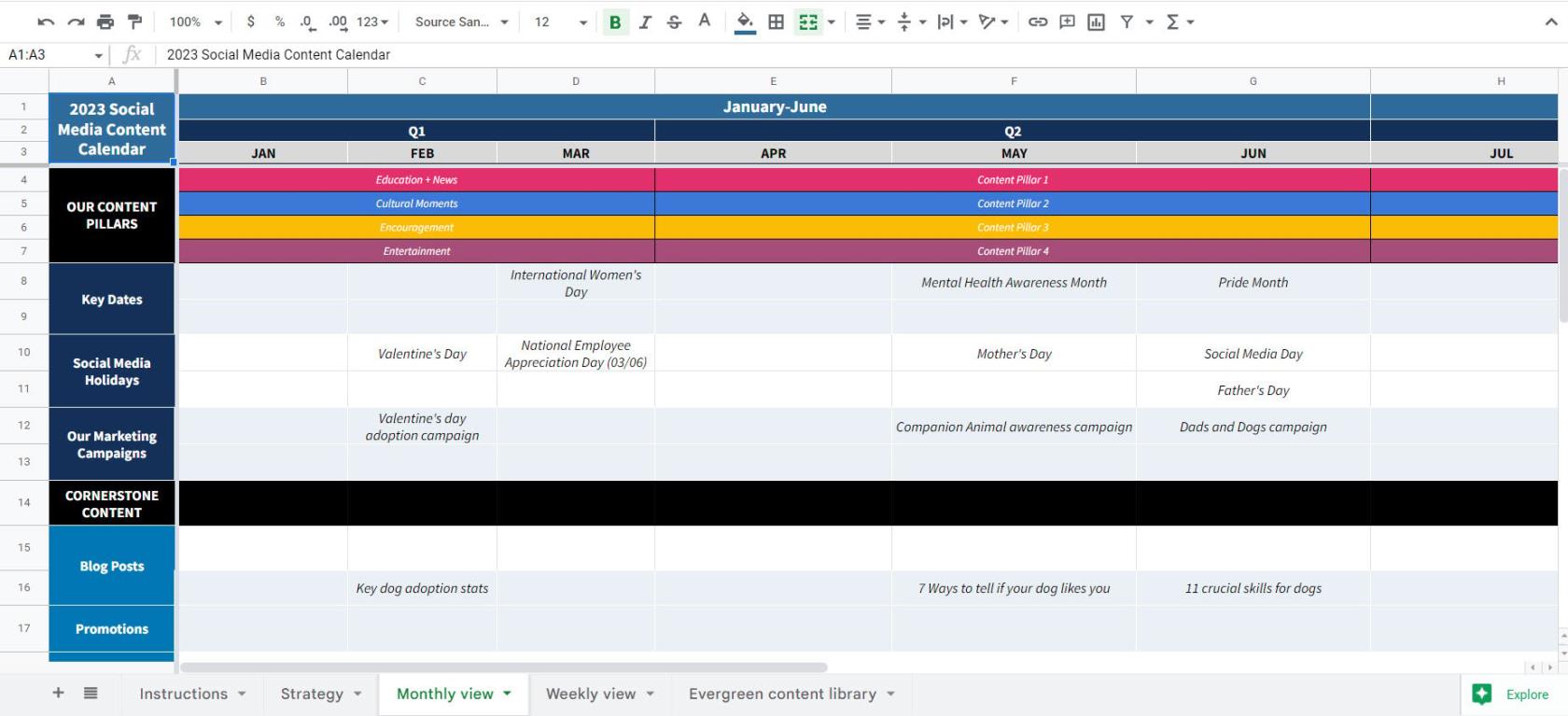
Az új mappa létrehozásához egy másik gyors út a következő billentyűkombináció használata lenne. Először is el kell mennie arra a helyre, ahol a mappát létrehozni szeretné. Ha például új mappát szeretne a Képek alkalmazásban, menjen arra a helyre, és nyomja meg a Ctrl + Shift + N billentyűket. Megjelenik a mappa, a cím rész kiemelve, így nevet adhat az új mappának.
A Parancssor használata
A Parancssor használatával új mappákat is létrehozhat. Lehet, hogy nem a gyorsított módszer, de ha valamilyen oknál fogva már használod, akkor az alábbi módon hozhatod létre az új mappát. Nyissa meg a Parancssort ( futtassa rendszergazdaként ) úgy, hogy megkeresi a keresősávban. Úgy kereshet rá, hogy beírja az első néhány betűt a keresősávba, amíg meg nem jelenik a keresési eredmények között. Ne felejtse el kiválasztani azt a lehetőséget, hogy rendszergazdaként futtassa.
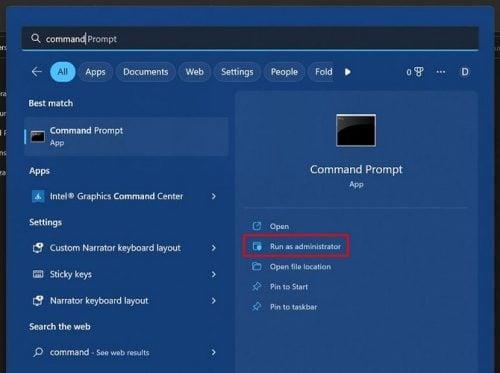
Amikor megnyílik:
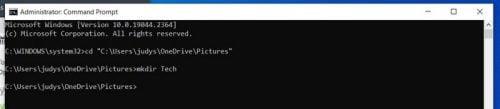
Most menjen arra az útvonalra, ahol a fájlt kívánta. Például, ha mappát szeretne létrehozni a Pictures alkalmazásban, akkor ezt ellenőriznie kell. Ez minden, amiről szó van, ha egy vagy több fájlt kell létrehozni a Parancssor használatával. A parancssor eleinte ijesztőnek tűnhet, de ha ügyel arra, hogy mit ír be, mindennek a tervek szerint kell mennie.
A File Explorer segítségével
Ha az előző két módszer nem az, amit keres, bármikor megpróbálhat új mappát létrehozni a File Explorer segítségével. Különféle módon nyithatja meg; például megnyomhatja a Windows és az E billentyűket. Ez lenne a leggyorsabb módja, de ha valamilyen oknál fogva a billentyűkombináció nem működne, megpróbálhatja megnyitni a Futtatási parancs párbeszédpanelen a Windows és az R billentyűk megnyomásával. Miután megnyílt a doboz, írja be az explorer parancsot, és kattintson az OK gombra. Jobb gombbal kattintson a Windows Start menüjére, és válassza a Fájlkezelő lehetőséget. Az opció az alsó felé lesz.
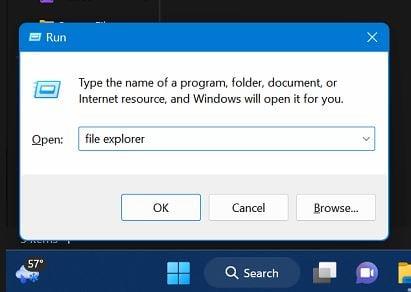
Miután megnyílt, lépjen arra a helyre, ahol új mappákat szeretne létrehozni. Kattintson az Új gombra a bal felső sarokban, és válassza ki a mappa opciót.

Ha Windows 10-et használ, kattintson a jobb gombbal arra a helyre, ahol a mappát szeretné elérni, és vigye a kurzort az Új lehetőségre. Kattintson a Mappa opciókra, és ne felejtsen el nevet adni az új mappának.
Meg kell jelennie a mappát tartalmazó új sornak. Ha úgy gondolja, hogy rossz helyen hozta létre a mappát, mindig kattintson rá jobb gombbal, és válassza az Új visszavonása lehetőséget az új mappa törléséhez.
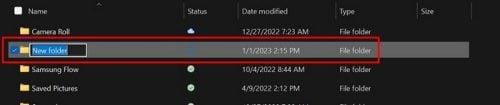
Ha csak egy módszert használt a mappák létrehozásához, itt van még néhány. Minél több lehetőséged van, annál jobb. Lehet, hogy a Parancssort használja, és új mappát kell létrehoznia. Ha nem tudta, hogy létrehozhat egy új mappát a parancssorból, most már tudja, hogy a már használt programot használhatja ehhez.
További irodalom
Mivel a mappák létrehozásáról van szó, ne felejtse el megnézni cikkünket arról, hogyan hozhatja létre, törölheti és kezelheti őket a Dropboxon . Tekintse meg, hogyan hozhat létre és törölhet mappákat az Outlookban, ha még nem volt lehetősége létrehozni őket.
Azokban az esetekben, amikor egy kis extra biztonságra van szüksége, létrehozhat egy zárolt mappát is a Google Fotókban . Azokhoz a képekhez, amelyeket nem a rossz szemek látnak, ezek a mappák tökéletesek a 3. osztályos előadásról készült képek védelmére. Számos más helyen is létrehozhat mappákat; például Önnek is van Google Drive-ja , és mivel mindig vannak problémák, amelyeket meg kell oldani, ha problémákról van szó, érdemes elolvasni, hogyan javíthatja ki a problémát az Outlookban, ha a mappakészlet nem nyitható meg. .
Következtetés
A mappák létrehozása a Windows rendszerben egyszerű, még akkor is, ha most kezdi használni az operációs rendszert. A mappák létrehozásának többféle módja van. Tehát kiválaszthatja a legegyszerűbbet az Ön számára. Billentyűzet-kombinációkkal vagy más módszerekkel hozhat létre új mappát, amelyhez itt-ott néhány kattintás szükséges. Szerinted melyik módszert fogod használni? Tudassa velem az alábbi megjegyzésekben, és ne felejtse el megosztani a cikket másokkal a közösségi médiában.
Az Apple bemutatta az iOS 26-ot – egy jelentős frissítést vadonatúj matt üveg dizájnnal, intelligensebb felhasználói élményekkel és a megszokott alkalmazások fejlesztéseivel.
A diákoknak egy bizonyos típusú laptopra van szükségük a tanulmányaikhoz. Nemcsak elég erősnek kell lennie ahhoz, hogy jól teljesítsen a választott szakon, hanem elég kompaktnak és könnyűnek is ahhoz, hogy egész nap magaddal cipelhesd.
Ebben a cikkben bemutatjuk, hogyan állíthatja vissza a hozzáférést a merevlemezéhez, ha meghibásodik. Kövessük a példáját!
Első pillantásra az AirPods pont olyan, mint bármely más valódi vezeték nélküli fülhallgató. De mindez megváltozott, amikor felfedeztek néhány kevésbé ismert funkciót.
A nyomtató hozzáadása Windows 10-hez egyszerű, bár a vezetékes eszközök folyamata eltér a vezeték nélküli eszközökétől.
Mint tudod, a RAM egy nagyon fontos hardveralkatrész a számítógépben, amely memóriaként működik az adatok feldolgozásához, és ez a tényező határozza meg a laptop vagy PC sebességét. Az alábbi cikkben a WebTech360 bemutat néhány módszert a RAM-hibák ellenőrzésére szoftverek segítségével Windows rendszeren.
Rendelkezik egy SSD-vel, hogy frissítse a számítógép belső tárolóját, de nem tudja, hogyan telepítse? Olvassa el ezt a cikket most!
Tudd meg, miért melegszik túl a laptopod, és milyen tippeket és trükköket alkalmazhatsz, hogy elkerüld ezt a problémát és a készüléked hűvös maradjon.
Problémája van a nyomtató IP címének megtalálásával? Megmutatjuk, hogyan találhatja meg.
Egy nagy játéknak indulsz – éppen most szerezted meg a “Star Wars Outlaws”-t a GeForce Now streaming szolgáltatáson. Fedezd fel az egyetlen ismert megoldást a GeForce Now 0xC272008F hibaelhárításához, hogy újra játszhass az Ubisoft játékokkal.







