Minden az iOS 26-ról

Az Apple bemutatta az iOS 26-ot – egy jelentős frissítést vadonatúj matt üveg dizájnnal, intelligensebb felhasználói élményekkel és a megszokott alkalmazások fejlesztéseivel.
A Bluetooth egy hihetetlenül hasznos módja számos eszköz számítógéphez való csatlakoztatásának. Vezeték nélküli kapcsolatként a Bluetooth megszünteti a kábelalapú korlátozásokat arra vonatkozóan, hogy hol tartózkodhat eszközei használata közben. Például csatlakoztathatja számítógépét a TV-hez, leülhet a kanapéra, és magával vihet egy Bluetooth egeret és billentyűzetet. A Bluetooth fejhallgatóval sétálhat otthonában, miközben továbbra is csatlakozik.
A Bluetooth fejhallgató működésének leállása nagyon bosszantó lehet, ezért összegyűjtöttünk egy listát a Bluetooth fejhallgató számítógépes hibaelhárításához.
A hibaelhárítási útmutatóban általában először a ki- és bekapcsolás klasszikus tanácsa jelenik meg, mivel olyan gyakran működik. Javasoljuk, hogy indítsa újra a fejhallgatót és a számítógépet.
Nyilvánvaló, hogy vezeték nélküli fejhallgatójának akkumulátorra van szüksége a működéshez. Jó lépés annak ellenőrzése, hogy a fejhallgató elegendő töltést kap-e a csatlakoztatáshoz és a zenelejátszáshoz. Előfordulhat, hogy egyes fejhallgatók akkumulátor töltöttségi szintjelzővel rendelkeznek, vagy a hivatalos szoftver tartalmazhatja ezt a funkciót, más eszközökön előfordulhat, hogy nem rendelkezik ezzel a lehetőséggel. Ha nem biztos benne, próbálja meg feltölteni őket néhány percre, és ellenőrizze, hogy ez segít-e megoldani a problémát.
A legtöbb Bluetooth-eszköz, például a fejhallgató, 10 és 30 méter közötti hatótávolságot kínál, bár néhányan ezt akár 100 méteresre is kiterjeszthetik. Azt is tudnia kell, hogy a falak és egyéb tárgyak csökkenthetik a vezeték nélküli jelek, például a Bluetooth hatótávolságát. Próbálja meg eltávolítani az akadályokat, és menjen közelebb a számítógépéhez, hogy lássa, javul-e a kapcsolat, vagy újracsatlakozik-e a fejhallgató. Előfordulhat, hogy a fejhallgató automatikusan újracsatlakozik, de lehet, hogy manuálisan kell újra csatlakoztatnia, ha ez nem működik.
Válassza le a fejhallgatót a számítógépről, majd csatlakoztassa újra. Ez magában foglalja az USB Bluetooth adaptert is, ha használ ilyet. Egyes készülékek Bluetooth beépített funkcióval rendelkeznek, amit nem fog tudni kihúzni, de ha USB adaptert használunk, akkor érdemes kipróbálni.
Ha a fejhallgató leválasztása és újracsatlakoztatása nem működik, próbáljon egy lépést továbblépni. Szüntesse meg a fejhallgató és a számítógép párosítását, majd párosítsa újra.
Lehetséges, hogy a Bluetooth-vezérlő eszközillesztői elavultak. Ebben az esetben az illesztőprogram frissítése segíthet a probléma megoldásában. Ehhez nyomja meg a Windows billentyűt, írja be az „Eszközkezelő” kifejezést, és nyomja meg az Enter billentyűt. Az Eszközkezelőben keresse meg a Bluetooth adapter illesztőprogramját, majd kattintson rá jobb gombbal, és válassza az „Illesztőprogram frissítése” lehetőséget.

Keresse meg a Bluetooth adapter illesztőprogramját, kattintson rá jobb gombbal, és válassza az „Illesztőprogram frissítése” lehetőséget.
Hacsak nem töltött le már manuálisan egy újabb illesztőprogramot, kattintson az „Illesztőprogramok automatikus keresése” elemre az illesztőprogram-frissítési ablakban.
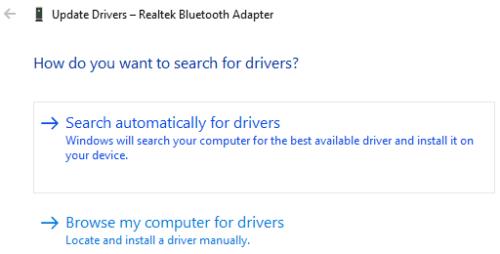
Kattintson az „Illesztőprogramok automatikus keresése” lehetőségre, hacsak nem töltött le már manuálisan egy új illesztőprogramot.
Sajnos így nem tudja kezelni a Bluetooth fejhallgatót. Egyes fejhallgatókhoz olyan kiegészítő szoftver is tartozhat, amely lehetővé teszi a fejhallgató firmware-ének frissítését. Keresse meg a gyártó webhelyét, hogy megtudja, kínálnak-e ilyen szoftvert.
A fejhallgató gyártója tisztában lehet néhány ismert problémával a termékeiben. Az ügyfélszolgálat segíthet ezek megoldásában, vagy végigvezeti Önt az eszközére vonatkozó hibaelhárítási és elhárítási lépéseken.
Az Apple bemutatta az iOS 26-ot – egy jelentős frissítést vadonatúj matt üveg dizájnnal, intelligensebb felhasználói élményekkel és a megszokott alkalmazások fejlesztéseivel.
A diákoknak egy bizonyos típusú laptopra van szükségük a tanulmányaikhoz. Nemcsak elég erősnek kell lennie ahhoz, hogy jól teljesítsen a választott szakon, hanem elég kompaktnak és könnyűnek is ahhoz, hogy egész nap magaddal cipelhesd.
Ebben a cikkben bemutatjuk, hogyan állíthatja vissza a hozzáférést a merevlemezéhez, ha meghibásodik. Kövessük a példáját!
Első pillantásra az AirPods pont olyan, mint bármely más valódi vezeték nélküli fülhallgató. De mindez megváltozott, amikor felfedeztek néhány kevésbé ismert funkciót.
A nyomtató hozzáadása Windows 10-hez egyszerű, bár a vezetékes eszközök folyamata eltér a vezeték nélküli eszközökétől.
Mint tudod, a RAM egy nagyon fontos hardveralkatrész a számítógépben, amely memóriaként működik az adatok feldolgozásához, és ez a tényező határozza meg a laptop vagy PC sebességét. Az alábbi cikkben a WebTech360 bemutat néhány módszert a RAM-hibák ellenőrzésére szoftverek segítségével Windows rendszeren.
Rendelkezik egy SSD-vel, hogy frissítse a számítógép belső tárolóját, de nem tudja, hogyan telepítse? Olvassa el ezt a cikket most!
Tudd meg, miért melegszik túl a laptopod, és milyen tippeket és trükköket alkalmazhatsz, hogy elkerüld ezt a problémát és a készüléked hűvös maradjon.
Problémája van a nyomtató IP címének megtalálásával? Megmutatjuk, hogyan találhatja meg.
Egy nagy játéknak indulsz – éppen most szerezted meg a “Star Wars Outlaws”-t a GeForce Now streaming szolgáltatáson. Fedezd fel az egyetlen ismert megoldást a GeForce Now 0xC272008F hibaelhárításához, hogy újra játszhass az Ubisoft játékokkal.







