Minden az iOS 26-ról

Az Apple bemutatta az iOS 26-ot – egy jelentős frissítést vadonatúj matt üveg dizájnnal, intelligensebb felhasználói élményekkel és a megszokott alkalmazások fejlesztéseivel.
Tudta, hogy nagyban növelheti asztali számítógépe vagy laptopja teljesítményét, ha NVMe SSD-t helyez bele? Úgy van! Nem tudom hogyan? Ne aggódjon, elmagyarázom, hogyan kell NVMe SSD-t telepíteni asztali vagy laptop számítógépre.
A hagyományos merevlemezek 50-szer lassabbak, mint a RAM. Ezért nem számít, milyen gyors a CPU, a grafikus feldolgozó egység (GPU) vagy az alaplap BUS-ja, késleltetést fog tapasztalni a számítógépében, ha a szilárdtestalapú meghajtók (SSD-k) korszakában még mindig HDD-ket használ.
Ha az alaplapja támogatja az NVMe szilárdtestalapú merevlemezeket, át kell váltania az NVMe-re, hogy megtapasztalhassa a hihetetlenül gyors teljesítményt a számítógépén. Ha egy NVMe vásárlásának és telepítésének költségén gondolkodik, meglepő lesz tudni, hogy egy NVMe SSD-t akár 30 dollárért is kaphat egy 500 GB-os chipért. Várd meg a legjobb részt!
Nem kell semmit költenie a chipek telepítésére. A belső tárhely egyszerűen behelyezhető egy asztali számítógépbe vagy laptopba. Nem kell felhívnia a számítógép gyártójának műszaki támogatási csapatát, és nem kell a számítógépet helyi javítóműhelybe vinnie.
Olvasson tovább, hogy megtudjon mindent, amire szüksége van az NVMe SSD bármely kompatibilis számítógépre történő telepítéséhez.
Mi az NVMe SSD?

Mi az NVMe SSD a Crucial M.2 SSD (Fotó: a Crucial jóvoltából)
Az NVMe SSD vagy M.2 a gyorsabb logikai eszköz port rövid formája, amelyet a modern alaplapok tartalmaznak: Nem felejtő memóriagazdavezérlő interfész specifikáció (NVMHCIS). Közvetlenül az alaplap buszon keresztül hozzáférhet a CPU-hoz a belső tárhelyhez anélkül, hogy a kapcsolatot SATA vagy ATA adatkábeleken keresztül irányítaná.
Az NVMe 35-ször gyorsabb, mint a mágneses lemezek helyett félvezetőkre épülő HDD. Ezért a CPU, a RAM és az alaplap sokkal gyorsabban tud kommunikálni a belső tárolóval, mint a hagyományos HDD-k.
Az NVMe SSD az M.2 PCI Express bővítőhelyet használja. Ezért az NVMe helyett az M.2 kártya vagy chip kifejezést is hallani fogja, mivel az M.2 kiejtése gyorsabb és egyszerűbb, mint a hosszabb alternatíva.
Az NVMe SSD-k különféle formái léteznek. Az eltérés annak köszönhető, hogy különböző típusú PCIe bővítőhelyekre van szükségük. Például bővítőkártya vagy AIC, U.2, U.3, és a legújabb az M.2.
Megmutatom, hogyan telepíthetsz NVMe SSD-t egy számítógépbe a legújabb, M.2-es formátum alapú használatával. Az alábbi képet láthatja:
Hogyan vásárolhat megfelelő NVMe SSD-t a számítógépéhez
Mivel az NVME SSD-k számára különböző típusú bővítőhelyek léteznek, nem vásárolhatja meg csak egyiket sem. Először meg kell győződnie arról, hogy az alaplapja támogatja az NVMe SSD-t. Ezután meg kell határoznia az alaplap által támogatott alaktényezőt is. Az alábbiakban megtalálja a piacon elterjedt két különböző típusú NVMe SSD formátumú képét.
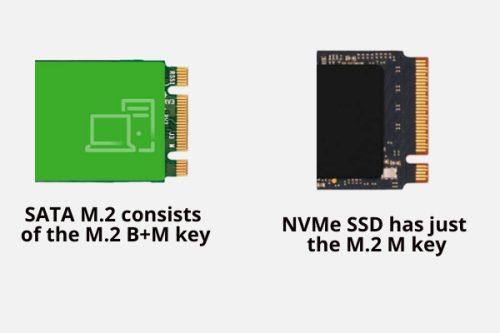
Hogyan vásárolhat megfelelő NVMe SSD-t a számítógépéhez
A fenti két SSD chip a domináns. Nagyon hasonlónak tűnnek, kivéve a billentyűket vagy a tűk elrendezését. A SATA M.2 az M.2 B+M kulcsból áll. Az SSD aranyozott paneljén két bemetszés található, amely az M.2 PCIe bővítőhelyen belül van.
Ezzel szemben az NVMe SSD-n csak az M.2 M kulcs van. Ez azt jelenti, hogy csak egy nick van az SSD aranyozott panelén.
Fontos tudni, hogy egyik sem cserélhető fel. Ha az alaplapon M.2 B+M kulcs-kompatibilis PCIe bővítőhely van, szerezzen SATA M.2 SSD-t. És ha az alaplap M.2 M kulcskompatibilis PCIe bővítőhelyet kapott, szerezze be az NVMe SSD-t.
A két SATA szilárdtestalapú meghajtó telepítése azonban hasonló.
Nézze meg az alaktényezőt az alaplap kézikönyvéből vagy a tényleges alaplapból, majd vásárolja meg a számítógépének megfelelő NVMe szilárdtestalapú meghajtót.
Melyik bővítőhelyet használja az NVMe-kompatibilis eszköz?

Melyik bővítőhelyet használja az NVMe-kompatibilis eszköz
Az NVMe-kompatibilis alaplap M.2 M kulcskompatibilis PCIe bővítőhelyet tartalmaz majd. A középkategóriás alaplapok általában két ilyen bővítőhellyel rendelkeznek. Egyes gyártók hűtőbordát is biztosíthatnak az NVMe számára az alaplaphoz. Ha azonban a második NVMe chiphez termikus megoldást választ, másik hűtőbordát kell vásárolnia.
NVMe SSD telepítése számítógépre
Valószínűleg most vásárolt egy NVMe SSD-t, hogy számítógépe belső tárhelyét a következő generációs szabványos belső félvezető tárolóra frissítse, a leggyorsabb olvasási és írási hozzáféréssel. Az e-kereskedelem vagy a fizikai bolt azonban nem törődött azzal, hogy elmagyarázza az NVMe SSD telepítésének folyamatát.
Lehet, hogy felvetted a kapcsolatot a barátoddal, de ők csak annyit mondtak, hogy ez elég egyszerű, és mindössze annyit kell tennie, hogy kinyitja a CPU házát. Ezután egyszerűen csatlakoztassa az NVMe chipet, mint a RAM- vagy GPU-kártyához. A folyamat azonban eltér bármely más hardvertartozék asztali vagy hordozható számítógépbe történő telepítésétől.
A következőképpen telepíthet NVMe SSD-t PC-re (asztali számítógépre):
A CPU házának előkészítése az NVMe SSD telepítése előtt
Figyelembe véve, hogy édesanyád M.2 M kulccsal kompatibilis PCIe bővítőhelyet tartalmaz, és már vásároltál egy megfelelő SSD chipet, a következőképpen járj el:
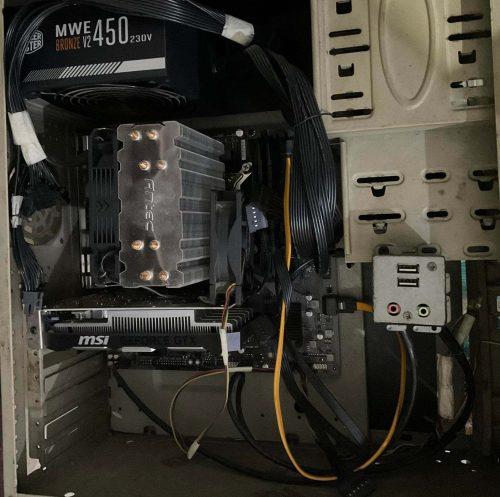
A CPU ház fedelének felnyitása az NVMe SSD telepítéséhez
Az SSD chip előkészítése az NVMe SSD telepítése előtt
A legtöbb NVMe chipet kétrétegű csomagolással szállítjuk. A külső csomagolás műanyag laminált papírból, a belső csomagolás átlátszó műanyagból készült.

Az SSD chip előkészítése az NVMe SSD kicsomagolás telepítése előtt
Nyissa ki a másik dobozt. Óvatosan húzza ki a műanyag dobozt, és tegye az asztalra. Látnia kell a chipet maga előtt. A legtöbb chip egy kis csavart is tartalmaz az alaplapon és az NVMe SSD chipen.
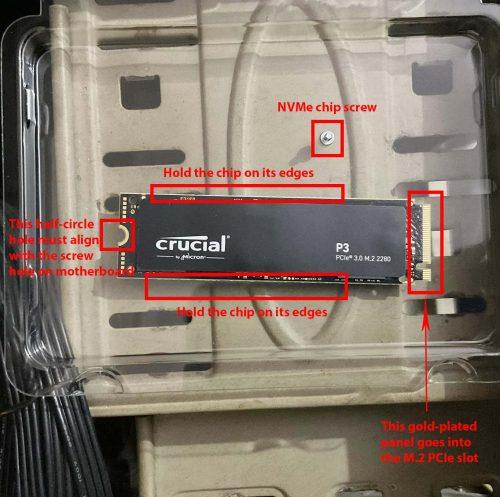
Az NVMe SSD telepítéséhez követendő különféle utasítások
Finoman nyissa ki az átlátszó műanyag fedelet. Semmi áron ne tartsa a chipet az aranyozott kulcsokkal vagy panellel. Ha így tesz, megsérülhet a belső tárhely. Ezenkívül ne érintse meg az NVMe SSD kenyérpirító felületét. A kártyát a széleinél kell tartani.
Ügyeljen a kis csavarra, mivel ez nélkülözhetetlen a telepítési folyamathoz. Győződjön meg róla, hogy ehhez az apró csavarhoz kompatibilis csavarhúzót szerez.
NVMe SSD telepítése az alaplapra

NVMe SSD telepítése az alaplapra
Ha az NVMe SSD-t egy M.2 PCIe bővítőhellyel rendelkező HDD-alapú laptopba telepíti, a folyamat hasonló a fentiekhez. Csak ki kell nyitnia a laptopot a hátán. A laptop alsó fedelének kinyitása előtt feltétlenül húzza ki a töltőkábelt.
Az NVMe M.2 foglalat általában a laptop alaplapjának bármelyik szélén található. Az NVMe SSD chip telepítésén kívül ne érintsen mást a laptopon.
Egyes laptopokhoz M.2 PCIe hűtőborda tartozik. Ha látja a számítógépén, csavarja ki, helyezze be az M.2 SSD-t, majd tegye rá a hűtőbordát. Ha laptopjához nem kapott hűtőbordát az M.2 foglalathoz, valószínűleg nincs is rá szüksége.
Az NVMe M.2 slot hűtőbordák nem kötelezőek. Ha azonban a chip túlságosan felmelegszik, lelassítja az olvasási és írási sebességet, hogy elviselhetőbb hőmérsékleti szintet érjen el. Nagyobb fájlok másolásakor elhanyagolható késleltetést fog látni. Nincs hatással a számítógép egyéb olvasási/írási műveleteire.
NVMe SSD telepítése a BIOS-ba
A legtöbb alaplap automatikusan elfogadja és megjeleníti az újonnan telepített NVMe szilárdtestalapú meghajtón belüli tárterületet. Ha azonban nem követi az alábbi lépéseket:
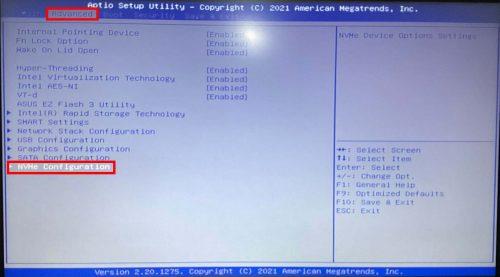
NVMe SSD telepítése a BIOS-ba az NVMe konfiguráció eléréséhez
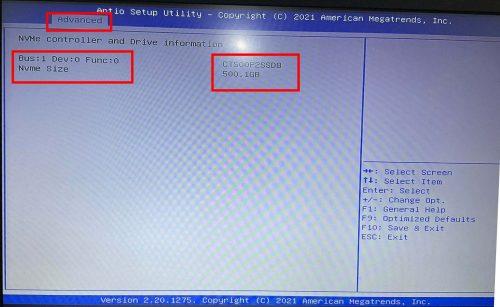
Az NVMe SSD telepítése a BIOS-ba annak ellenőrzésével, hogy az NVMe aktív-e vagy sem
NVMe SSD telepítése Windows 11 rendszerben
Hajtsa végre az alábbi lépéseket az NVMe SSD meghajtó formázásához Windows 11 vagy 10 számítógépen:
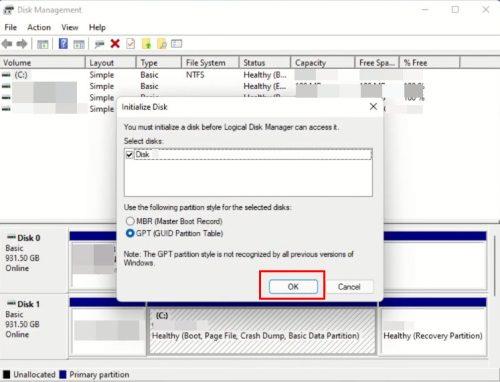
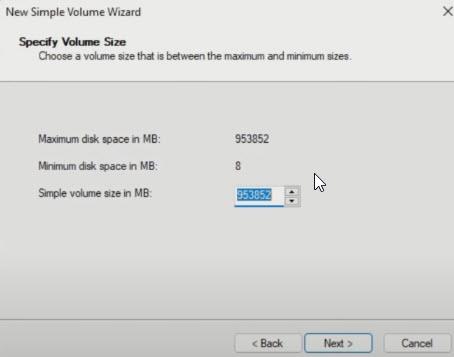
Lemezméret kiválasztása egy egyszerű kötetvarázslóval
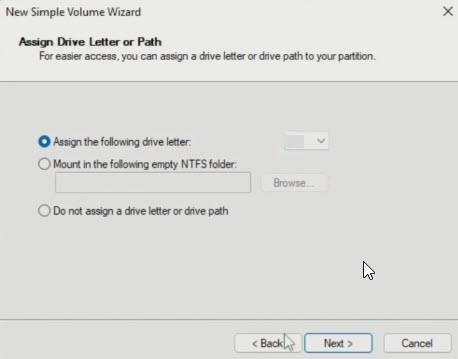
Meghajtóbetűjel hozzárendelése az új SSD-lemezhez
Következtetés
Tehát most már tudja, hogyan kell NVMe SSD-t telepíteni laptopra vagy asztali számítógépre. Az M.2 SSD formázása után az Ön feladata, hogy újratelepítse a Windows 11 vagy 10 rendszert erre a meghajtóra, hogy megtapasztalhassa a hihetetlenül gyors számítástechnikát.
További információ a SATA vs NVMe SSD- kről itt. Ha még nem vásárolt M.2 SSD-t, nézze meg a legjobb NVMe SSD-ket itt.
Az Apple bemutatta az iOS 26-ot – egy jelentős frissítést vadonatúj matt üveg dizájnnal, intelligensebb felhasználói élményekkel és a megszokott alkalmazások fejlesztéseivel.
A diákoknak egy bizonyos típusú laptopra van szükségük a tanulmányaikhoz. Nemcsak elég erősnek kell lennie ahhoz, hogy jól teljesítsen a választott szakon, hanem elég kompaktnak és könnyűnek is ahhoz, hogy egész nap magaddal cipelhesd.
Ebben a cikkben bemutatjuk, hogyan állíthatja vissza a hozzáférést a merevlemezéhez, ha meghibásodik. Kövessük a példáját!
Első pillantásra az AirPods pont olyan, mint bármely más valódi vezeték nélküli fülhallgató. De mindez megváltozott, amikor felfedeztek néhány kevésbé ismert funkciót.
A nyomtató hozzáadása Windows 10-hez egyszerű, bár a vezetékes eszközök folyamata eltér a vezeték nélküli eszközökétől.
Mint tudod, a RAM egy nagyon fontos hardveralkatrész a számítógépben, amely memóriaként működik az adatok feldolgozásához, és ez a tényező határozza meg a laptop vagy PC sebességét. Az alábbi cikkben a WebTech360 bemutat néhány módszert a RAM-hibák ellenőrzésére szoftverek segítségével Windows rendszeren.
Rendelkezik egy SSD-vel, hogy frissítse a számítógép belső tárolóját, de nem tudja, hogyan telepítse? Olvassa el ezt a cikket most!
Tudd meg, miért melegszik túl a laptopod, és milyen tippeket és trükköket alkalmazhatsz, hogy elkerüld ezt a problémát és a készüléked hűvös maradjon.
Problémája van a nyomtató IP címének megtalálásával? Megmutatjuk, hogyan találhatja meg.
Egy nagy játéknak indulsz – éppen most szerezted meg a “Star Wars Outlaws”-t a GeForce Now streaming szolgáltatáson. Fedezd fel az egyetlen ismert megoldást a GeForce Now 0xC272008F hibaelhárításához, hogy újra játszhass az Ubisoft játékokkal.







