Minden az iOS 26-ról

Az Apple bemutatta az iOS 26-ot – egy jelentős frissítést vadonatúj matt üveg dizájnnal, intelligensebb felhasználói élményekkel és a megszokott alkalmazások fejlesztéseivel.
Láttál már valakit, akinél volt valami, és kíváncsi vagy, honnan szerezte? Vagy akár mi is az? A Google Lens használatával objektumok között kereshet eszköze kamerájával, és további információkhoz juthat.
Amellett, hogy több információhoz jut a dolgokról, a Google Lensnek van néhány trükkje is. Például, ha valaki átad Önnek egy névjegykártyát, a kártya beolvasásával új bejegyzésként hozzáadható a kiegészítő könyvhöz. Lássuk, mire képes még a Google Lens.
A Google Lens elérésének leggyorsabb módja, ha hosszan lenyomva tartja a kezdőlap gombot, amíg meg nem nyílik a Google Asszisztens. Amikor megtörténik, érintse meg a jobb oldalon lévő iránytű ikont .
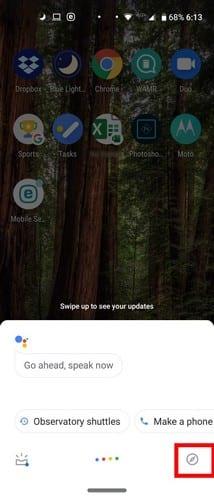
Miután megnyílik a Felfedezés oldal, a Google Lens ikont fogja látni a mikrofon ikontól balra. Koppintson a Google Lens ikonra, és ha még soha nem állította be, a Google üdvözli Önt, és felajánlja az adatvédelmi irányelvek és a szolgáltatási feltételek elolvasásához szükséges linkeket. A folytatáshoz érintse meg a Rendben elemet.
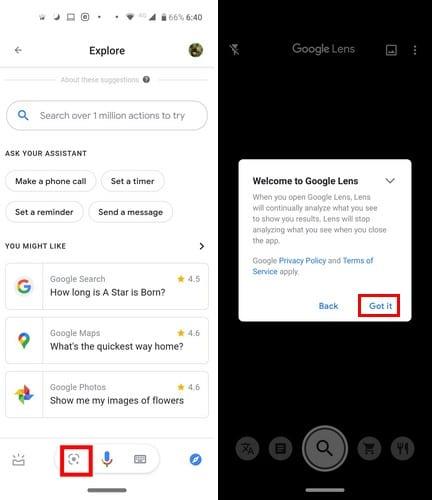
Most már mindenhol pontokat kell látnia a kijelzőn, keresve valamit, amit elemezni lehet. Például van egy kaliforniai szuvenír bögréd. Ha a Google Lens nehezen tudja elemezni, akkor a rendszer arra kéri, hogy koppintson arra, amire összpontosítson.
Koppintson a Bevásárlókosár ikonra vagy a Keresés ikonra, és megjelenik a keresési eredmények arra vonatkozóan, hogy mit tudott találni. Amint látja, sikerült megtalálnia a bögrét az eBay-en.
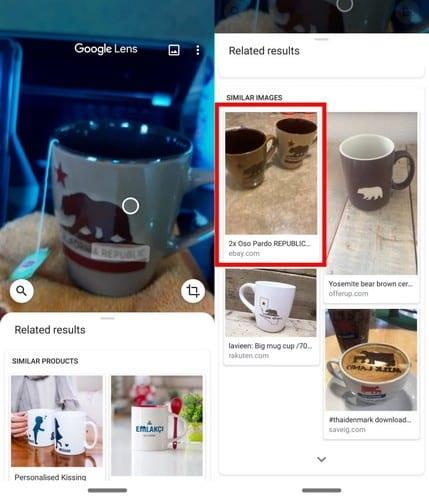
A Google Lens első lehetősége a szöveg valós idejű fordítása. Az eredeti szöveget annak a nyelvnek a szövege fedi le, amelyre le szeretné fordítani.
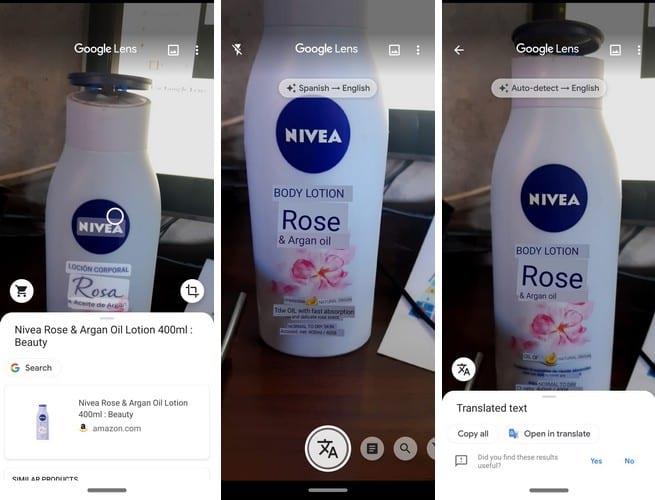
Ha az automatikus felismerés beállítást választotta, a Google Lens önmagában észleli a nyelvet. Ha ehelyett saját maga választja ki a nyelvet, érintse meg a nyelveket megjelenítő lehetőséget.
A következő oldalon az automatikus felismerés lesz aláhúzva, koppintson rá, és válassza ki a nyelvet. Ismételje meg a folyamatot a második nyelven.
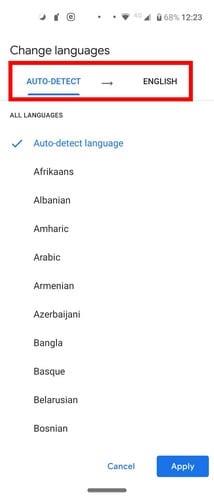
Vannak, akik még a digitális korban is névjegykártyákat osztogatnak. Ha a kapott névjegyet névjegygé szeretné alakítani, kérje meg a Google Lens-t, hogy szkennelje be a keresési opcióval.
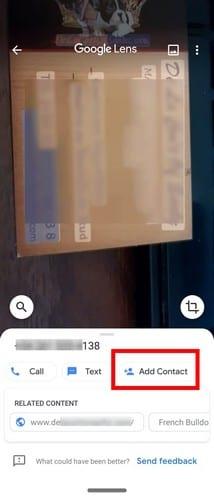
Az online eredmények mellett megjelenik a Névjegy hozzáadása lehetőség is. Amikor megnyomja az opciót, a kártyán lévő információk névjegyként kerülnek hozzáadásra. Megjelenik az adatok új névjegyként való hozzáadásának vagy a már meglévő névjegy keresésének és hozzáadásának lehetőségei is.
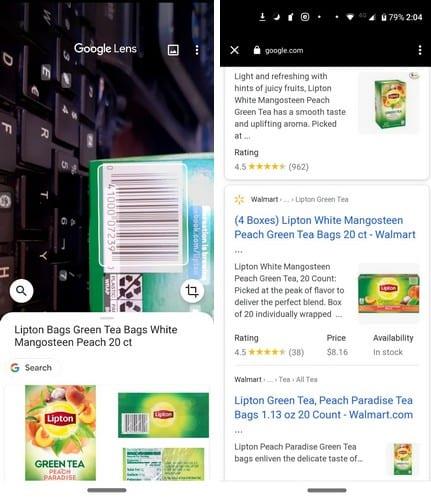
A Google Lensnek köszönhetően nincs szüksége a szupermarketben használt szkennerekre, hogy információkat kapjon egy termékről. Ha azt veszi észre, hogy nehezen tud a vonalkódra fókuszálni, koppintson rá a kiválasztásához, majd koppintson a keresési opcióra.
Ahogy a fenti képen is látható, a Google Lens a tea keresési eredményeit jeleníti meg. Koppintson a képre, és mindenféle információt kap arról, amit keresett, még azt is, hogy hol vásárolhatja meg.
Ha Google-fiókjában be van kapcsolva az Internetes és alkalmazástevékenység funkció, akkor a rendszer menti tevékenységét. Ha ellenőrizni szeretné, hogy be van-e kapcsolva, nyissa meg a Google alkalmazást, és koppintson a jobb alsó sarokban található Továbbiak lehetőségre.
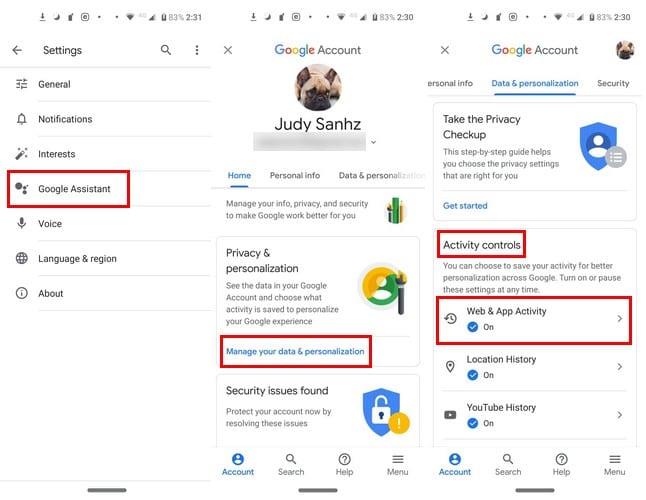
Ha ott vagy, menj ide:
A Tevékenységvezérlők alatt láthatja, hogy az Internetes és alkalmazástevékenység be van-e kapcsolva.
A Google Lens mindent átvizsgál, és minden lehetséges információt megad. Mennyire találja hasznosnak a Google Lens-t? Ossza meg gondolatait az alábbi megjegyzésekben.
Az Apple bemutatta az iOS 26-ot – egy jelentős frissítést vadonatúj matt üveg dizájnnal, intelligensebb felhasználói élményekkel és a megszokott alkalmazások fejlesztéseivel.
A diákoknak egy bizonyos típusú laptopra van szükségük a tanulmányaikhoz. Nemcsak elég erősnek kell lennie ahhoz, hogy jól teljesítsen a választott szakon, hanem elég kompaktnak és könnyűnek is ahhoz, hogy egész nap magaddal cipelhesd.
Ebben a cikkben bemutatjuk, hogyan állíthatja vissza a hozzáférést a merevlemezéhez, ha meghibásodik. Kövessük a példáját!
Első pillantásra az AirPods pont olyan, mint bármely más valódi vezeték nélküli fülhallgató. De mindez megváltozott, amikor felfedeztek néhány kevésbé ismert funkciót.
A nyomtató hozzáadása Windows 10-hez egyszerű, bár a vezetékes eszközök folyamata eltér a vezeték nélküli eszközökétől.
Mint tudod, a RAM egy nagyon fontos hardveralkatrész a számítógépben, amely memóriaként működik az adatok feldolgozásához, és ez a tényező határozza meg a laptop vagy PC sebességét. Az alábbi cikkben a WebTech360 bemutat néhány módszert a RAM-hibák ellenőrzésére szoftverek segítségével Windows rendszeren.
Rendelkezik egy SSD-vel, hogy frissítse a számítógép belső tárolóját, de nem tudja, hogyan telepítse? Olvassa el ezt a cikket most!
Tudd meg, miért melegszik túl a laptopod, és milyen tippeket és trükköket alkalmazhatsz, hogy elkerüld ezt a problémát és a készüléked hűvös maradjon.
Problémája van a nyomtató IP címének megtalálásával? Megmutatjuk, hogyan találhatja meg.
Egy nagy játéknak indulsz – éppen most szerezted meg a “Star Wars Outlaws”-t a GeForce Now streaming szolgáltatáson. Fedezd fel az egyetlen ismert megoldást a GeForce Now 0xC272008F hibaelhárításához, hogy újra játszhass az Ubisoft játékokkal.







