Minden az iOS 26-ról

Az Apple bemutatta az iOS 26-ot – egy jelentős frissítést vadonatúj matt üveg dizájnnal, intelligensebb felhasználói élményekkel és a megszokott alkalmazások fejlesztéseivel.
Nemrég ebben az évben az Apple bejelentette, hogy a trackpad immár iPad-ekkel is használható. Ez jelentős fejlemény, ha meg kellett küzdenie az iPadOS 13 korlátozó kisegítő lehetőségeivel. A Trackpad támogatása hosszú idő óta talán az egyik legizgalmasabb kiegészítő az iPadhez.
Az iPadOS 13.4 harmadik féltől származó trackpad billentyűzetekkel használható. Ennek ellenére ebben az oktatóanyagban a Magic Trackpad 2-re fogunk hivatkozni.
Vegye figyelembe, hogy a kurzortámogatás csak az iPadOS 13.4 vagy újabb verzióját futtató iPadeken működik. Ha egy régebbi verzióhoz vagy egy iPhone-hoz szeretne csatlakozni, akkor ecsetelnie kell a kisegítő lehetőségeket és a hatékony használatot.
Számos jó oka van annak, hogy csatlakoztasson egy trackpadet az iPadhez. Ha általában laptop módban használja iPadjét az asztalon, akkor nem kell folyamatosan felemelnie a kezét, hogy megérintse a képernyőt. A görgetőpad és az egér beállításait is módosíthatja olyan műveletek végrehajtásához, mint például a dupla kattintás.
A görgetőpadok önmagukban a hagyományos egér továbbfejlesztését jelentik. Ezzel egyszerűek maradnak a tipikus iPad-feladatok, például a többfeladatos munkavégzés. Az Apple is csiszolta az élményt ahhoz képest, amit az eredeti iPadOS 13 tudott nyújtani. A kurzor mostantól a szöveggel foglalkozik, és hagyományosabban hivatkozik a Mac-re.
Ha iPad-jével szeretné használni a Magic Trackpad 2-t, először szüntesse meg a párosítást bármely más eszközzel, amely esetleg használja.
Lépjen a Beállítások > Bluetooth menüpontra .
Kattintson a jobb gombbal a csatlakoztatott érintőpad-billentyűzetre, amelynek párosítását szeretné megszüntetni, majd kattintson az Eltávolítás lehetőségre.
Ha a görgetőpad olyan Mac-hez van párosítva, amelyhez nem tud hozzáférni, csatlakoztasson villámkábelt a görgetőpadhoz, és dugja be a közelben lévő Mac-be.
Csatlakozás után megjelenik a Bluetooth-on. Most már leválasztható.
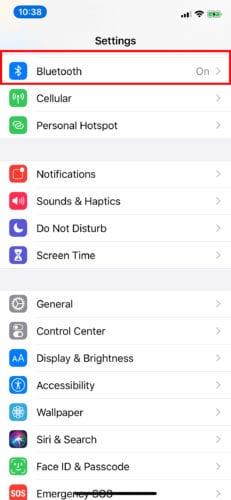
Most már beállíthatja a görgetőpadot az iPaddel. Kapcsolja ki és kapcsolja be újra a párosítatlan érintőpadot.
iPaden lépjen a Beállítások > Bluetooth menüpontba . Győződjön meg arról, hogy be van kapcsolva (zöld).
A menü alatt az Egyéb eszközök alatt keresse meg a görgetőpadot vagy az egeret .
Válassza ki az eszköz nevét, és várja meg a párosítást. Most már képesnek kell lennie a görgetőpad használatára.
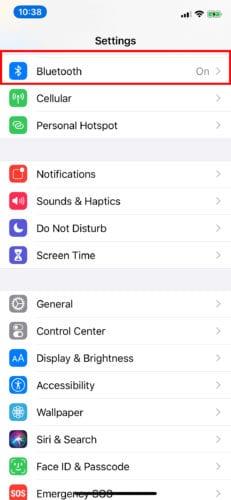

A görgetőpad párosításának megszüntetése:
Lépjen a Beállítások > Bluetooth menüpontra .
Koppintson vagy kattintson az „i” jelre a kék körben (az eszköz neve mellett a Bluetooth-listában).
Válassza le vagy teljesen szüntesse meg a párosítást az Eszköz elfelejtése lehetőség kiválasztásával .
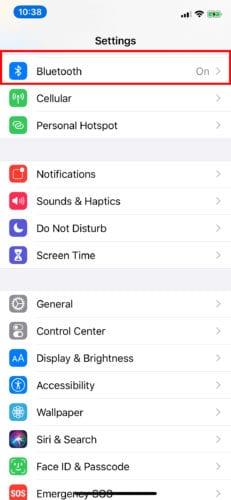
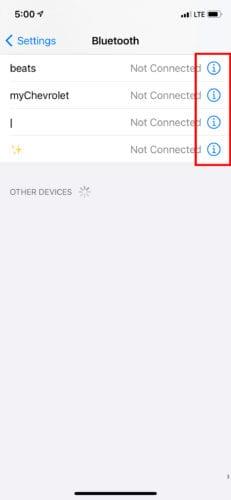
Miután csatlakoztatta a görgetőpadot az iPadhez, testreszabhatja azt saját igényei szerint. A görgetőpadnak mostantól saját része van a Beállításokban.
A görgetőpad iPadjével való működésének beállításához lépjen a Beállítások > Általános menüpontba. Innen érheti el a Trackpad & Mouse funkciót a követési sebesség beállításához.
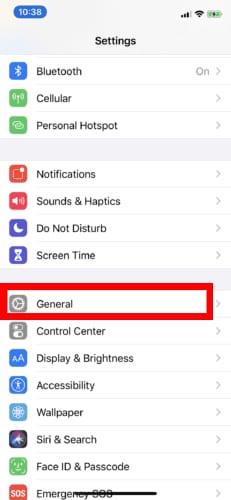
Az Apple a Natural Scrolling funkció be- és kikapcsolását is kínálja; a Kétujjas másodlagos kattintás a jobb gombbal történő kattintáshoz és az alkalmazásikonokon a Gyorsművelet-menük megnyitásához; és a koppintással kattintáshoz.
Ha az iPad érintőpadjának támogatásáról van szó, az egér alig van ott, ahol véget ér. Az egér támogatásán túlmenően az iPad élményének javítására is kiváló. Az Apple kombinálta a népszerű macOS gesztusokat az iPadOS érintőpad támogatásával, valamint néhány iPadOS-specifikus gesztussal.
Három ujjbeggyel finoman érintse meg a görgetőpadot, és egyetlen sima mozdulattal csúsztassa felfelé. Ügyeljen arra, hogy ne nyomja le túl erősen. Ezután visszakerül a kezdőképernyőre.
Ez hasonló az elsőhöz, kivéve, ha három ujjbeggyel felfelé csúsztat, ezt egy kicsit lassabban tegye, mielőtt a csúcsra ér. Nem jelenik meg a Kezdőképernyő, hanem az Alkalmazásváltó. Itt látni fogja az összes megnyitott alkalmazást. Csúsztassa balra vagy jobbra mindössze két ujjbeggyel a teljes lista megtekintéséhez.
Három ujjbeggyel és egy teljes képernyőn futó alkalmazással balra vagy jobbra csúsztathat a többi megnyitott alkalmazás között.
Az iPadOS rendszerben általában meg kell nyomnia egy alkalmazás ikonját körülbelül egy másodpercig a Gyors műveletek menü megtekintéséhez. Ha a kurzort egy ikonra mozgatja, és két ujjal megérinti a görgetőpadot, azonnal megtekintheti a kívánt menüt.
Végül egy kép vagy bármilyen más tartalom nagyításához egyszerűen csípje kifelé, anélkül, hogy lenyomná a görgetőpadot. A kicsinyítéshez csípje befelé. Ez ugyanaz a gesztus, amelyet általában az iPad képernyőkön használnak, bár a trackpad érzékenyebb lehet. Ez megkönnyíti.
Ha iPadje minden követelménynek megfelel, kezdje el termelékenységének növelését még ma! Szerezze be magának a Magic Trackpad 2-t vagy bármely más, harmadik féltől származó trackpad billentyűzetet, és csatlakoztassa.
Az Apple bemutatta az iOS 26-ot – egy jelentős frissítést vadonatúj matt üveg dizájnnal, intelligensebb felhasználói élményekkel és a megszokott alkalmazások fejlesztéseivel.
A diákoknak egy bizonyos típusú laptopra van szükségük a tanulmányaikhoz. Nemcsak elég erősnek kell lennie ahhoz, hogy jól teljesítsen a választott szakon, hanem elég kompaktnak és könnyűnek is ahhoz, hogy egész nap magaddal cipelhesd.
Ebben a cikkben bemutatjuk, hogyan állíthatja vissza a hozzáférést a merevlemezéhez, ha meghibásodik. Kövessük a példáját!
Első pillantásra az AirPods pont olyan, mint bármely más valódi vezeték nélküli fülhallgató. De mindez megváltozott, amikor felfedeztek néhány kevésbé ismert funkciót.
A nyomtató hozzáadása Windows 10-hez egyszerű, bár a vezetékes eszközök folyamata eltér a vezeték nélküli eszközökétől.
Mint tudod, a RAM egy nagyon fontos hardveralkatrész a számítógépben, amely memóriaként működik az adatok feldolgozásához, és ez a tényező határozza meg a laptop vagy PC sebességét. Az alábbi cikkben a WebTech360 bemutat néhány módszert a RAM-hibák ellenőrzésére szoftverek segítségével Windows rendszeren.
Rendelkezik egy SSD-vel, hogy frissítse a számítógép belső tárolóját, de nem tudja, hogyan telepítse? Olvassa el ezt a cikket most!
Tudd meg, miért melegszik túl a laptopod, és milyen tippeket és trükköket alkalmazhatsz, hogy elkerüld ezt a problémát és a készüléked hűvös maradjon.
Problémája van a nyomtató IP címének megtalálásával? Megmutatjuk, hogyan találhatja meg.
Egy nagy játéknak indulsz – éppen most szerezted meg a “Star Wars Outlaws”-t a GeForce Now streaming szolgáltatáson. Fedezd fel az egyetlen ismert megoldást a GeForce Now 0xC272008F hibaelhárításához, hogy újra játszhass az Ubisoft játékokkal.







