Minden az iOS 26-ról

Az Apple bemutatta az iOS 26-ot – egy jelentős frissítést vadonatúj matt üveg dizájnnal, intelligensebb felhasználói élményekkel és a megszokott alkalmazások fejlesztéseivel.
Szeretné számítógépe belső tárhelyét gyors szilárdtestalapú meghajtókra (SSD) bővíteni? Arra kíváncsi, hogy ez barkácsolási folyamat-e, vagy el kell mennie egy számítógépes szervizközpontba? Olvassa el, hogy megtudja, milyen egyszerűen, pillanatok alatt telepíthet saját maga SSD-t!
A félvezető alapú, nem felejtő tárolási technológia fejlődése viharba lendítette a világot. Most már nem kell megbirkóznia a mágneses lemezmeghajtók, például a merevlemez-meghajtók alacsony olvasási és írási sebességével.
SSD-vel bővítheti számítógépe háttértárát, így 16-17-szer gyorsabb írási és olvasási sebességet érhet el. Az SSD telepítése is sokkal egyszerűbb. Ha SSD-t tervez vásárolni Esports PC- jéhez , nagy teljesítményű PC-jéhez vagy streaming PC-jéhez , olvassa el az alábbiakban az SSD PC-re történő telepítését.
Bármilyen számítógépre telepíthető az SSD?
Ha arra kíváncsi, hogy számítógépe alkalmas-e SSD-meghajtó telepítésére, a válasz egyszerű. Ha számítógépének alaplapja SATA technológiával rendelkezik, és a PSU-ban SATA tápcsatlakozók vannak, akkor biztosan frissítheti számítógépét SSD-vel.
Így válhat magabiztosabbá annak eldöntésében, hogy számítógépe alkalmas-e szilárdtestalapú meghajtókra:

Az alaplap SATA-portjainak vázlata (Fotó: a Gigabyte jóvoltából)

SATA tápcsatlakozók a tápegységen (Fotó: Amazon jóvoltából)
Ha a fentiek mindegyikével rendelkezel, szerencséd van! Az SSD-t azonnal könnyen telepítheti.
Olvassa el még: SATA Vs NVMe SSD-k
Az SSD telepítése: előfeltételek
Ha SSD-t szeretne behelyezni az asztali számítógépbe, a következőket kell tennie:

Samsung 2.5 SATA SSD asztali és laptop számítógépekhez
Olvassa el még: A legjobb költségvetésű SSD-k 2022
Laptophoz szükség lehet egy SSD távtartóra. A legtöbb SSD-gyártó távtartót biztosít az SSD-hez, amikor megvásárolja. Ha a gyártó nem szállított távtartót, bármilyen távtartót beszerezhet, amely kompatibilis a 2,5 hüvelykes SSD-vel. Az alábbiakban talál néhány javaslatot az SSD távtartóhoz:
SSD távtartóval
Crucial MX500 500 GB 3D NAND SATA 2,5 hüvelykes belső SSD
Csak távtartó
ZRM&E 7–9,5 mm-es adapter 2,5 hüvelykes szilárdtest-meghajtó SSD laptop merevlemez-távtartó
XtremPro 7–9,5 mm-es SSD távtartó adapter 2,5 hüvelykeshez
FlexxLX SSD távtartó adapter 7–9,5 mm-hez
Az SSD telepítése: Asztali számítógép
Először is fel kell készítenie az asztalt az SSD csatlakoztatásához. Ezután csatlakoztathatja az SSD-t, és összeszerelheti a számítógép házát.
Készítse elő az asztalt az SSD telepítéséhez
Csatlakoztassa az SSD-t

Példa SATA SSD meghajtóra
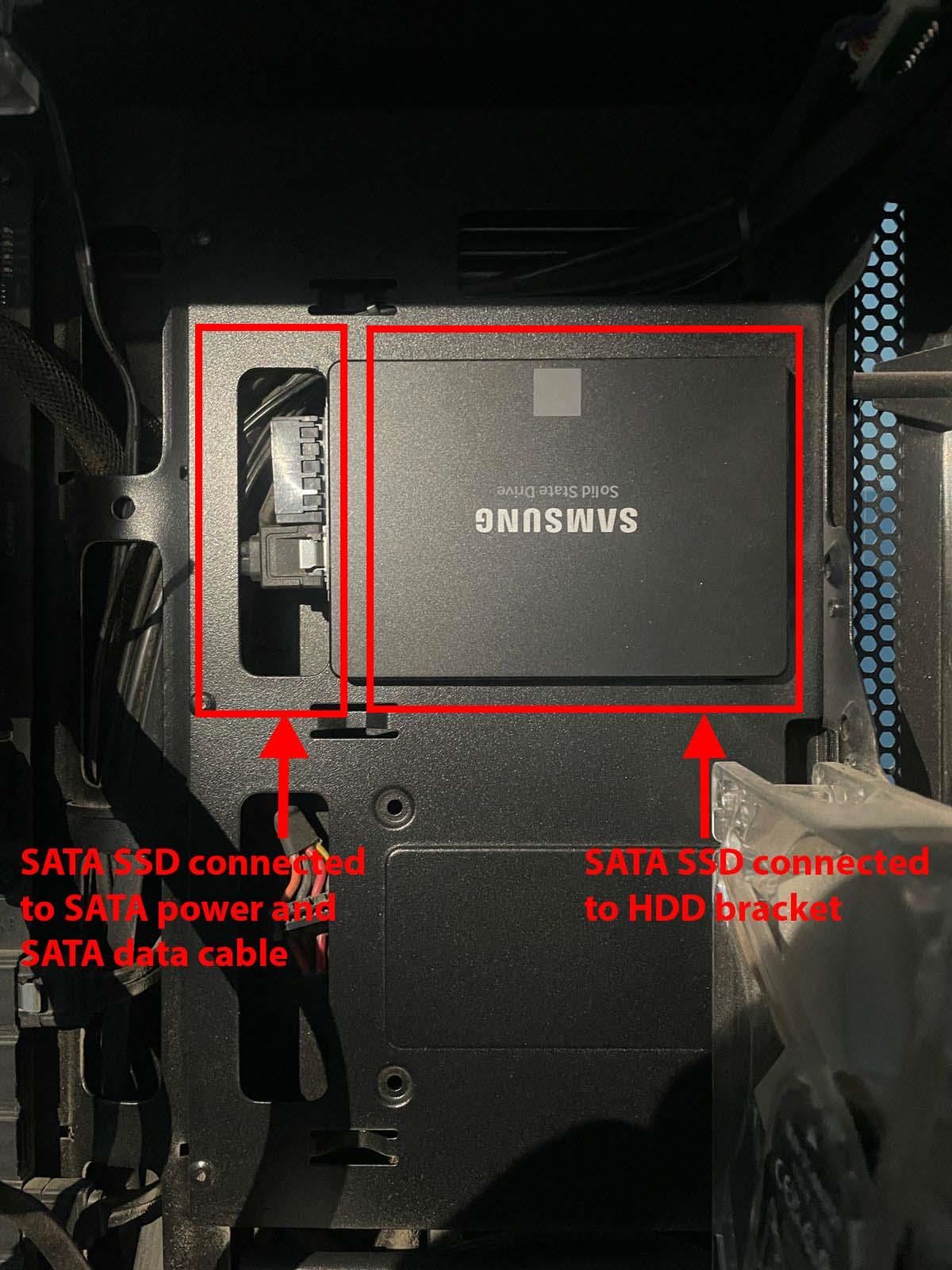
Hogyan telepítsünk SSD-t asztali számítógépre
Az SSD telepítése: Laptop
Könnyebb telepíteni egy 2,5 hüvelykes SSD-t egy laptopba, mint egy asztali számítógépre. Íme, hogyan történik:
Készítse elő a laptopot az SSD telepítéséhez
Telepítse az SSD-t

Az alaplap merevlemez-rekeszének képe
Partíciók létrehozása és formázása az SSD-n
Eddig az SSD-t asztali számítógépre vagy laptopra telepítette. Még nem áll készen a használatra, mert a belső háttértárolók, például a HDD-k és az SSD-k nem plug-and-play eszközök. A következőképpen állíthatja be az SSD-t további használatra:
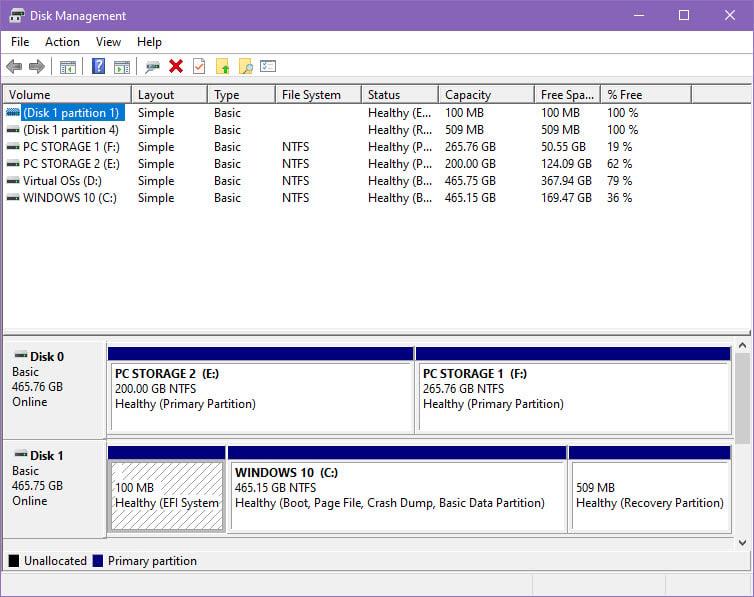
Az SSD telepítése A lemezkezelő segédprogram
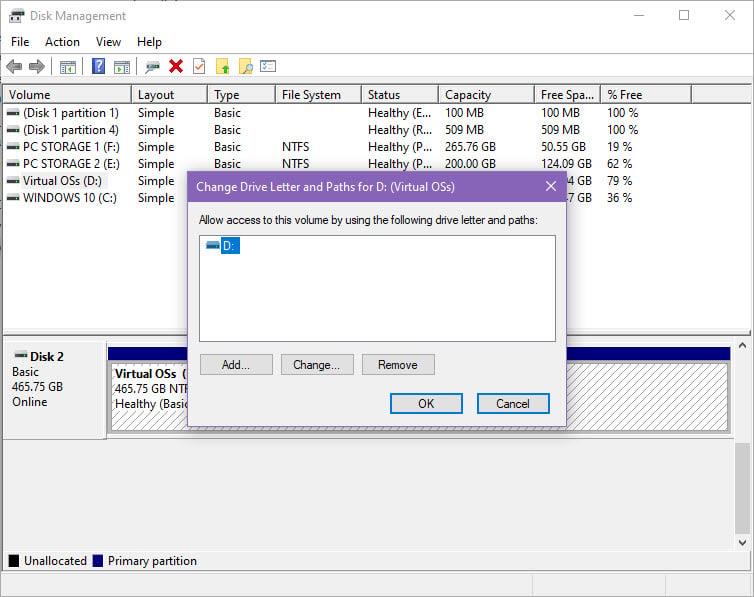
Meghajtóbetűjel létrehozása az újonnan telepített SSD-n
Ez az! Mostantól használhatja az új SSD-t szoftvertelepítéshez vagy médiatárolóként a számítógépen. Ha az operációs rendszert SSD-n szeretné futtatni, akkor vagy klónoznia kell a meglévő HDD-t az új SSD-re, vagy újra kell telepítenie a Windows operációs rendszert .
Az SSD telepítése: Végszavak
Most már tudja, hogyan telepíthet könnyedén szilárdtestalapú meghajtót asztali vagy laptop számítógépére anélkül, hogy megzavarná a számítógép egyéb hardvereit vagy belső perifériáit.
Ha megteszi a megfelelő óvintézkedéseket az SSD telepítése közben, semmilyen módon nem károsítja a számítógépet. Különösen óvatosan kezelje a számítógép belső berendezéseit ESD csuklópánt viselésével.
Próbálja ki a fenti módszereket, és az alábbi megjegyzés rovatban említse meg, hogyan sikerült. Azt is szeretné tudni, hogyan telepíthet NVMe SSD-t asztali és laptop számítógépre.
Az Apple bemutatta az iOS 26-ot – egy jelentős frissítést vadonatúj matt üveg dizájnnal, intelligensebb felhasználói élményekkel és a megszokott alkalmazások fejlesztéseivel.
A diákoknak egy bizonyos típusú laptopra van szükségük a tanulmányaikhoz. Nemcsak elég erősnek kell lennie ahhoz, hogy jól teljesítsen a választott szakon, hanem elég kompaktnak és könnyűnek is ahhoz, hogy egész nap magaddal cipelhesd.
Ebben a cikkben bemutatjuk, hogyan állíthatja vissza a hozzáférést a merevlemezéhez, ha meghibásodik. Kövessük a példáját!
Első pillantásra az AirPods pont olyan, mint bármely más valódi vezeték nélküli fülhallgató. De mindez megváltozott, amikor felfedeztek néhány kevésbé ismert funkciót.
A nyomtató hozzáadása Windows 10-hez egyszerű, bár a vezetékes eszközök folyamata eltér a vezeték nélküli eszközökétől.
Mint tudod, a RAM egy nagyon fontos hardveralkatrész a számítógépben, amely memóriaként működik az adatok feldolgozásához, és ez a tényező határozza meg a laptop vagy PC sebességét. Az alábbi cikkben a WebTech360 bemutat néhány módszert a RAM-hibák ellenőrzésére szoftverek segítségével Windows rendszeren.
Rendelkezik egy SSD-vel, hogy frissítse a számítógép belső tárolóját, de nem tudja, hogyan telepítse? Olvassa el ezt a cikket most!
Tudd meg, miért melegszik túl a laptopod, és milyen tippeket és trükköket alkalmazhatsz, hogy elkerüld ezt a problémát és a készüléked hűvös maradjon.
Problémája van a nyomtató IP címének megtalálásával? Megmutatjuk, hogyan találhatja meg.
Egy nagy játéknak indulsz – éppen most szerezted meg a “Star Wars Outlaws”-t a GeForce Now streaming szolgáltatáson. Fedezd fel az egyetlen ismert megoldást a GeForce Now 0xC272008F hibaelhárításához, hogy újra játszhass az Ubisoft játékokkal.







