Minden az iOS 26-ról

Az Apple bemutatta az iOS 26-ot – egy jelentős frissítést vadonatúj matt üveg dizájnnal, intelligensebb felhasználói élményekkel és a megszokott alkalmazások fejlesztéseivel.
A Zoom, a népszerű videokonferencia-platform a közelmúltban megvásárolta a Keybase-t, a jól bevált titkosítási szabvánnyal rendelkező üzenetküldő platformot. Ez az akvizíció a platform fokozott biztonságának új szintjét jelöli, lehetővé téve a felhasználók számára, hogy továbbra is használhassák ezt a fontos eszközt fokozott adatvédelmi értelemben.
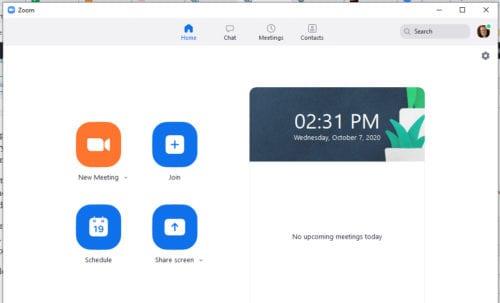
Jelenleg a Zoom 5.0 frissítés támogatja a szabványos AES-GCM titkosítást 256 bites kulcsokkal. A Zoom felhőszerverek előállítják a titkosítási kulcsokat a Zoom kliensek között. Biztonságuk javítása érdekében azonban a Zoom végponttól végpontig titkosított értekezleteket kínál ügyfelei számára.
A titkosítás engedélyezése titkosítást kényszerít az asztali, mobil- és Zoom Rooms-kliensek, valamint a végpontok közötti csoportos üzenetküldésre. Ez azonban befolyásolja a videokonferencia teljesítményét, mivel nagyobb feldolgozási teljesítményt igényel a résztvevők eszközeitől.
Ha engedélyezni szeretné a Zoom új végpontok közötti titkosítását, nincs más dolga, mint gyorsan áttérni a beállításokra.
Lépjen a Zoom internetes portálra . Győződjön meg arról, hogy rendelkezik olyan rendszergazdai jogosultságokkal, amelyek lehetővé teszik a fiókbeállítások szerkesztését.
Kattintson a Találkozó beállításai elemre.
Az Értekezlet lapon válassza a Végpontok közötti titkosítás lehetőséget.
Kattintson az Állapot kapcsolóra, és engedélyezze.
Ha megjelenik egy ellenőrző párbeszédpanel, kattintson a Bekapcsolás gombra, és ellenőrizze a változtatásokat.
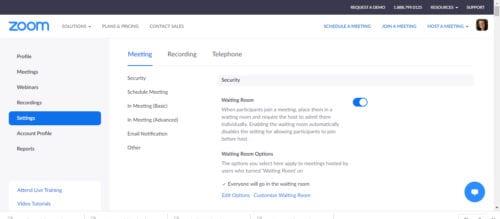
Nyissa meg a Zoom internetes portált. Ismét győződjön meg arról, hogy rendelkezik olyan rendszergazdai jogosultságokkal, amelyek lehetővé teszik a fiókbeállítások szerkesztését.
A Fiókkezelés részben válassza a Fiókbeállítások lehetőséget.
A Titkosítás megkövetelése külső végpontokhoz lapon kattintson az Állapot kapcsolóra, és engedélyezze azt.
Ha megjelenik egy ellenőrző párbeszédpanel, kattintson a Bekapcsolás gombra, és ellenőrizze a változtatásokat.
Azok a rendszergazdák, akik minden felhasználó számára kötelezővé szeretnék tenni a végpontok közötti titkosítást, kattintson a lakat ikonra, és hagyja jóvá a változtatásokat.
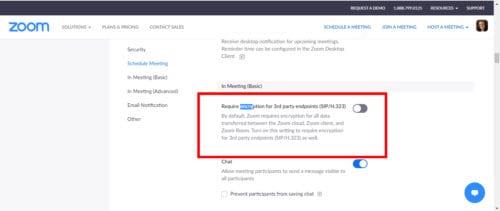
Lépjen a Zoom internetes portálra . Győződjön meg arról, hogy rendelkezik olyan rendszergazdai jogosultságokkal, amelyek lehetővé teszik a fiókbeállítások szerkesztését.
A Felhasználókezelésben válassza a Csoportkezelés lehetőséget.
Válassza ki a csoport nevét.
Kattintson a beállítások fülre.
A Titkosítás megkövetelése külső végpontokhoz lapon kattintson az Állapot kapcsolóra, és engedélyezze azt.
Abban az esetben, ha megjelenik egy ellenőrző párbeszédpanel, kattintson a Bekapcsolás gombra, és ellenőrizze a változtatásokat.
Azok a rendszergazdák, akik minden csoport számára kötelezővé szeretnék tenni a végpontok közötti titkosítást, kattintson a lakat ikonra, és hagyja jóvá a változtatásokat.
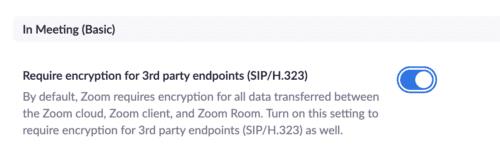
Lépjen a Zoom internetes portálra . Egyéni fióktagok esetén nincs szükség rendszergazdai jogosultságra.
Kattintson a beállítások fülre – feltételezve, hogy Ön egyéni fiók tagja.
A Titkosítás megkövetelése külső végpontokhoz lapon kattintson az Állapot kapcsolóra, és engedélyezze azt.
Abban az esetben, ha megjelenik egy ellenőrző párbeszédpanel, kattintson a Bekapcsolás gombra, és ellenőrizze a változtatásokat.
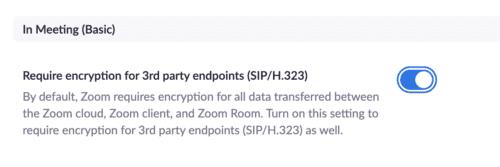
Megjegyzés: Néha előfordulhat, hogy ez a lehetőség nem érhető el, vagy szürkén jelenik meg, és nem tud módosítani. Ez azt jelenti, hogy az adminisztrátor kizárta az egyes tagokat a fiók- vagy csoportszintű módosítások végrehajtásából. Ebben az esetben kapcsolatba kell lépnie a Zoom adminisztrátorával a végpontok közötti titkosítás engedélyezéséhez.
A végpontok közötti titkosítás hatalmas lökést jelent az adatbiztonság és az adatvédelem terén a videokonferencia-platformon. Az ingyenes vagy alapszintű felhasználóknak igazolniuk kell telefonszámukat, hogy a funkció működjön. Ennek célja, hogy megakadályozza a jogellenes tevékenységet a videó platformon. A fizető felhasználók adatai már hitelesítve vannak a regisztrációs folyamat során. Az eredeti terv az volt, hogy a végpontok közötti titkosítást csak fizetős fiókok számára kínálják. Ennek ellenére a Zoom megfordította az irányt az adatvédelmi jogvédők kritikája közepette.
Frissített végpontok közötti titkosítási kialakítás érhető el a GitHubon. Ennek ellenére az előzetes béta verzió 2020 júliusában fog megjelenni. Addig is a felhasználók továbbra is az AES 256 GSM titkosítást fogják használni.
A funkció nem kötelező, mivel korlátozza az értekezletek egyes funkcióit. Ez teljes mértékben a gazdagépen vagy fiókadminisztrátoron múlik, akinek jogában áll engedélyezni vagy letiltani a végpontok közötti titkosítást. A végpontok közötti titkosítási funkció azonban nem lesz elérhető a nem Zoom konferenciatermi rendszerek, telefonhidak és felhőrögzítés esetén.
Az Apple bemutatta az iOS 26-ot – egy jelentős frissítést vadonatúj matt üveg dizájnnal, intelligensebb felhasználói élményekkel és a megszokott alkalmazások fejlesztéseivel.
A diákoknak egy bizonyos típusú laptopra van szükségük a tanulmányaikhoz. Nemcsak elég erősnek kell lennie ahhoz, hogy jól teljesítsen a választott szakon, hanem elég kompaktnak és könnyűnek is ahhoz, hogy egész nap magaddal cipelhesd.
Ebben a cikkben bemutatjuk, hogyan állíthatja vissza a hozzáférést a merevlemezéhez, ha meghibásodik. Kövessük a példáját!
Első pillantásra az AirPods pont olyan, mint bármely más valódi vezeték nélküli fülhallgató. De mindez megváltozott, amikor felfedeztek néhány kevésbé ismert funkciót.
A nyomtató hozzáadása Windows 10-hez egyszerű, bár a vezetékes eszközök folyamata eltér a vezeték nélküli eszközökétől.
Mint tudod, a RAM egy nagyon fontos hardveralkatrész a számítógépben, amely memóriaként működik az adatok feldolgozásához, és ez a tényező határozza meg a laptop vagy PC sebességét. Az alábbi cikkben a WebTech360 bemutat néhány módszert a RAM-hibák ellenőrzésére szoftverek segítségével Windows rendszeren.
Rendelkezik egy SSD-vel, hogy frissítse a számítógép belső tárolóját, de nem tudja, hogyan telepítse? Olvassa el ezt a cikket most!
Tudd meg, miért melegszik túl a laptopod, és milyen tippeket és trükköket alkalmazhatsz, hogy elkerüld ezt a problémát és a készüléked hűvös maradjon.
Problémája van a nyomtató IP címének megtalálásával? Megmutatjuk, hogyan találhatja meg.
Egy nagy játéknak indulsz – éppen most szerezted meg a “Star Wars Outlaws”-t a GeForce Now streaming szolgáltatáson. Fedezd fel az egyetlen ismert megoldást a GeForce Now 0xC272008F hibaelhárításához, hogy újra játszhass az Ubisoft játékokkal.







