Minden az iOS 26-ról

Az Apple bemutatta az iOS 26-ot – egy jelentős frissítést vadonatúj matt üveg dizájnnal, intelligensebb felhasználói élményekkel és a megszokott alkalmazások fejlesztéseivel.
Szeretne beírni szívecskéket, csillámokat, partipoppert, tűzijátékot, karácsonyfát és sok más hangulatjelet Chromebookja segítségével? Ismerje meg, hogyan szerezhet hangulatjeleket Chromebookon a három legjobb módon, és hogyan teheti szórakoztatóvá és vonzóvá a kötetlen beszélgetéseket.
A hangulatjelek beszerzése okostelefonon vagy táblagépen könnyű. A képernyő-billentyűzethez tartozik egy dedikált billentyű, amely csak a mosolyhoz és a hangulatjelekhez szól. A Chromebook, a Windows és a Mac számítógép-billentyűzetek azonban nem hordoznak semmilyen speciális billentyűt, csak a hangulatjelek számára.
Azonban mindezen számítógépes operációs rendszerek (OS) virtuális vagy szoftveres billentyűzetén beépített hangulatjel-könyvtárak találhatók. Csak azt kell tudni, hogyan szerezheti be az emoji billentyűzetet ezeken az eszközökön.
Alább találhat néhány egyszerű lépést a hangulatjelek használatához a Chromebookon. Olvassa el a végéig, hogy néhány bónusz tartalmat is felfedezzen.
Hangulatjelek beszerzése Chromebookon: Gyorsbillentyűk használata
Ezzel a gyorsbillentyű-módszerrel hangulatjeleket helyezhet Chromebookjára, amikor szövegbeviteli lehetőséget kap bárhol az eszközön. Most kipróbálhatja ezeket a lépéseket Chromebookján:
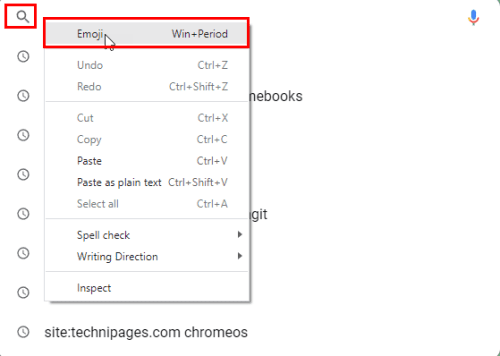
Nyomja meg a Chromebook emoji gyorsbillentyűjét a keresőmezőben
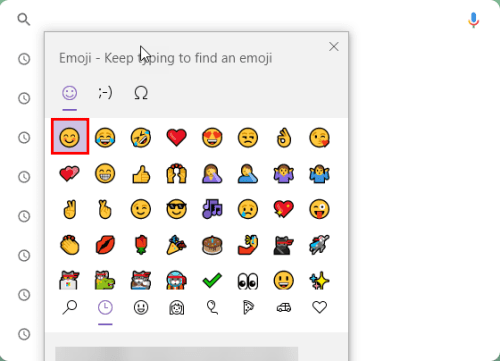
Hangulatjelek beszerzése a Chromebookon a gyorsbillentyűk használatával
Az Emoji billentyűzet beszerzése Chromebookon: A képernyő-billentyűzet használata
Érdemes lehet egy egész billentyűzetre, amely tele van rengeteg hangulatjellel és hangulatjellel. Semmi gond! A Google ChromeOS egy kész emoji billentyűzettel érkezik. A következőképpen szerezheti be a hangulatjel-billentyűzetet Chromebookján:
Ha használhatja a Chromebookot táblagép módban, fordítsa át az eszköz képernyőjét a csuklópántja fölé. A képernyő-billentyűzet azonnal felugrik. Most egy smiley-t kell látnia az Alt billentyű jobb oldalán. Ez a Chromebook hangulatjeleinek dedikált kulcsa.
Csak érintse meg a Smiley gombot, hogy hangulatjeleket kapjon Chromebookján. Az összes hangulatjel megnyílik a virtuális billentyűzeten. Koppintson bármelyik hangulatjelre, hogy beillessze a WhatsApp-ba, szövegeibe, Twitter-bejegyzéseibe és Facebook-megjegyzéseibe.
Ha Chromebookja nem támogatja a táblagép módot, kövesse az alábbi lépéseket, hogy hangulatjel-billentyűzetet kapjon Chromebookján:
A ChromeOS Emoji billentyűzet különböző csoportokba csoportosítja a hangulatjeleket. A ChromeOS Emoji billentyűzet alján található különböző ikonokra kattintva fedezheti fel őket.
Ha végzett a hangulatjelek beszúrásával, és be szeretné zárni a ChromeOS Emoji billentyűzetét, koppintson a billentyűzet ikonra a hangulatjel-billentyűzet jobb alsó sarkában.
A hangulatjelek használata a Chromebookon érintőképernyő nélkül
A nem érintőképernyős Chromebookok esetében többféleképpen is beírhat hangulatjeleket szöveges üzenetküldés, közösségi média kommentálás stb. közben. A következő lehetőségeket érdemes kipróbálnia:
Hangulatjelek használata Chromebookon képernyő-billentyűzet nélkül
Könnyedén szerezhet be egy csomó hangulatjelet a gyors üzenetküldéshez és megjegyzésekhez, ha megnyomja a Keresés + Shift + szóköz gyorsbillentyűt szövegszerkesztő használatakor. Alternatív megoldásként kattintson a jobb gombbal egy helyi menü megjelenítéséhez, amelyben lehetőség van egy hangulatjel-doboz megjelenítésére.
Hangulatjelek beszerzése Chromebookon: A kisegítő lehetőségek használata
A ChromeOS Kisegítő lehetőségek funkciója egy másik módja annak, hogy a Beviteli módszerek opciót a Chromebook polcához csatolja. Innen könnyedén elérheti a ChromeOS Emoji billentyűzetét.
Ezenkívül ez egy egyszerű alternatíva azok számára, akik nem rendelkeznek táblagép-módra alkalmas Chromebookjukkal. A következőképpen próbálhatja ki ezt a módszert:
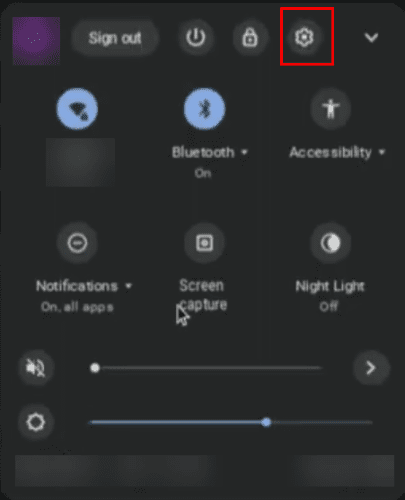
A Chromebook Gyorsbeállítások panelje
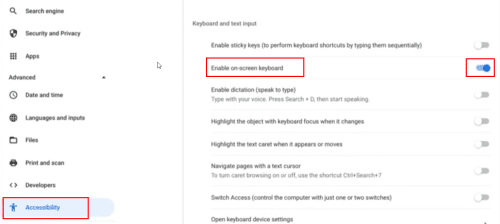
Hangulatjelek beszerzése Chromebookon a kisegítő lehetőségek használatával
Hangulatjelek beszerzése Windows 10/11 rendszeren (bónusz tipp)
Ha Windows 10 vagy 11 rendszerű számítógépe van, és szeretné, ha az is hasonló funkcióval rendelkezne, mint a hangulatjelekhez készült Chromebook, akkor szerencsés!
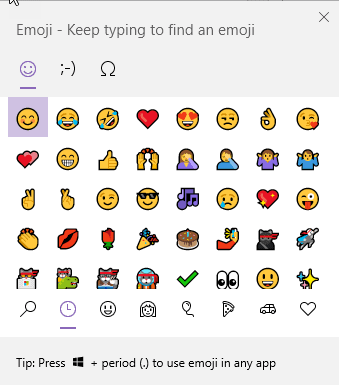
A hangulatjel helyi menüje a Windows 10 és a Windows 11 rendszerben
Ha szövegszerkesztő mezőt kap a Windows rendszerű számítógép használatakor, nyomja meg a Windows + pont (Dot) gyorsbillentyűt, hogy egy hangulatjel helyi menüt kapjon, például a Chromebookot.
Hangulatjelek beszerzése Chromebookon: Utolsó szavak
Eddig a három legjobb módszert fedezte fel a hangulatjelek Chromebookon való beszerzésére. Használja a stílusának és a Chromebook modelljének megfelelő módszert.
Ne felejtsen el megjegyzéseket fűzni, ha tud más tippeket és trükköket a hangulatjelek Chromebookon való használatához.
Következő lépésként adjon hozzá alkalmazásokat az asztali számítógéphez , és keresse meg és kezelje a letöltéseket Chromebookján.
Az Apple bemutatta az iOS 26-ot – egy jelentős frissítést vadonatúj matt üveg dizájnnal, intelligensebb felhasználói élményekkel és a megszokott alkalmazások fejlesztéseivel.
A diákoknak egy bizonyos típusú laptopra van szükségük a tanulmányaikhoz. Nemcsak elég erősnek kell lennie ahhoz, hogy jól teljesítsen a választott szakon, hanem elég kompaktnak és könnyűnek is ahhoz, hogy egész nap magaddal cipelhesd.
Ebben a cikkben bemutatjuk, hogyan állíthatja vissza a hozzáférést a merevlemezéhez, ha meghibásodik. Kövessük a példáját!
Első pillantásra az AirPods pont olyan, mint bármely más valódi vezeték nélküli fülhallgató. De mindez megváltozott, amikor felfedeztek néhány kevésbé ismert funkciót.
A nyomtató hozzáadása Windows 10-hez egyszerű, bár a vezetékes eszközök folyamata eltér a vezeték nélküli eszközökétől.
Mint tudod, a RAM egy nagyon fontos hardveralkatrész a számítógépben, amely memóriaként működik az adatok feldolgozásához, és ez a tényező határozza meg a laptop vagy PC sebességét. Az alábbi cikkben a WebTech360 bemutat néhány módszert a RAM-hibák ellenőrzésére szoftverek segítségével Windows rendszeren.
Rendelkezik egy SSD-vel, hogy frissítse a számítógép belső tárolóját, de nem tudja, hogyan telepítse? Olvassa el ezt a cikket most!
Tudd meg, miért melegszik túl a laptopod, és milyen tippeket és trükköket alkalmazhatsz, hogy elkerüld ezt a problémát és a készüléked hűvös maradjon.
Problémája van a nyomtató IP címének megtalálásával? Megmutatjuk, hogyan találhatja meg.
Egy nagy játéknak indulsz – éppen most szerezted meg a “Star Wars Outlaws”-t a GeForce Now streaming szolgáltatáson. Fedezd fel az egyetlen ismert megoldást a GeForce Now 0xC272008F hibaelhárításához, hogy újra játszhass az Ubisoft játékokkal.







