Minden az iOS 26-ról

Az Apple bemutatta az iOS 26-ot – egy jelentős frissítést vadonatúj matt üveg dizájnnal, intelligensebb felhasználói élményekkel és a megszokott alkalmazások fejlesztéseivel.
Az Oculus Quest 2 saját mozgásvezérlőkkel érkezik. Nincsenek harmadik vagy akár első féltől származó mozgásvezérlő alternatívák. Még az Oculus mozgásvezérlők korábbi generációi sem kompatibilisek. Egy opció lehetővé teszi, hogy a kezeit vezérlőként használja; azonban sok alkalmazás nem támogatja ezt. Valójában nagyon macerás.
A játékvezérlők sokoldalúságuknak és kényelmüknek köszönhetően régóta divatos játékmódok. Lehet, hogy nem tudod, hogy valóban használhatod őket a Quest 2-vel, bár van néhány figyelmeztetés. Az első dolog, amit tudnia kell, hogy ahhoz, hogy egy vezérlőt párosíthasson a Quest 2-vel, támogatnia kell a Bluetooth 3.0-t. A vezetékes vezérlők, az USB-kulcsos vezérlők és a Bluetooth 3.0 vagy újabb verziót nem támogató vezérlők nem támogatottak.
A második fontos tudnivaló, hogy nagyon kevés játék támogatja a játékvezérlőt. A Quest 2 játékainak túlnyomó többsége megköveteli a szabványos mozgásvezérlők használatát. Ez nem azt jelenti, hogy a gamepad csatlakoztatása haszontalan lesz. Van néhány olyan játék, amely támogatja a játékvezérlőket. Olyan lehetőségek is rendelkezésre állnak, mint a klasszikus játékok emulátorban a SideQuestnek köszönhetően, vagy a számítógépen lévő játékok, ha összekapcsolja őket.
Ha akarod, akár Bluetooth billentyűzetet vagy egeret is párosíthatsz. Mint egy gamepad esetében, a támogatás thi lesz; azonban kifejezetten virtuális asztali környezetben jól működhet. Ebben az esetben azonban egyszerűbb lehet használni a már közvetlenül a számítógéphez csatlakoztatott billentyűzetet és egeret, hacsak nincsenek bekötve, és nem érik el a kívánt helyet.
Kétféleképpen párosíthatja a Bluetooth-játékvezérlőt a fejhallgatójával. Ezt megteheti magában a headsetben vagy az Oculus mobilalkalmazáson keresztül.
Oculus mobilalkalmazás
Gamepad párosítása Quest 2 fejhallgatójával a mobilalkalmazáson keresztül. Először győződjön meg arról, hogy a Quest 2 headsete be van kapcsolva. Az Oculus mobilalkalmazásban érintse meg a burger menü ikonját a jobb alsó sarokban, majd érintse meg az „Eszközök” elemet.
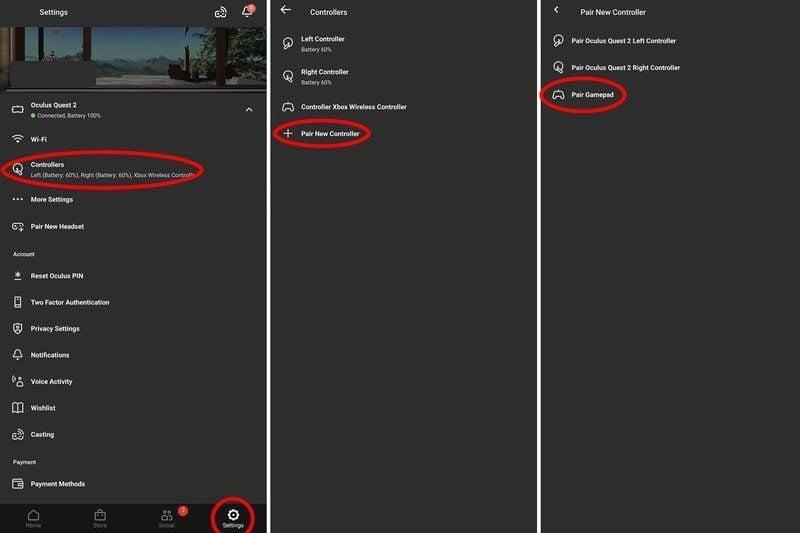
Párosítás az Oculus alkalmazáson keresztül
Az Eszközök menüben érintse meg a „Controllers”, majd a „Pair New Gamepad” és a „Pair Gamepad” elemet. Most kapcsolja be a játékvezérlőt, és engedélyezze a Bluetooth felfedezhetőségét. Amikor az alkalmazás megjeleníti a játékvezérlőt, érintse meg a csatlakozáshoz.
Oculus headset
Ha párosítani szeretne egy gamepadot a Quest 2 fejhallgatóval a mobilalkalmazás használata nélkül, kapcsolja be és helyezze rá a Quest 2-t. A jobb oldali Oculus vezérlőn nyomja meg az Oculus gombot. Kattintson a „ Beállítások ” fogaskerekű ikonra, majd válassza a „ Kísérleti funkciók ” lehetőséget. A Kísérleti szolgáltatások menüben görgessen le a „ Bluetooth Pairing ” elemhez, majd kattintson a „ Párosítás ” gombra.
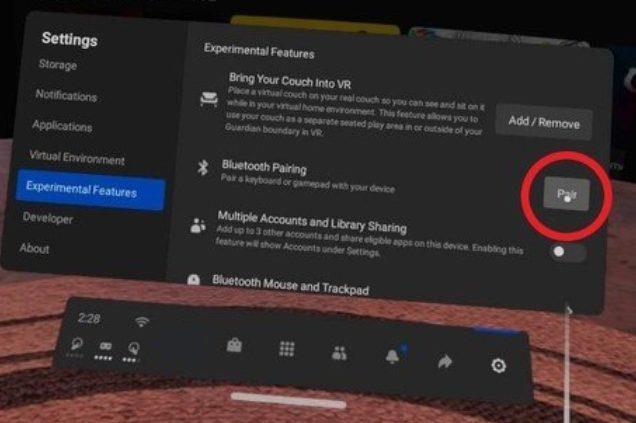
A 2. küldetés párosítása
Ezután kapcsolja be a játékvezérlőt, és állítsa párosítási módba. Válaszd ki a „ Pair New Device ”-t a 2. küldetésen. Miután a küldetés megtalálta a játékvezérlőt, válaszd ki, és a rendszer párosítja őket.
Miután elvégezte a fenti lépések bármelyikét, a párosításnak be kell fejeződnie. Ezután látnia kell a játékvezérlőt a vezérlő opcióként a szabványos érintővezérlők után.
Az Apple bemutatta az iOS 26-ot – egy jelentős frissítést vadonatúj matt üveg dizájnnal, intelligensebb felhasználói élményekkel és a megszokott alkalmazások fejlesztéseivel.
A diákoknak egy bizonyos típusú laptopra van szükségük a tanulmányaikhoz. Nemcsak elég erősnek kell lennie ahhoz, hogy jól teljesítsen a választott szakon, hanem elég kompaktnak és könnyűnek is ahhoz, hogy egész nap magaddal cipelhesd.
Ebben a cikkben bemutatjuk, hogyan állíthatja vissza a hozzáférést a merevlemezéhez, ha meghibásodik. Kövessük a példáját!
Első pillantásra az AirPods pont olyan, mint bármely más valódi vezeték nélküli fülhallgató. De mindez megváltozott, amikor felfedeztek néhány kevésbé ismert funkciót.
A nyomtató hozzáadása Windows 10-hez egyszerű, bár a vezetékes eszközök folyamata eltér a vezeték nélküli eszközökétől.
Mint tudod, a RAM egy nagyon fontos hardveralkatrész a számítógépben, amely memóriaként működik az adatok feldolgozásához, és ez a tényező határozza meg a laptop vagy PC sebességét. Az alábbi cikkben a WebTech360 bemutat néhány módszert a RAM-hibák ellenőrzésére szoftverek segítségével Windows rendszeren.
Rendelkezik egy SSD-vel, hogy frissítse a számítógép belső tárolóját, de nem tudja, hogyan telepítse? Olvassa el ezt a cikket most!
Tudd meg, miért melegszik túl a laptopod, és milyen tippeket és trükköket alkalmazhatsz, hogy elkerüld ezt a problémát és a készüléked hűvös maradjon.
Problémája van a nyomtató IP címének megtalálásával? Megmutatjuk, hogyan találhatja meg.
Egy nagy játéknak indulsz – éppen most szerezted meg a “Star Wars Outlaws”-t a GeForce Now streaming szolgáltatáson. Fedezd fel az egyetlen ismert megoldást a GeForce Now 0xC272008F hibaelhárításához, hogy újra játszhass az Ubisoft játékokkal.







