Minden az iOS 26-ról

Az Apple bemutatta az iOS 26-ot – egy jelentős frissítést vadonatúj matt üveg dizájnnal, intelligensebb felhasználói élményekkel és a megszokott alkalmazások fejlesztéseivel.
A GitHub a Microsoft tulajdonában lévő online platform, amelyet kód tárolására használnak. Verzióvezérlésre és együttműködésre szolgál, és lehetővé teszi a fejlesztők számára, hogy bárhonnan egy időben dolgozzanak egy projekten.
A GitHubon a fejlesztők könnyen létrehozhatnak olyan adattárakat, amelyeket általában projektek szervezésére használnak. Ezek a tárolók tartalmazhatnak mappákat, fájlokat, képeket, videókat, táblázatokat, adatkészleteket vagy bármit, amire a projektnek szüksége van. Ezenkívül egy Readme.md fájlt is tartalmaznak, amely a projekt leírásának és a róla szóló információknak ad helyet.
Kövesse ezeket a lépéseket a tároló létrehozásakor.
Kattintson a + gombra , amely az oldal jobb felső sarkában található. Ezután válassza az Új tárhely lehetőséget.
Válasszon nevet a tárhelynek (én a „Szia Mindenki” kifejezést fogom használni).
Írjon rövid leírást az adattárról.
Válassza a Leraktár inicializálása README segítségével lehetőséget.
Kattintson az Adattár létrehozása gombra.
Amikor különböző fejlesztők szeretnének egyidejűleg dolgozni ugyanazon a dokumentumon, a GitHub Branching nevű funkcióját használják. Alapértelmezés szerint, amikor létrehoz egy tárat, annak csak egy ága van, az úgynevezett fő ág. Az ágak kísérletezésre vagy kódszerkesztésre használhatók, mielőtt végül hozzárendelik őket a fő ághoz.
Ha egy ágat hoz létre egy fő ágon, az új iroda a fő ág másolata a részleg létrehozásakor. Továbbá, ha az ág létrehozása után valaki módosítja a fő ágat, akkor beállíthatja ezeket a módosításokat az új ágba.
Új ág létrehozásának lépései
Nyissa meg az új adattárat: „Helló, Mindenki”.
Kattintson a fájllista tetején található legördülő menüre, amelyen az ág: master felirat szerepel.
Írjon be egy nevet az új ágnak, mondjuk „illusBranch” az új ág szövegmezőjébe.
Kattintson az Elágazás létrehozása mezőre, vagy érintse meg az „ Enter” gombot a billentyűzeten.
Ön most az 'illusBranch' kódnézetében van, amely a fő ág másolata. A GitHub platformon a végrehajtott és elmentett változtatásokat „commits” néven ismerjük. Mellékeltek egy bejegyzést, amely részletezi, mik voltak ezek a változások.
Először kattintson a Readme.md fájlra.
Ezután kattintson a ceruza ikonra a fájlnézet jobb sarkában. Lehetővé teszi a kód szerkesztését.
Amikor megnyílik a szerkesztő, írja be a végrehajtani kívánt módosításokat.
Írjon egy véglegesítési üzenetet, amely a legjobban írja le a readme.md fájlban végzett módosításokat.
Kattintson a Változások véglegesítése gombra.
Most módosította a mester egyik ágát, és lekérhet egy kérést. Amikor megnyit egy lehívási kérelmet, bemutatja a javasolt változtatásokat, és felülvizsgálatot kér másoktól. Ha az ellenőrök elfogadják a változtatásokat, akkor a javasolt változtatásokat egyesítik fiókjaikban. A lehívási kérések mindkét ág tartalmában eltéréseket mutatnak. Minden változtatás piros vagy zöld színben jelenik meg. Közvetlenül a létrehozása után egy lehívási kérelemmel hozzáférhet a véglegesítéshez, hogy vitát nyithasson róla.
A nagy kódbázisokon dolgozó fejlesztők ritkán kerülik el a nagy lekérési kéréseket. A fájlok keresése és áttekintése több órát is igénybe vehet. A kereséssel töltött idő könnyen elfelejtheti, hogy hol volt. Az áttekintett adatok nyomon követésének egyszerű módja, ha megjelöli a fájlokat megtekintettként.
Az előrehaladást a lehívási kérelem tetején láthatja. Itt láthatja azokat a fájlokat, amelyeket megtekintett, és azokat, amelyeket még nem látott. Ha megjelöltként megjelöl egy fájlt, az automatikusan összecsukódik, ami megkönnyíti az áttekintést.
Az alábbi képek segítenek a lépések illusztrálásában.
Hozzon létre egy lehívási kérelmet.
Nyissa meg a Lehúzási kérelmet az összes újonnan hozzáadott vagy szerkesztett fájl megtekintéséhez.
Kattintson egy fájlra, hogy megtekintettként jelölje meg. Ezzel összecsukja a fájlt.
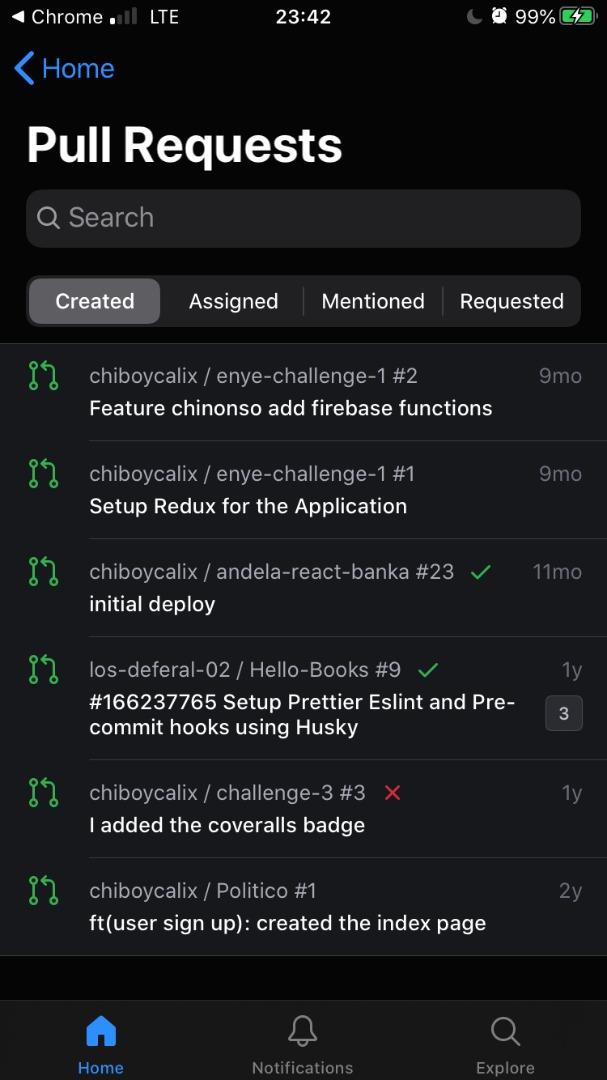 )
)
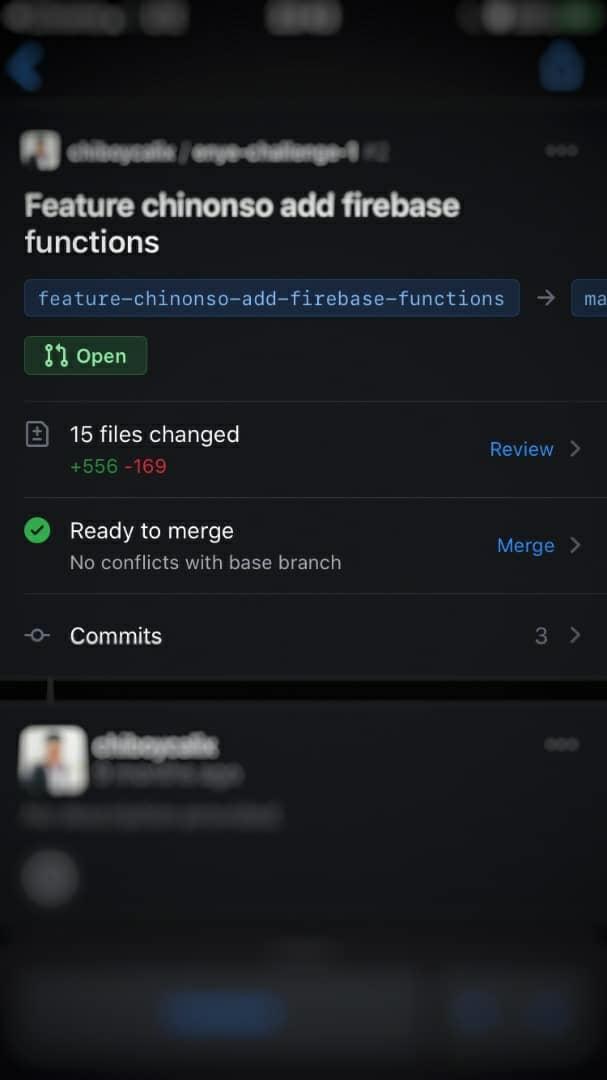 )
)
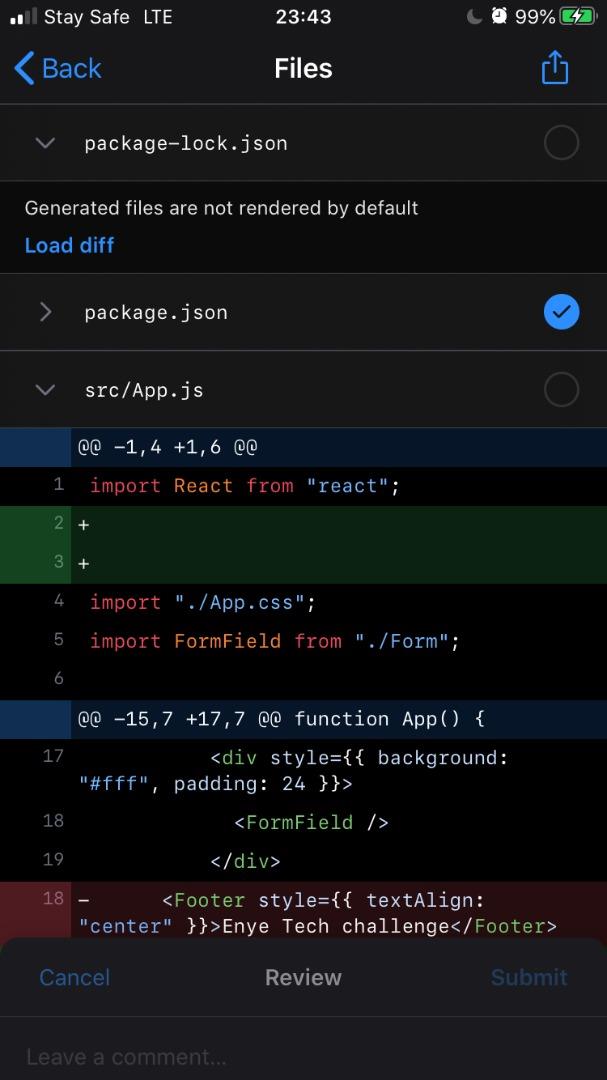 )
)
A fájl megjelölése egy praktikus funkció a GitHubban, amely segít a bírálóknak a munkájukra összpontosítani, és könnyedén nyomon követni az előrehaladásukat. A Megtekintett funkció azt is jelzi, ha bármi megváltozik a már megtekintett kódban.
Ha például megnyit egy fájlt, és valaki a kódban bármit is felülvizsgál és módosít, miután Ön ezt már megtette, a Megtekintett állapot „Az utolsó megtekintés óta megváltozott” értékre változik. Ez azt is lehetővé teszi, hogy ellenőrizze, mit változtattak mások az áttekintések során.
Egy új projekt önálló kódolása ijesztőnek tűnhet, ezért ne kezdje egyedül! A Microsoft a GitHub segítségével egyszerűvé és hatékonnyá tette az együttműködést.
Az Apple bemutatta az iOS 26-ot – egy jelentős frissítést vadonatúj matt üveg dizájnnal, intelligensebb felhasználói élményekkel és a megszokott alkalmazások fejlesztéseivel.
A diákoknak egy bizonyos típusú laptopra van szükségük a tanulmányaikhoz. Nemcsak elég erősnek kell lennie ahhoz, hogy jól teljesítsen a választott szakon, hanem elég kompaktnak és könnyűnek is ahhoz, hogy egész nap magaddal cipelhesd.
Ebben a cikkben bemutatjuk, hogyan állíthatja vissza a hozzáférést a merevlemezéhez, ha meghibásodik. Kövessük a példáját!
Első pillantásra az AirPods pont olyan, mint bármely más valódi vezeték nélküli fülhallgató. De mindez megváltozott, amikor felfedeztek néhány kevésbé ismert funkciót.
A nyomtató hozzáadása Windows 10-hez egyszerű, bár a vezetékes eszközök folyamata eltér a vezeték nélküli eszközökétől.
Mint tudod, a RAM egy nagyon fontos hardveralkatrész a számítógépben, amely memóriaként működik az adatok feldolgozásához, és ez a tényező határozza meg a laptop vagy PC sebességét. Az alábbi cikkben a WebTech360 bemutat néhány módszert a RAM-hibák ellenőrzésére szoftverek segítségével Windows rendszeren.
Rendelkezik egy SSD-vel, hogy frissítse a számítógép belső tárolóját, de nem tudja, hogyan telepítse? Olvassa el ezt a cikket most!
Tudd meg, miért melegszik túl a laptopod, és milyen tippeket és trükköket alkalmazhatsz, hogy elkerüld ezt a problémát és a készüléked hűvös maradjon.
Problémája van a nyomtató IP címének megtalálásával? Megmutatjuk, hogyan találhatja meg.
Egy nagy játéknak indulsz – éppen most szerezted meg a “Star Wars Outlaws”-t a GeForce Now streaming szolgáltatáson. Fedezd fel az egyetlen ismert megoldást a GeForce Now 0xC272008F hibaelhárításához, hogy újra játszhass az Ubisoft játékokkal.







