Minden az iOS 26-ról

Az Apple bemutatta az iOS 26-ot – egy jelentős frissítést vadonatúj matt üveg dizájnnal, intelligensebb felhasználói élményekkel és a megszokott alkalmazások fejlesztéseivel.
A Mac Notes egy beépített alkalmazás, amely kényelmesebbé és egyszerűbbé teszi az ötletelést, a listakészítést és az általános jegyzetelést. A középiskolás diákoktól egészen az olyanokig, akiknek nincs kéznél papír és toll, de gyorsan le kell szedniük egy telefonszámot, a Notes praktikus, de gyakran kihasználatlan program. Ennek az az oka, hogy nem mindenki tudja, mennyire testreszabható.
A Mac Notes nem csupán egy alapvető szövegszerkesztő szoftver, mint például a szövegszerkesztő. Bár a Notes segítségével nem hozhat létre összetett dokumentumokat, mint egy olyan programmal, mint például a Microsoft Word, a jegyzeteket mégis hozzáadhatja, hogy a jegyzetelés alaposabb élményt nyújtson. Más szóval, a jegyzetek nem csak szavak formájában jelennek meg; néha vizuálisak is.
Szerencsére az Apple felismerte ezt, és lehetővé tette a Mac Notes számára, hogy egyéni képeket és fényképeket importáljon közvetlenül egy jegyzetdokumentumba.
Számos módszer létezik arra, hogy képeket vigyen be egy jegyzetdokumentumba. Az indításhoz nyissa meg az alkalmazást. Ez a sárga jegyzettömb a dokkolóban. Új jegyzet létrehozásához kattintson a ceruza és papír ikonra.
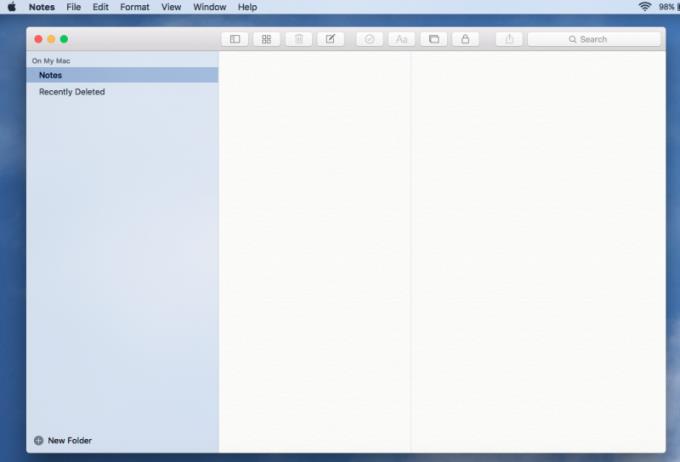
Ez a „lusta” módja a képek beszúrásának egy macOS-eszközről.
A Finder ablakában vagy az asztalon kattintson az importálni kívánt képfájlokra.
Húzza a Notes-dokumentum szövegbeviteli mezőjébe.
Ha iPhone vagy iPad készülékén használja a Mac Notes alkalmazást, készíthet képet és importálhat közvetlenül a fényképezőgépéről.
Érintse meg a média gombot. Ez az ikon két, egymásra rétegzett téglalapként jelenik meg. A felső téglalapon egy ClipArt-hegy található.
Válassza a Fénykép készítése lehetőséget.
Ha rendelkezik egy képpel a Photo Boothból, vagy a Photo Library-ben van tárolva, a Mac Notes alkalmazásból érheti el a fényképet.
Kattintson a média gombra.
Megjelenik a média panel, amely megjeleníti a tárolt képeket.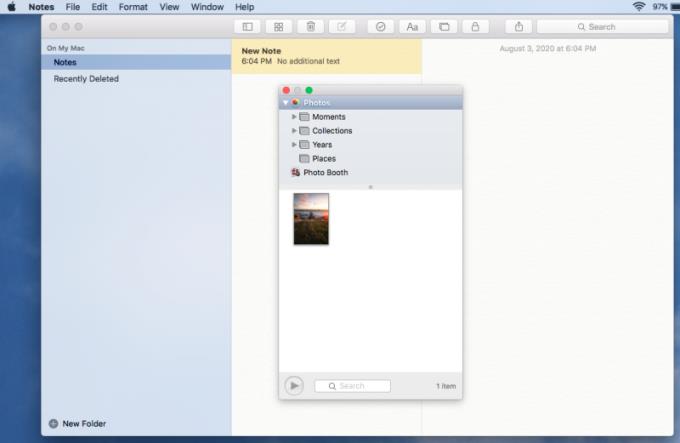
Kattintson duplán a beilleszteni kívánt képre.

Ha át kell méreteznie a beillesztett képet, kattintson a jobb gombbal (ctrl + kattintás) a képre, és lehetőség nyílik a kép kicsinyítésére vagy nagyítására.
Nemcsak egyéni képeket adhat hozzá a Mac Notes-hoz, hanem videót és hangot, valamint egyéb mellékleteket (például PDF-fájlokat) is hozzáadhat. A fenti szabályok érvényesek az egyéb adathordozók beillesztésére.
A mellékletek jegyzetdokumentumban való megtekintéséhez kattintson a négy kis négyzetet tartalmazó ikonra. Ez a melléklet nézetbe viszi, ahol megtekintheti mindazt, amit a jegyzetbe importált.
Ha egy Mac Notes remekművet hoz létre képekkel és mellékletekkel, érdemes lehet megfontolni a szervezet fellendítését egy mappába helyezéssel. Ez nemcsak az osztályjegyzetek rendszerezésében segít – ha erre használja a Mac Notes-t –, hanem csökkenti a véletlen változtatások esélyét is.
Új jegyzetmappa létrehozásához lépjen a Fájl > Új mappa menüpontra .
Az oldalsó panel balról kinyomódik. Adja meg a mappa nevét.
Kattintson és húzza a jegyzetet a létrehozott új mappába.
Ha valamilyen okból nehézségekbe ütközik a média hozzáadása a jegyzetekhez, előfordulhat, hogy véletlenül lezárta azt a további módosítások alkalmazásától. Kattintson a lakat ikonra a jegyzet zárolásának feloldásához. „Véletlenül” lazán írom, mert a jegyzetzár beállításához tulajdonképpen magának a jegyzetnek kell jelszót létrehoznia.
Nyissa meg a Fájl > A jegyzet zárolása menüpontot, vagy kattintson a lakat ikonra.
Egy előugró űrlap kéri, hogy generáljon egyedi jelszót a jegyzethez, és mellékelje a jelszóra vonatkozó tippet.
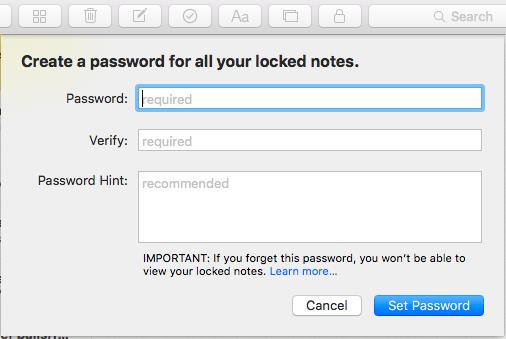
Ha végzett, kattintson a Jelszó létrehozása gombra.
Már nem kell messzire mennie, ha jegyzetkészítő programot keres, ha Ön Mac-felhasználó. Lehet, hogy a Mac Notes felülete nem a világ legszebb dolga, de a funkció felülmúlja a formát; könnyen használható, és képeket és egyéb adathordozókat csatolhat a jegyzetekhez. Az Apple nem fejleszt vacak beépített alkalmazásokat – ez szubjektív kijelentés, hanem megfigyelés. Lehetséges, hogy a programok korlátozottak, de a Mac-felhasználók számára tökéletes kezdőkészletet biztosítanak.
Az Apple bemutatta az iOS 26-ot – egy jelentős frissítést vadonatúj matt üveg dizájnnal, intelligensebb felhasználói élményekkel és a megszokott alkalmazások fejlesztéseivel.
A diákoknak egy bizonyos típusú laptopra van szükségük a tanulmányaikhoz. Nemcsak elég erősnek kell lennie ahhoz, hogy jól teljesítsen a választott szakon, hanem elég kompaktnak és könnyűnek is ahhoz, hogy egész nap magaddal cipelhesd.
Ebben a cikkben bemutatjuk, hogyan állíthatja vissza a hozzáférést a merevlemezéhez, ha meghibásodik. Kövessük a példáját!
Első pillantásra az AirPods pont olyan, mint bármely más valódi vezeték nélküli fülhallgató. De mindez megváltozott, amikor felfedeztek néhány kevésbé ismert funkciót.
A nyomtató hozzáadása Windows 10-hez egyszerű, bár a vezetékes eszközök folyamata eltér a vezeték nélküli eszközökétől.
Mint tudod, a RAM egy nagyon fontos hardveralkatrész a számítógépben, amely memóriaként működik az adatok feldolgozásához, és ez a tényező határozza meg a laptop vagy PC sebességét. Az alábbi cikkben a WebTech360 bemutat néhány módszert a RAM-hibák ellenőrzésére szoftverek segítségével Windows rendszeren.
Rendelkezik egy SSD-vel, hogy frissítse a számítógép belső tárolóját, de nem tudja, hogyan telepítse? Olvassa el ezt a cikket most!
Tudd meg, miért melegszik túl a laptopod, és milyen tippeket és trükköket alkalmazhatsz, hogy elkerüld ezt a problémát és a készüléked hűvös maradjon.
Problémája van a nyomtató IP címének megtalálásával? Megmutatjuk, hogyan találhatja meg.
Egy nagy játéknak indulsz – éppen most szerezted meg a “Star Wars Outlaws”-t a GeForce Now streaming szolgáltatáson. Fedezd fel az egyetlen ismert megoldást a GeForce Now 0xC272008F hibaelhárításához, hogy újra játszhass az Ubisoft játékokkal.







