Minden az iOS 26-ról

Az Apple bemutatta az iOS 26-ot – egy jelentős frissítést vadonatúj matt üveg dizájnnal, intelligensebb felhasználói élményekkel és a megszokott alkalmazások fejlesztéseivel.
A legtöbb ember Windows rendszert futtat a számítógépén. Könnyen használható, és rengeteg szoftver áll rendelkezésre. A Linux azonban számos lehetséges előnnyel jár egyes felhasználók számára. Ingyenes és nyílt forráskódú, ami azt jelenti, hogy megtekintheti és szerkesztheti a számítógépe által futtatott kódot, ha akarja, és tudja, hogyan kell ezt tenni. Ezenkívül általában könnyebb, mint a Windows, kevesebb rendszererőforrást igényel a jó működéshez, így ideális régebbi, gyengébb specifikációkkal rendelkező számítógépekhez.
Számos módja van a Linux kipróbálásának, ha nem áll készen arra, hogy teljesen megszabaduljon a Windowstól, vagy mindkettőre szüksége van. Telepítheti a Linuxot egy virtuális gépre. Ez lehetővé teszi a Linux futtatását a Windowson belül, mintha bármilyen más szoftver lenne, de ez nem ideális régebbi számítógépeken, mivel a Windowsnak és a Linuxnak is szüksége lesz rendszererőforrásokra, például RAM-ra, amely hiányos lehet. Telepítheti a Linuxot „Live USB”-ként, azonban a Live USB futtatása lassú, mivel az USB-meghajtók nem olyan gyorsak, mint a merevlemezek. Ezenkívül a Live USB-n végrehajtott összes módosítás elveszik, amikor a számítógépet kikapcsolják, ami azt jelenti, hogy nem tud könnyen menteni semmilyen adatot vagy dokumentumot.
A másik lehetőség a „Kettős rendszerindítás”. A kettős rendszerindítás során két operációs rendszert telepít egy számítógépre. Ez úgy működik, hogy létrehoz egy második partíciót a fő merevlemezén, és ott telepíti a második operációs rendszert. Ha a számítógépe kettős rendszerindításra van beállítva, a számítógép minden indításakor kiválaszthatja, hogy melyik operációs rendszert szeretné elindítani.
Tipp: A particionálás arra utasítja a számítógépet, hogy egyetlen fizikai merevlemezt úgy kezeljen, mintha több kisebb merevlemezre lenne szétválasztva. A számítógép felhasználója számára a partíció egy különálló merevlemez – egy fizikai merevlemez két betűvel ellátott meghajtóként jelenik meg a számítógépen belül.
A kettős rendszerindítás mindkét operációs rendszer minden előnyét biztosítja adatvesztés nélkül. Továbbra is használhatja mindkettőt, bár nem egyszerre. A váltáshoz újra kell indítania, és a másikba kell indítania. A kettős rendszerindítás egyáltalán nem lassítja le a számítógépet, mivel a nem aktívan használt operációs rendszer nem használ extra rendszererőforrásokat. Az egyetlen feltétel, hogy elegendő szabad hely legyen a merevlemezen a másik rendszer telepítéséhez.
Ez az útmutató feltételezi, hogy már telepítve van a Windows, és kettős rendszerindítást tervez a Linuxon. Ha azt tervezi, hogy a Windows rendszert Linuxról telepíti, a telepítési folyamat hasonló lesz, de a pontos módszerek, például a telepítővarázslók eltérőek lesznek – attól is függnek, hogy milyen típusú Linux operációs rendszert futtat. Ha ezt szeretné, keressen inkább egy útmutatót a Linux adott verziójához.
A Dual-Boot
Partícionálnia kell fő merevlemezét a kettős rendszerindítású Linux rendszerre. Javasoljuk, hogy hozzon létre helyet a partíció számára, de hagyja a „kiosztatlan” helyet, mivel ez később leegyszerűsíti a folyamatot, és jelentősen csökkenti a véletlen adatvesztés lehetőségét. Olvassa el a particionálásról szóló útmutatónkat, hogy megtudja, hogyan particionálja a merevlemezt Windows 10 rendszerben.
A kettős rendszerindítású Linuxhoz el kell döntenie, hogy melyik Linux disztribúciót szeretné használni, és ki kell írnia az ISO lemezképfájlt egy USB-meghajtóra.
Tipp: A Linux disztribúció a Linux egy íze. Sok különböző verzió létezik, amelyek különböző szoftvereket tartalmaznak, és nagyon eltérően nézhetnek ki. Ha még nem ismeri a Linuxot, javasoljuk, hogy válassza a Linux Mint , különösen a 64 bites Cinnamon verziót. A felhasználói felület a Windowshoz hasonló kialakítású, ami megkönnyíti az átvételt.
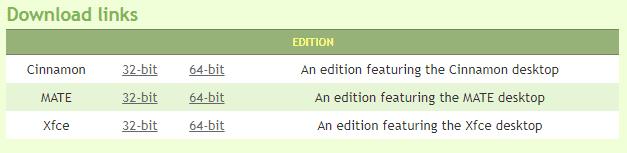
A Linux Mint a Cinnamon asztali környezettel az újoncok számára ajánlott.
Ha korábban létrehozott egy NTFS-partíciót a Windows rendszerben, a folyamat megkezdése előtt törölje a partíciót, és hagyja el a „Unallokálatlan” helyet. Miután megkapta a fel nem osztott partíciót, és van egy Linux ISO-kódja az USB-meghajtón, le kell állítania a számítógépet. Ha a számítógép ki van kapcsolva, csatlakoztassa az USB-meghajtót, majd kapcsolja be újra a számítógépet. Ez fontos – ne egyszerűen csatlakoztassa az USB-meghajtót a Windows futása közben – nem fog így elindulni.
A számítógépnek be kell indulnia a Linux rendszertöltőbe. Ha nem, és helyette a Windows indul el, előfordulhat, hogy meg kell nyomnia egy billentyűt a rendszerindítási folyamat során (a számítógép indításakor az első néhány másodpercben). A pontos billentyű gyártónként eltérő, de valószínűleg az escape, a delete vagy a tizenkét funkcióbillentyű egyike. Ha ezen billentyűk egyike sem működik, és lehetővé teszi annak kiválasztását, hogy melyik operációs rendszerről vagy eszközről indítson rendszert, előfordulhat, hogy módosítania kell a rendszerindítási sorrendet a BIOS-ban, hogy előnyben részesítse az USB-eszközöket a belső merevlemezzel szemben.
A BIOS valószínűleg az escape billentyűvel vagy a tizenkét funkcióbillentyű egyikével érhető el, a gyártótól függően. Lépjen be a BIOS-ba, és válassza ki a rendszerindítási sorrend opciót USB eszköz a belső merevlemezen. Ennek pontos lépései a hardver gyártójától függenek. Ha ez megtörtént, kapcsolja ki a számítógépet, és készítsen biztonsági másolatot – a Linuxnak el kell indulnia.
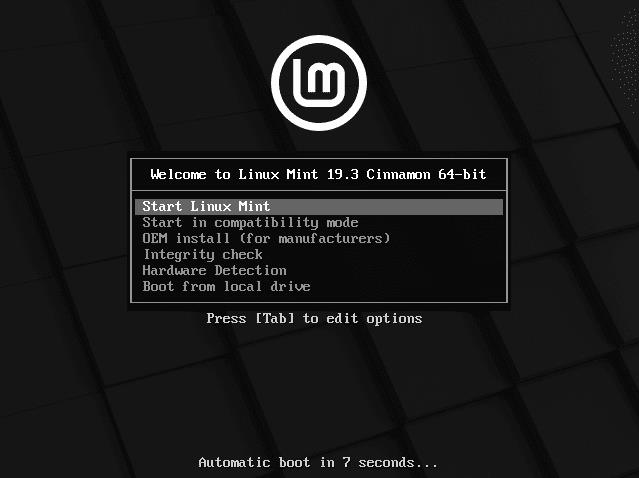
A Linux Mint rendszertöltő lehetővé teszi a Linux rendszerindítást.
A Linux rendszerbetöltő számos lehetőséget kínálhat, például az OEM-telepítést, az integritás ellenőrzését és a kompatibilitási módban való indítást. El akarja kerülni ezeket a lehetőségeket. Ehelyett minden olyan opciót szeretne kiválasztani, amely megemlíti a „Live USB”-t vagy a Linux indítását. A pontos terminológia és opciók disztribúciónként változhatnak, de a fenti képhez hasonlóak.
A Linux Mint esetében a „Linux Mint indítása” lehetőséget szeretnénk kiválasztani. Alapértelmezés szerint ki van választva, ezért csak nyomja meg az Enter billentyűt, vagy hagyja, hogy az „Automatikus rendszerindítás” visszaszámlálás befejeződjön.
Most azonnal elindul a Linux Mint rendszerbe. Használatra kész, csak ügyeljen arra, hogy ez egy „Live USB”, és a változtatások nem kerülnek mentésre, így még nem tud menteni semmilyen fájlt stb.
Megjegyzés: Ezen a ponton, bár fut, a Linux NINCS telepítve a számítógépére!
A Linux megfelelő telepítéséhez kattintson duplán az asztalon található „Install Linux Mint” feliratú CD ikonra. Ez elindít egy varázslót, amely végigvezeti Önt a Linux Mint számítógépre történő telepítésén.

A telepítő varázsló elindításához kattintson duplán az „Install Linux Mint” CD ikonra.
A varázsló első lehetősége a nyelv beállítása. Válassza ki a kívánt nyelvet, majd kattintson a „Tovább” gombra. A következő oldalon konfigurálhatja a billentyűzetkiosztást. Válassza ki a kívánt nyelvet és dialektust a bal oldali nyelvlistából, majd válassza ki a kívánt billentyűzetkiosztást a jobb oldali listából.
Tipp: A két nyelvi mező alatt található szövegmező kiválasztásával ellenőrizheti, hogy a billentyűzetkiosztás megegyezik-e a fizikai billentyűzetével. Írja be ezt a szövegmezőt, hogy ellenőrizze a billentyűzetkiosztás helyességét, és ne felejtse el ellenőrizni, hogy a szimbólumok is egyeznek-e.
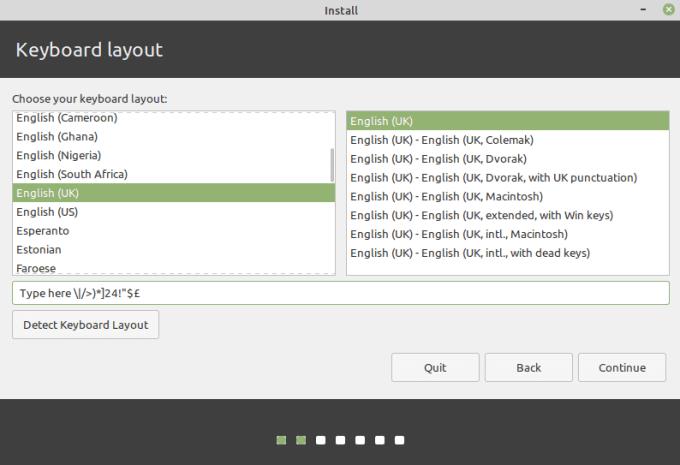
Válassza ki a billentyűzetkiosztást, majd tesztelje a szövegmezőben.
Ha biztos abban, hogy a billentyűzetkiosztás megfelelő, kattintson a „Folytatás” gombra a továbblépéshez. A harmadik oldalon kiválaszthatja, hogy „harmadik féltől származó szoftvert kíván-e telepíteni grafikus és Wi-Fi hardverhez, Flash-hez, MP3-hoz és egyéb adathordozókhoz”. Ez a szoftver mind hasznos, de nem biztos, hogy vonzó a nyílt forráskódú puristák számára, mivel védett, zárt forráskódú kódot tartalmaznak. A legtöbb felhasználó számára, különösen a kezdőknek, javasoljuk, hogy jelölje be a jelölőnégyzetet a harmadik féltől származó szoftver telepítéséhez, mielőtt a „Folytatás” gombra kattintana.
A következő oldal észleli, hogy már telepítve van a Windows 10, és alapértelmezés szerint a Linux Mint telepítése a Windows 10 mellé kettős rendszerindítási beállításban történik.
Ne válassza a „Lemez törlése és a Linux Mint telepítése” lehetőséget, mivel ez felülírja a Windows-telepítést és az összes adatot.
Ha helyet csinált egy új partíciónak, de valójában nem hozta létre a partíciót, hanem a „Nem lefoglalt” vagy a „Szabad” helyet hagyta, ez a folyamat egyszerű lesz. Győződjön meg arról, hogy a „Linux Mint telepítése a Windows 10 mellett” be van jelölve, majd kattintson a „Telepítés most” gombra.
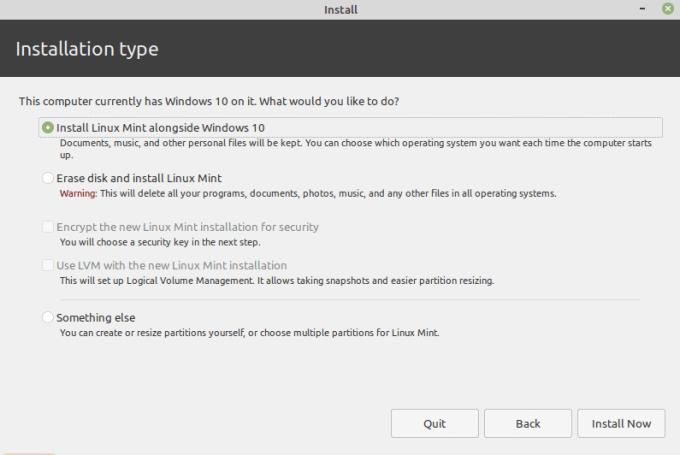
Győződjön meg arról, hogy a „Linux Mint telepítése a Windows 10 mellett” be van jelölve, majd kattintson a „Telepítés most” gombra.
Egy üzenetet fog kapni, hogy néhány változtatást a lemezre írnak. A pontos számok és címkék a hardvertől függően változhatnak. Az általános üzenetnek nagyjából mindenkinek azonosnak kell lennie, a partíció formázása folyamatban van az „ext4” fájlrendszer-formátumra. Alapértelmezés szerint ez fogja elfoglalni a „Nem allokált” terület többi részét. Kattintson a „Tovább” gombra a módosítások alkalmazásához.
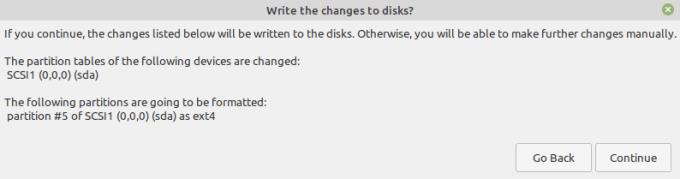
A Linux Mint alapértelmezés szerint formázza és kitölti a fel nem osztott helyet.
A következő képernyőn kiválaszthatja a helyét. Ez az időzóna kiválasztására szolgál az órák beállításához. Válassza ki az időzónát, és kattintson a „Folytatás” gombra.
Végül létre kell hoznia egy új fiókot a Linux-partícióhoz. „Az Ön neve” csak a képernyővédőben és a bejelentkezési képernyőn használatos. A „számítógép neve” a számítógép gazdagépneve. Adjon meg egy felhasználónevet és jelszót, majd győződjön meg arról, hogy a „Jelszó kérése a bejelentkezéshez” lehetőség van kiválasztva. Dönthet úgy, hogy titkosítja az otthoni mappát a benne lévő adatok további biztonsága érdekében.

Hozza létre fiókja adatait, majd kattintson a „Tovább” gombra.
Ha elégedett fiókja adataival, kattintson a „Folytatás” gombra. A Linux Mint most települ a számítógépére. Ez a folyamat eltarthat egy ideig. Lejátszásra kerül egy diavetítés, amely bemutatja a Linux Mint egyes funkcióit, nyugodtan hagyja figyelmen kívül, vagy nézze meg, hogy tippeket tudjon meg az új operációs rendszerről.
A telepítés befejezése után egy üzenet jelenik meg, amely megkérdezi, hogy folytatni kívánja-e a Linux Mint tesztelését, vagy újra akarja-e indítani. Ha folytatja a tesztelést, akkor a „Live USB” verzióban marad, ahol a változtatások nem kerülnek mentésre. Tehát kattintson az „Újraindítás most” gombra, hogy elkezdhesse használni új operációs rendszerét.
Tipp: Ha szeretnél egy kicsit vacakolni és megismerkedni a rendszerrel, használd a Live USB módot – mivel ebben a Linux-telepítésben semmi sem állandó, így könnyedén tesztelhetsz vele néhány beállítást. Ha végzett, indítsa újra a számítógépet, és távolítsa el az USB-meghajtót.

Kattintson az „Újraindítás most” gombra, hogy elindíthassa az új operációs rendszert.
Amikor a számítógép leáll, újraindítás előtt kérni fogja, hogy távolítsa el a telepítési adathordozót. Húzza ki az USB-meghajtót, majd nyomja meg bármelyik gombot az újraindításhoz.
Amikor a számítógép újraindul, megjelenik egy rendszerindítási beállítások képernyő, amelyen kiválaszthatja, hogy melyik operációs rendszert szeretné elindítani. A tíz másodperces időzítő csak az alapértelmezett beállítás kiválasztására szolgál, ha a nyílbillentyűkkel egy másik opciót választ, az időzítő megszakad, és ameddig csak szeretne választani. Válassza a „Linux Mint” lehetőséget a Linux rendszerbe való indításához, vagy a „Windows 10” lehetőséget a Windows rendszerbe való indításához.
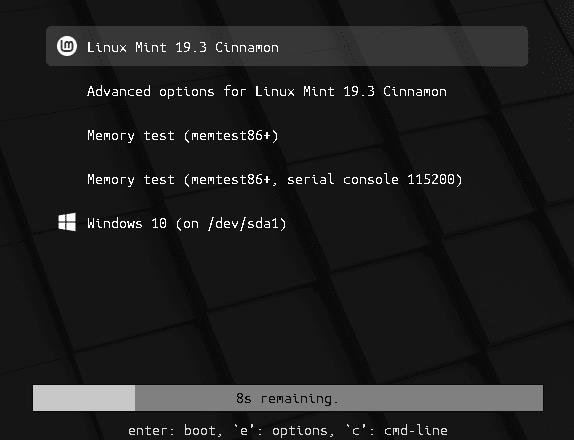
Válassza ki, melyik operációs rendszert szeretné elindítani.
Mostantól elindíthat Windows vagy Linux rendszert, és egyetlen számítógéppel élvezheti mindkét világ legjavát.
Az Apple bemutatta az iOS 26-ot – egy jelentős frissítést vadonatúj matt üveg dizájnnal, intelligensebb felhasználói élményekkel és a megszokott alkalmazások fejlesztéseivel.
A diákoknak egy bizonyos típusú laptopra van szükségük a tanulmányaikhoz. Nemcsak elég erősnek kell lennie ahhoz, hogy jól teljesítsen a választott szakon, hanem elég kompaktnak és könnyűnek is ahhoz, hogy egész nap magaddal cipelhesd.
Ebben a cikkben bemutatjuk, hogyan állíthatja vissza a hozzáférést a merevlemezéhez, ha meghibásodik. Kövessük a példáját!
Első pillantásra az AirPods pont olyan, mint bármely más valódi vezeték nélküli fülhallgató. De mindez megváltozott, amikor felfedeztek néhány kevésbé ismert funkciót.
A nyomtató hozzáadása Windows 10-hez egyszerű, bár a vezetékes eszközök folyamata eltér a vezeték nélküli eszközökétől.
Mint tudod, a RAM egy nagyon fontos hardveralkatrész a számítógépben, amely memóriaként működik az adatok feldolgozásához, és ez a tényező határozza meg a laptop vagy PC sebességét. Az alábbi cikkben a WebTech360 bemutat néhány módszert a RAM-hibák ellenőrzésére szoftverek segítségével Windows rendszeren.
Rendelkezik egy SSD-vel, hogy frissítse a számítógép belső tárolóját, de nem tudja, hogyan telepítse? Olvassa el ezt a cikket most!
Tudd meg, miért melegszik túl a laptopod, és milyen tippeket és trükköket alkalmazhatsz, hogy elkerüld ezt a problémát és a készüléked hűvös maradjon.
Problémája van a nyomtató IP címének megtalálásával? Megmutatjuk, hogyan találhatja meg.
Egy nagy játéknak indulsz – éppen most szerezted meg a “Star Wars Outlaws”-t a GeForce Now streaming szolgáltatáson. Fedezd fel az egyetlen ismert megoldást a GeForce Now 0xC272008F hibaelhárításához, hogy újra játszhass az Ubisoft játékokkal.







