Minden az iOS 26-ról

Az Apple bemutatta az iOS 26-ot – egy jelentős frissítést vadonatúj matt üveg dizájnnal, intelligensebb felhasználói élményekkel és a megszokott alkalmazások fejlesztéseivel.
A Bluetooth a vezeték nélküli kapcsolat népszerű formája. Manapság a Bluetooth segítségével telefont, fejhallgatót, médialejátszót és hangszórót is csatlakoztathatunk. Ez megkímélte az embereket a vezetékek csatlakoztatásával járó stressztől, így ez a világ egyik leggyakrabban használt vezeték nélküli technológiája.
A Bluetooth Special Interest Group szerint jelenleg több mint 4 milliárd Bluetooth termék van a világon, és ez a szám a következő három évben várhatóan megduplázódik!
A Bluetooth nagyon izgalmas lehet, ha jól működik. Ha szeretne nagyszerű zenét lejátszani egy csatlakoztatott ablakos Bose hangszóróval, tudja, hogy nagyon frusztráló lehet, ha nem tudja csatlakoztatni a zeneforráshoz – különösen akkor, ha Bluetooth-kapcsolati probléma van.
Előfordulhat, hogy a probléma megoldásához el kell végeznie a Bluetooth-kapcsolat hibaelhárítását. Hogyan oldja meg a Bluetooth-kapcsolat hibáit Windows Bose hangszóróval?

A hibaelhárítási folyamat megkezdése előtt meg kell győződnie arról, hogy Bose vezeték nélküli mobil hangszórója a Bose szoftver legújabb verzióján fut. Ha nem, frissítenie kell, majd kövesse az alábbi Bluetooth-hibaelhárítási lépéseket.
A Bose hangszóró visszaállításához próbálja meg a következőket:
Ezután törölnie kell a Bose hangszóró és a forrás párosítási listáját. A Bose hangszóró törléséhez a következőket kell tennie:

A két eszközt újra párosíthatja az alábbi lépésekkel:
Általában a rendszert úgy tervezték, hogy harminc (30) láb hatótávolságon működjön. A teljesítményt legtöbbször a Bluetooth-eszköz és a Bose ablakhangszóró közé helyezett akadályok, például falak vagy fémek befolyásolják. Győződjön meg arról, hogy a két eszköz a Bluetooth szükséges hatótávolságán belül van. Ha nem, próbálja meg közelebb hozni a Bose hangszórót a Bluetooth-eszközhöz.
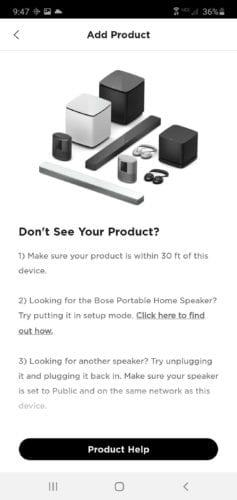
Elengedhetetlen az időszakos vagy rendszeres szoftverfrissítések végrehajtása. Ez elősegíti, hogy Bose hangszórója kompatibilis legyen azokkal a mobileszközökkel, amelyeket a hangszóró gyártása után bocsátanak ki. A következő lépésekkel frissítheti Bose szoftverét:
Csatlakoztassa Bose hangszóróját számítógépéhez USB-micro B kábellel,
Számítógépén látogassa meg ezt a webhelyet: http://worldwide.bose.com/downloads/en/web/bose_bluetooth_speaker_download/page.html a legújabb szoftver letöltéséhez,
Töltse le az alkalmazásszoftvert, és futtassa a számítógépén.
A legördülő menüből válassza ki a kívánt nyelvet,
Ezután olvassa el és fogadja el a végfelhasználói licencszerződést. Győződjön meg arról, hogy számítógépe rendszergazdai hitelesítő adatokkal rendelkezik, különben a frissítés nem lesz sikeres,
Ezek után a szükséges illesztőprogramot is telepítheti az 'illesztőprogram telepítése' gomb megérintésével, miután az illesztőprogram telepítve van, egy zöld pipa jelenik meg.
Ezután kattintson a „tovább” gombra a folytatáshoz.
Ezután csatlakoztassa a Bose hangszórót az áramforráshoz, és kapcsolja BE a képernyőn megjelenő utasítások szerint.
Ezután kattintson a Tovább gombra a folytatáshoz, és hagyja csatlakoztatva a hangszórót a számítógéphez, amíg a frissítés be nem fejeződik. A frissítés befejeztével a Bose hangszóró kikapcsolható.
A nagyszerű zene élvezete nagyon izgalmas lehet, különösen a Bose ablakhangszóróval. A Bose hangszóró szabadságot ad, hogy felpezsdítsen egy bulit, vagy zökkenőmentesen, miközben befejezi a munkát. Ha problémába ütközik Bluetooth-eszközének Bose hangszórójához való csatlakoztatása során, az alábbi lépésekkel végezze el a hibaelhárítást, hogy visszatérhessen kedvenc lejátszási listájához.
Az Apple bemutatta az iOS 26-ot – egy jelentős frissítést vadonatúj matt üveg dizájnnal, intelligensebb felhasználói élményekkel és a megszokott alkalmazások fejlesztéseivel.
A diákoknak egy bizonyos típusú laptopra van szükségük a tanulmányaikhoz. Nemcsak elég erősnek kell lennie ahhoz, hogy jól teljesítsen a választott szakon, hanem elég kompaktnak és könnyűnek is ahhoz, hogy egész nap magaddal cipelhesd.
Ebben a cikkben bemutatjuk, hogyan állíthatja vissza a hozzáférést a merevlemezéhez, ha meghibásodik. Kövessük a példáját!
Első pillantásra az AirPods pont olyan, mint bármely más valódi vezeték nélküli fülhallgató. De mindez megváltozott, amikor felfedeztek néhány kevésbé ismert funkciót.
A nyomtató hozzáadása Windows 10-hez egyszerű, bár a vezetékes eszközök folyamata eltér a vezeték nélküli eszközökétől.
Mint tudod, a RAM egy nagyon fontos hardveralkatrész a számítógépben, amely memóriaként működik az adatok feldolgozásához, és ez a tényező határozza meg a laptop vagy PC sebességét. Az alábbi cikkben a WebTech360 bemutat néhány módszert a RAM-hibák ellenőrzésére szoftverek segítségével Windows rendszeren.
Rendelkezik egy SSD-vel, hogy frissítse a számítógép belső tárolóját, de nem tudja, hogyan telepítse? Olvassa el ezt a cikket most!
Tudd meg, miért melegszik túl a laptopod, és milyen tippeket és trükköket alkalmazhatsz, hogy elkerüld ezt a problémát és a készüléked hűvös maradjon.
Problémája van a nyomtató IP címének megtalálásával? Megmutatjuk, hogyan találhatja meg.
Egy nagy játéknak indulsz – éppen most szerezted meg a “Star Wars Outlaws”-t a GeForce Now streaming szolgáltatáson. Fedezd fel az egyetlen ismert megoldást a GeForce Now 0xC272008F hibaelhárításához, hogy újra játszhass az Ubisoft játékokkal.







