Minden az iOS 26-ról

Az Apple bemutatta az iOS 26-ot – egy jelentős frissítést vadonatúj matt üveg dizájnnal, intelligensebb felhasználói élményekkel és a megszokott alkalmazások fejlesztéseivel.
Lehet, hogy a LinkedIn nem olyan közösségi platform, mint a Facebook vagy az Instagram, de biztonságban kell tartani. Ha például nem rendelkezik erős jelszóval, bárki könnyen kitalálhatja, és ki tudja, mit tehet a fiókjával. Alkalmazhat néhány biztonsági tippet fiókjához, hogy a lehető legbiztonságosabb legyen.
Hogyan tartsd biztonságban LinkedIn-fiókodat
Az első dolog, amire gondol, amikor bármilyen fiókot biztosít, az egy erős jelszó . Milliószor hallottad, és itt van még egyszer. Ne használjon könnyen kitalálható jelszót. Kerülje az olyan jelszót, amely bármilyen információt tartalmaz Önről, például egy családtag nevét, egy kisállat nevét vagy címét.
Használjon jelszót egy kevés mindennel, például számokkal, betűkkel ( kis- és nagybetűkkel ), szimbólumokkal stb. Tegyük fel, hogy nincs kedve minden alkalommal begépelni ezt a bonyolult jelszót. Ebben az esetben mindig használhat egy megbízható jelszókezelőt a mentéshez, hogy az be tudja írni azokat. Ha úgy gondolja, hogy meg kellene változtatnia LinkedIn jelszavát, kövesse az alábbi lépéseket.
Hogyan változtassuk meg LinkedIn jelszavunkat
Miután bejelentkezett LinkedIn-fiókjába, kattintson az Én lehetőségre a profilképe alatt. Nyissa meg a Beállítások és adatvédelem menüpontot .
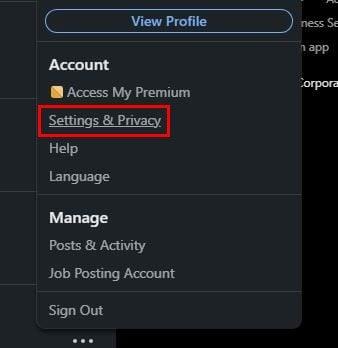
Lépjen a Bejelentkezés és biztonság elemre, és keresse meg a Jelszó módosítása lehetőséget.
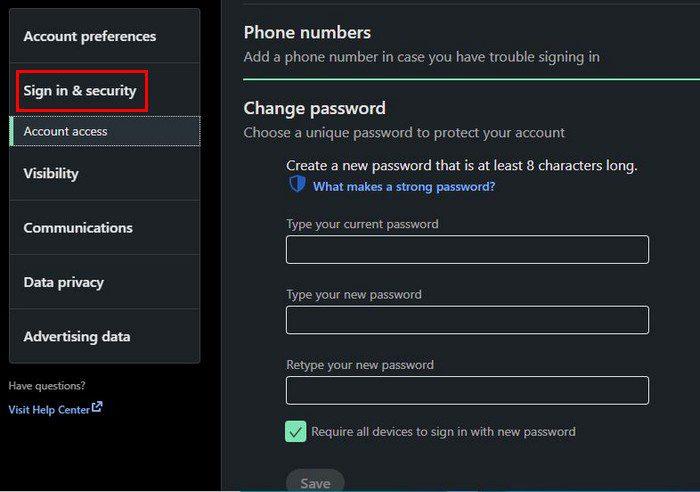
Be kell írnia jelenlegi jelszavát, majd az újat. Ha valami nem stimmel a jelszóval, például túl rövid, akkor egy értesítő üzenet jelenik meg. Megjelenik egy lehetőség arra is, hogy minden eszközön újra be kell jelentkeznie.
Android
Ha Android-eszközét használja, a következőképpen módosíthatja jelszavát:
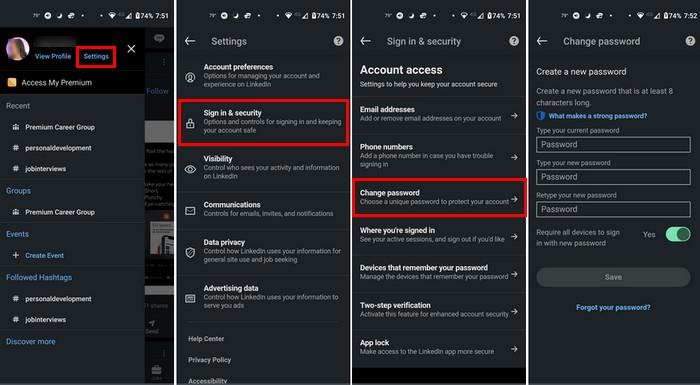
A kétlépcsős azonosítás engedélyezése a LinkedIn-en
A kétlépcsős azonosítás nagyszerű módja annak, hogy megőrizze fiókja biztonságát. A profilképed alatti Én lehetőségre kattintva kapcsolhatod be . Nyissa meg a Beállítások és adatvédelem , majd a Bejelentkezés és biztonság menüpontot . A kétlépcsős ellenőrzési lehetőség lesz az utolsó a listán. Kattintson rá, és látni fogja azokat az információkat, amelyeket el kell olvasnia, mielőtt bekapcsolja. Ha tetszik, amit lát, kattintson a bekapcsolási lehetőségre.
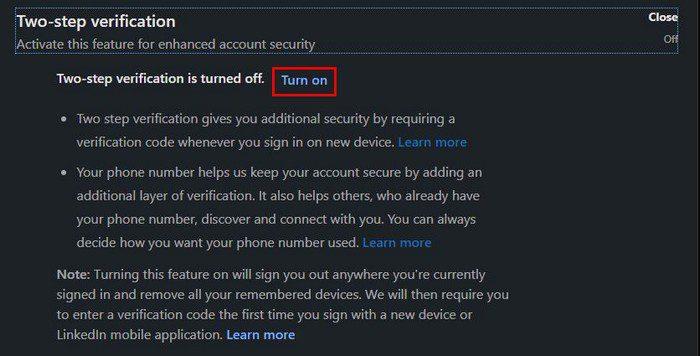
Távolítsa el a szükségtelen harmadik féltől származó alkalmazásokat
A harmadik féltől származó alkalmazások segíthetnek abban, hogy a legtöbbet hozza ki a LinkedInből. De előfordulhat, hogy egy idő után már nincs szüksége ezekre az alkalmazásokra, és elfelejtheti, hogy ott vannak. Lehet, hogy elfelejtette, hogy olyan információkat oszt meg, amelyeket már nem szeretne megosztani. Tehát itt az ideje, hogy megvizsgálja, mely alkalmazásoknak adott hozzáférést fiókjához, és távolítsa el azokat, amelyekre már nincs szüksége.
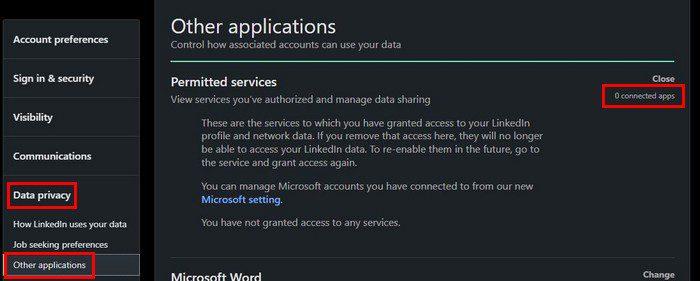
Az alkalmazások megtekintéséhez lépjen az Én legördülő menü Beállítások és adatvédelem részébe . Lépjen az Adatok és adatvédelem , majd az Egyéb alkalmazások elemre . Mielőtt hozzáférne az opcióhoz, látni fogja, hogy hány alkalmazást csatlakoztatott az opciótól jobbra. Alkalmazás eltávolításához kattintson az Eltávolítás lehetőségre az egyes alkalmazások mellett, és már mehet is.
Zárjon be minden nyitott munkamenetet
Fiókja biztonságának másik módja az, ha bezárja azokat a nyitott munkameneteket, amelyeket nem ismer fel. Ha folyamatosan hozzáfér fiókjához Android-eszközéről, és szeretné látni, hogy vannak-e nyitott munkamenetei, itt láthatja azokat. Lépjen a profilképe alatt található Én legördülő menübe , majd válassza a Bejelentkezési biztonság lehetőséget . A Fiókhozzáférés alatt látnia kell a Hol jelentkezett be opciót.
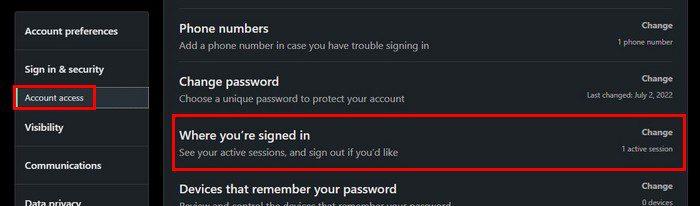
Amikor rákattint az opcióra, és megjelenik egy nyitott munkamenet, amelyet be szeretne zárni, be kell írnia jelszavát a munkamenet bezárásához.
Tegye priváttá LinkedIn-fiókját
Amikor először létrehozza fiókját, az nyilvánosra van állítva. Tegyük fel, hogy úgy gondolja, ideje változtatni. Ebben az esetben ezt az Én legördülő menü > Beállítások és adatvédelem > Láthatóság > Nyilvános profil szerkesztése menüpontjában teheti meg. Kapcsolja ki a Profilod nyilvános láthatósága beállítást.
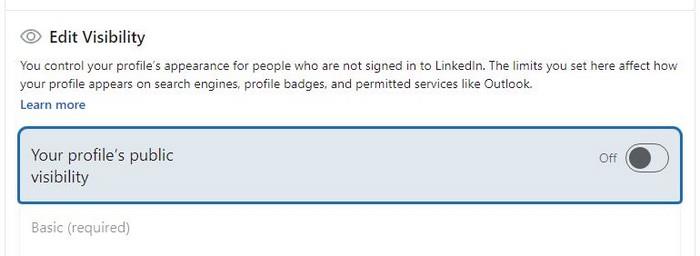
Következtetés
Sok mindent megtehet LinkedIn-fiókja biztonságának megőrzése érdekében. Megváltoztathatja jelszavát, és hozzáadhat egy erősebbet. Győződjön meg arról, hogy minden olyan munkamenetet bezár, amelyet elfelejtett bezárni, és eltávolíthatja a harmadik féltől származó alkalmazásokat, amelyekre már nincs szüksége. Mit tesz LinkedIn-fiókja biztonsága érdekében? Ossza meg gondolatait az alábbi megjegyzésekben, és ne felejtse el megosztani a cikket másokkal a közösségi médiában.
Az Apple bemutatta az iOS 26-ot – egy jelentős frissítést vadonatúj matt üveg dizájnnal, intelligensebb felhasználói élményekkel és a megszokott alkalmazások fejlesztéseivel.
A diákoknak egy bizonyos típusú laptopra van szükségük a tanulmányaikhoz. Nemcsak elég erősnek kell lennie ahhoz, hogy jól teljesítsen a választott szakon, hanem elég kompaktnak és könnyűnek is ahhoz, hogy egész nap magaddal cipelhesd.
Ebben a cikkben bemutatjuk, hogyan állíthatja vissza a hozzáférést a merevlemezéhez, ha meghibásodik. Kövessük a példáját!
Első pillantásra az AirPods pont olyan, mint bármely más valódi vezeték nélküli fülhallgató. De mindez megváltozott, amikor felfedeztek néhány kevésbé ismert funkciót.
A nyomtató hozzáadása Windows 10-hez egyszerű, bár a vezetékes eszközök folyamata eltér a vezeték nélküli eszközökétől.
Mint tudod, a RAM egy nagyon fontos hardveralkatrész a számítógépben, amely memóriaként működik az adatok feldolgozásához, és ez a tényező határozza meg a laptop vagy PC sebességét. Az alábbi cikkben a WebTech360 bemutat néhány módszert a RAM-hibák ellenőrzésére szoftverek segítségével Windows rendszeren.
Rendelkezik egy SSD-vel, hogy frissítse a számítógép belső tárolóját, de nem tudja, hogyan telepítse? Olvassa el ezt a cikket most!
Tudd meg, miért melegszik túl a laptopod, és milyen tippeket és trükköket alkalmazhatsz, hogy elkerüld ezt a problémát és a készüléked hűvös maradjon.
Problémája van a nyomtató IP címének megtalálásával? Megmutatjuk, hogyan találhatja meg.
Egy nagy játéknak indulsz – éppen most szerezted meg a “Star Wars Outlaws”-t a GeForce Now streaming szolgáltatáson. Fedezd fel az egyetlen ismert megoldást a GeForce Now 0xC272008F hibaelhárításához, hogy újra játszhass az Ubisoft játékokkal.







