Minden az iOS 26-ról

Az Apple bemutatta az iOS 26-ot – egy jelentős frissítést vadonatúj matt üveg dizájnnal, intelligensebb felhasználói élményekkel és a megszokott alkalmazások fejlesztéseivel.
A Fitbit Versa 4 olyan eszköz lesz, amelyet gyakran fog nézni. Logikus, hogy meg kell változtatnia az óra számlapját a Fitbit Versa 4-en, hogy minden alkalommal tetsszen, amit lát, amikor megnézi az óráját. A jó hír az, hogy a folyamat egyszerű, de a változtatásokat a Fitbit helyett a telefonjáról kell végrehajtani. Az egyetlen problémád az lehet, hogy kiválasztod, melyik dizájn kerüljön a Fitbitbe. Egyes tervek ingyenesek, míg a többiért fizetni kell. Olvasson tovább, hogy megtudja, hogyan módosíthatja Fitbit órája számlapját.
Az óra számlapjának megváltoztatása a Fitbit Versa 4-en
A Fitbit Versa 4 óra számlapjának megváltoztatása gyors és egyszerű. Az új óra számlapjának kiválasztásához azonban meg kell nyitnia a Fitbit alkalmazást a telefonján. Az alkalmazás megnyitása után érintse meg a profil ikont a bal felső sarokban, és válassza ki a Versa 4-et a lehetőségek listájából.
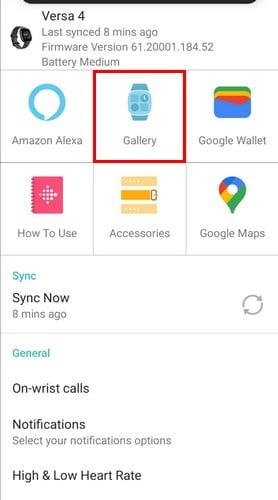
A következő oldalon kattintson a Galéria lehetőségre az új óralap kiválasztásához. A felső sorban a Saját órám sor látható. Itt láthatja kedvenc óralapjait. Ha hozzá szeretne adni egy óra számlapját a sorhoz, koppintson a plusz ikonra, és válasszon egy óra számlapját.
Kattintson az Órák fülre, hogy válasszon ingyenes és fizetős zárlapok közül . Ha látni szeretné, melyik ingyenes, válasszon egy kategóriát, majd érintse meg az Ingyenes vagy Fizetett lapot. Láthatja az óra népszerűségét, mivel mindegyiknek van minősítése. Ez valós időt takarít meg, mivel nem vesztegeti az időt a legkevésbé népszerűek nézegetésével.

Ha talál egy tetsző számlapot, válassza ki, majd kattintson a Telepítés gombra. Meg kell adnia az OK-t bizonyos engedélyekhez. Kapcsolja be az Összes kijelölése opciót, majd nyomja meg a Folytatás gombot. Várjon néhány másodpercet, amíg az óra számlapja beépül, és látnia kell a Fitbiten.
Fitbit Versa 4 óralap kezelése
Amikor eléri a Fitbit óralapjainak listáját, megjelenik a kezelési lehetőség is. Az X-re koppintva eltávolíthatja az óra számlapját, ha el akarja helyezni. Nyomja meg a hat pontot, és mozgassa kedvenc óralapját felfelé, a legkevésbé kedvencét pedig lefelé.
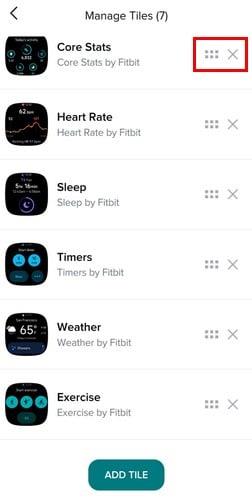
Következtetés
Amint látja, számos óralap közül választhat. Nem olyan, mint korábban, amikor az óra számlapját közvetlenül a Fitbit óráról változtathatta, mivel most meg kell nyitnia az alkalmazást a telefonról a változtatáshoz. De mindezek a lehetőségek kárpótolnak érte. Az óra számlapját annyiszor módosíthatja, ahányszor csak akarja, és el is mentheti kedvencét a könnyű megtalálás érdekében. A kívánt óralapokat a lista elejére is helyezheti, hogy ne veszítsen túl sok időt a keresésükre. Sok időt töltött azzal, hogy óralaptervet keressen? Ossza meg gondolatait az alábbi megjegyzésekben, és ne felejtse el megosztani a cikket másokkal a közösségi médiában.
Az Apple bemutatta az iOS 26-ot – egy jelentős frissítést vadonatúj matt üveg dizájnnal, intelligensebb felhasználói élményekkel és a megszokott alkalmazások fejlesztéseivel.
A diákoknak egy bizonyos típusú laptopra van szükségük a tanulmányaikhoz. Nemcsak elég erősnek kell lennie ahhoz, hogy jól teljesítsen a választott szakon, hanem elég kompaktnak és könnyűnek is ahhoz, hogy egész nap magaddal cipelhesd.
Ebben a cikkben bemutatjuk, hogyan állíthatja vissza a hozzáférést a merevlemezéhez, ha meghibásodik. Kövessük a példáját!
Első pillantásra az AirPods pont olyan, mint bármely más valódi vezeték nélküli fülhallgató. De mindez megváltozott, amikor felfedeztek néhány kevésbé ismert funkciót.
A nyomtató hozzáadása Windows 10-hez egyszerű, bár a vezetékes eszközök folyamata eltér a vezeték nélküli eszközökétől.
Mint tudod, a RAM egy nagyon fontos hardveralkatrész a számítógépben, amely memóriaként működik az adatok feldolgozásához, és ez a tényező határozza meg a laptop vagy PC sebességét. Az alábbi cikkben a WebTech360 bemutat néhány módszert a RAM-hibák ellenőrzésére szoftverek segítségével Windows rendszeren.
Rendelkezik egy SSD-vel, hogy frissítse a számítógép belső tárolóját, de nem tudja, hogyan telepítse? Olvassa el ezt a cikket most!
Tudd meg, miért melegszik túl a laptopod, és milyen tippeket és trükköket alkalmazhatsz, hogy elkerüld ezt a problémát és a készüléked hűvös maradjon.
Problémája van a nyomtató IP címének megtalálásával? Megmutatjuk, hogyan találhatja meg.
Egy nagy játéknak indulsz – éppen most szerezted meg a “Star Wars Outlaws”-t a GeForce Now streaming szolgáltatáson. Fedezd fel az egyetlen ismert megoldást a GeForce Now 0xC272008F hibaelhárításához, hogy újra játszhass az Ubisoft játékokkal.







